Cara Menyelesaikan Penggunaan CPU Tinggi oleh Windows PowerShell
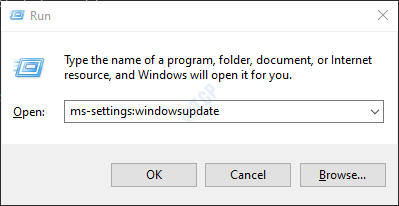
- 1668
- 457
- Jermaine Mohr
Terkadang, Anda mungkin memperhatikan bahwa Windows PowerShell menyebabkan penggunaan CPU tinggi dalam sistem. Orang dapat melihat bahwa sistem menjadi sangat lambat dan ketika manajer tugas dibuka, Anda melihat bahwa beberapa proses PowerShell muncul dan menghilang. Juga, kadang -kadang, satu proses PowerShell menembak penggunaan CPU sangat tinggi.
Alasan potensial untuk perilaku semacam ini adalah:
- Sistem Windows tidak diperbarui untuk waktu yang sangat lama
- Beberapa aplikasi mengganggu pengoperasian shell daya windows. Misalnya, nativedesktopmediaservice
- Malware seperti penambang biru abadi dan crypto
Namun, jika Anda melihat masalah ini di sistem Anda, kami menyarankan Anda untuk mencoba perbaikan umum yang tercantum di bawah ini sebelum mencoba yang spesifik. Kadang -kadang, beberapa bug mungkin menyebabkan perilaku ini dan perbaikan sederhana mungkin menyelesaikan masalah.
- Restart sistem
- Akhiri tugas PowerShell dari manajer tugas
Jika Anda melihat bahwa penggunaan CPU masih tinggi dan perbaikan di atas tidak membantu, cobalah perbaikan spesifik di bawah ini.
Daftar isi
- Perbaiki 1: Jalankan Perintah SFC dan SMP
- Perbaiki 2: Pastikan Windows diperbarui
- Perbaiki 3: Lakukan boot bersih
- Perbaiki 4: perbaikan upgrade windows 10/11
- Perbaiki 4: Pindai dan hapus malware dari sistem
Perbaiki 1: Jalankan Perintah SFC dan SMP
1 - Cari cmd dalam pencarian bilah tugas
2 -How, Kanan klik dan klik Jalankan sebagai admin.
3 -How, jalankan perintah yang diberikan di bawah satu per satu di jendela prompt perintah.
SFC/ SCANNOW
Dism /Online /Cleanup-Image /RestoreHealth
Sekarang, tutup jendela prompt perintah setelah kedua perintah dapat dieksekusi fuklly dan sepenuhnya.
Perbaiki 2: Pastikan Windows diperbarui
Langkah 1: Buka dialog Jalankan menggunakan Menangkan Kunci Dan R kombinasi.
Langkah 2: Ketik MS-Settings: WindowsUpdate dan memukul Memasuki.
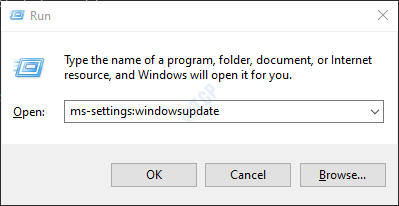
Langkah 3: Di jendela yang terbuka, klik Periksa pembaruan.
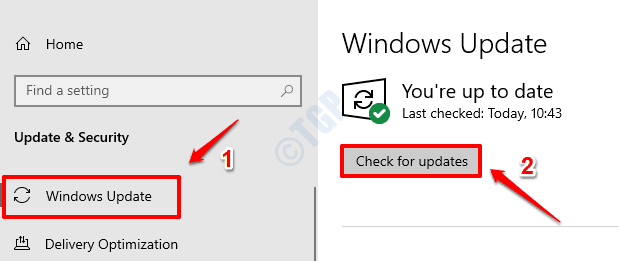
Langkah 4: Windows sekarang akan memeriksa pembaruan baru. Jika ada pembaruan baru yang ditemukan, itu akan diunduh dan diinstal.
Langkah 4: Klik pada Restart sekarang tombol untuk melihat perubahan. Periksa apakah masalah Anda diselesaikan atau tidak setelah sistem restart.
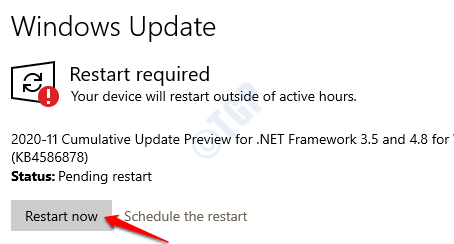
Perbaiki 3: Lakukan boot bersih
Aplikasi tertentu mengganggu Windows PowerShell dan menyebabkan masalah ini. Dengan melakukan boot bersih, kami akan dapat mengetahui aplikasi mana yang menyebabkan masalah ini.
Langkah 1: Buka Perintah Jalankan. Tekan tombolnya Windows+r.
Langkah 2: Ketik msconfig dan memukul Memasuki
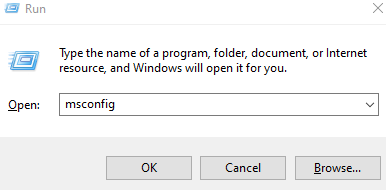
Langkah 3: Di Umum tab, pilih Startup Selektif
Langkah 4: Pastikan itu Layanan Sistem Muat Dan Muat item startup diperiksa.
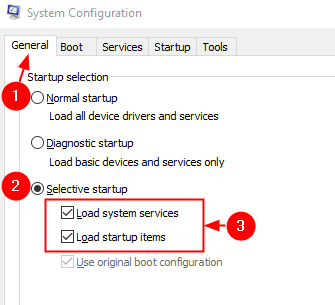
Langkah 5: Sekarang, buka Jasa tab
Langkah 6: Centang Sembunyikan semua layanan Microsoft dan kemudian klik Menonaktifkan semua tombol
Langkah 7: Klik Menerapkan dan kemudian klik OKE
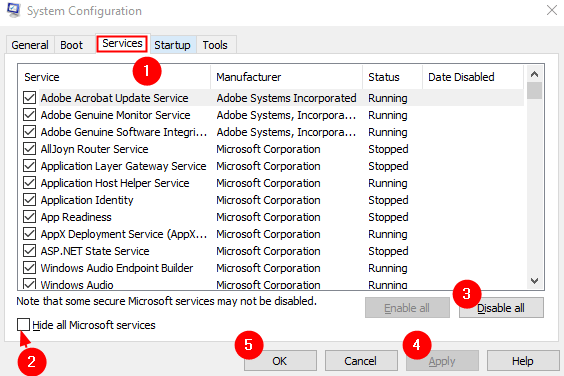
Sekarang restart komputer Anda.
Langkah 8: Pergi ke Rintisan tab, dan klik Buka Task Manager
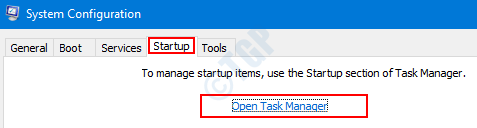
Langkah 9: Klik kanan pada aplikasi yang Anda rasa menyebabkan masalah dan Cacat dia. Juga, akan ada kolom yang disebut Dampak startup, Jika aplikasi memiliki Dampak tinggi, Nonaktifkan aplikasi itu.
Ulangi ini untuk semua aplikasi yang Anda rasa menyebabkan masalah dan memiliki nilai dampak tinggi.
Catatan: ScreenPresso hanya digunakan hanya untuk tujuan demonstrasi.
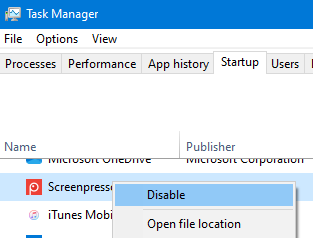
Langkah 8: Sekarang, restart komputer. Periksa apakah ada masalah.
Langkah 9: Jika Anda melihat bahwa masalah penggunaan CPU yang tinggi telah diselesaikan sekarang, ini berarti bahwa salah satu aplikasi/layanan yang telah dinonaktifkan menyebabkan masalah ini. Aktifkan satu aplikasi/layanan pada satu waktu dan periksa aplikasi/layanan mana yang merupakan biang keladinya. Setelah, aplikasi diidentifikasi, Anda dapat menghapus aplikasi itu dari sistem Anda
Perbaiki 4: perbaikan upgrade windows 10/11
Langkah 1: Kunjungi halaman ini dan unduh alat media instalasi Windows 10 dari tautan
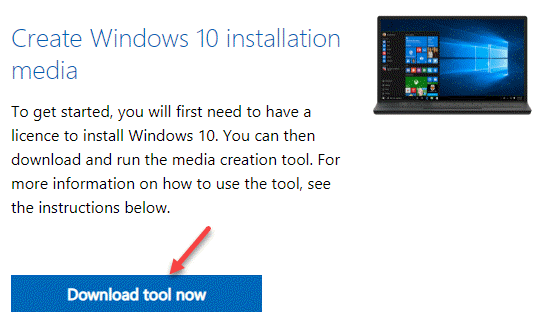
Langkah 2: Setelah unduhan selesai, klik kanan di file dan pilih Jalankan sebagai administrator

Langkah 3: Anda akan melihat a Jendela Pengaturan Windows 10.
Langkah 4: Di jendela yang muncul, Anda akan melihat perjanjian lisensi, klik pada Menerima tombol
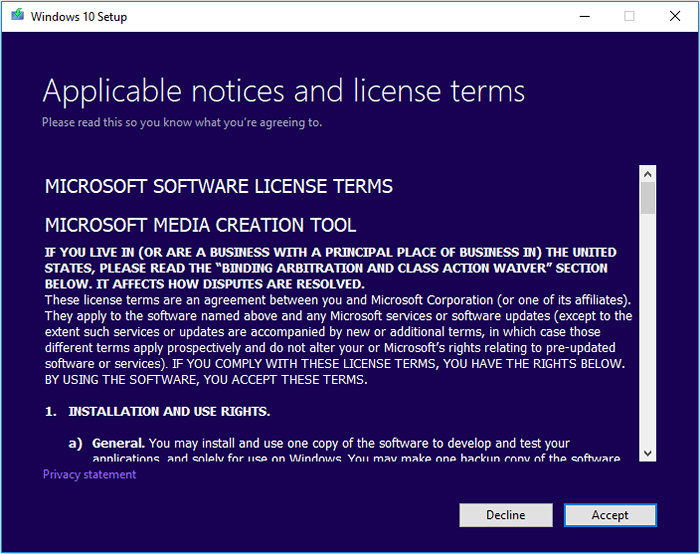
Langkah 5: Di jendela, di mana Anda diminta Apa yang ingin Anda lakukan, centang pada Tingkatkan PC ini sekarang dan klik pada Berikutnya tombol
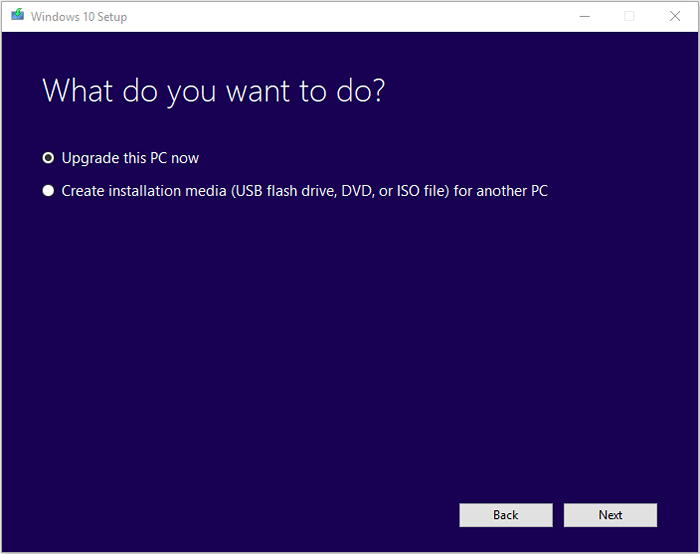
Langkah 6: Ikuti instruksi di layar di Wizards yang akan datang
Langkah 7: Di jendela Ready to Install, klik pada Ubah apa yang harus disimpan pilihan
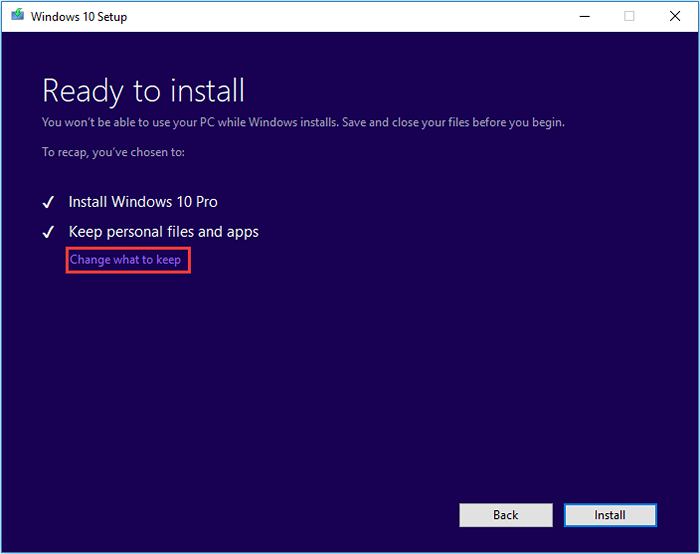
Langkah 8: Kutu di Simpan file dan aplikasi pribadi dan tekan Berikutnya tombol
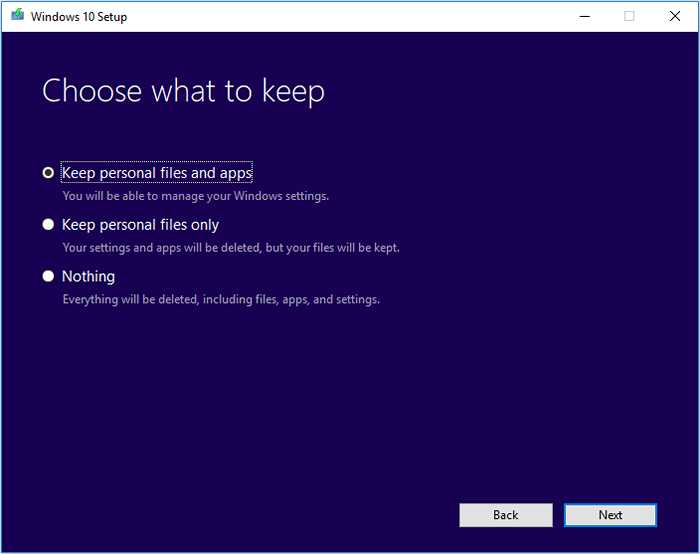
Langkah 9: Akhirnya, di jendela Wizard yang akan datang, klik pada Install tombol dan lengkapi proses peningkatan
Langkah 10: Mulai ulang sistem
Perbaiki 4: Pindai dan hapus malware dari sistem
Langkah 1: Buka dialog Jalankan menggunakan Menangkan Kunci Dan R kombinasi.
Langkah 2: Ketik PowerShelldan memukul Ctrl+shift+Memasuki. Ini membuka PowerShell dalam mode admin.
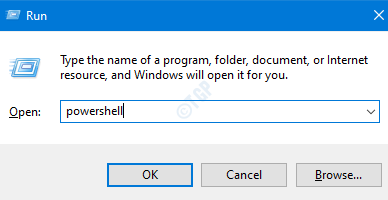
Langkah 3: Di prompt kontrol akses pengguna yang terbuka meminta izin, klik Ya
Langkah 4: Di jendela PowerShell yang terbuka, tempel perintah di bawah ini dan tekan Memasuki
while ($ true) Get-Process PowerShell | Where-object $ _.ID -NotContains $ pid | Stop -Process -Force
Langkah 5: Buka jendela Explorer menggunakan Windows+e, Dari menu sisi kiri, klik PC ini
Langkah 6: Di bilah pencarian yang terletak di sudut kanan atas jendela, copy-paste berikut dan tekan enter
*PS1

Langkah 7: Dari daftar file PS1, hapus yang Anda rasa tidak perlu
Langkah 8: Buka Terminal Jalankan lagi
Langkah 9: Ketik Taskschd.MSC dan tekan kuncinya Ctrl+Shift+Enter. Ini akan membuka penjadwal tugas dengan hak admin.
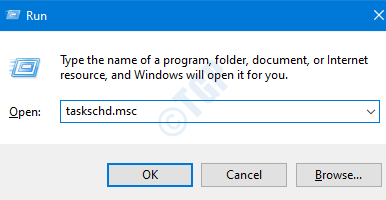
Langkah 10: Di jendela Penjadwal Tugas yang terbuka, dari menu atas, klik Melihat
Langkah 11: Pastikan itu Tampilkan tugas tersembunyi adalah tanda centang ditandai.
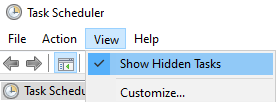
Langkah 12: Periksa apakah ada tugas yang dijadwalkan atau tugas aktif yang menyebabkan masalah ini. Periksa namanya Menyenangkan tugas atau Berkumpul tugas. Tugas dengan nama -nama ini diketahui dipicu oleh Blue Eternal. Jika ditemukan, hapus segera.
Langkah 13: Pindai malware di sistem. Ambil langkah yang diperlukan untuk mengurangi mereka.
Langkah 14: Sebagai tindakan pencegahan, lebih baik memindai sistem dari dua perangkat lunak antivirus (mungkin anti-virus dan anti-malware). Setelah, Anda yakin itu tidak ada lagi malware dalam sistem, periksa apakah penggunaan CPU Hight diselesaikan.
Cara alternatif jika metode di atas tampak sulit:
Langkah 1: Hapus data yang tidak diinginkan dan cadangan data yang diperlukan
Langkah 2: Format drive penyimpanan
Langkah 3: Instal ulang Windows
Langkah 4: Pindai sistem untuk malware apa pun.
Langkah 5: Salin data kembali ke sistem.
Itu saja
Kami berharap artikel ini informatif. Terima kasih telah membaca.
Mohon berkomentar dan beri tahu kami yang mana dari perbaikan di atas yang membantu Anda menyelesaikan masalah penggunaan CPU yang tinggi dalam sistem.
- « Cara menggunakan Power Automate di Windows 11
- Cara menonaktifkan fitur tata letak snap di windows 11 »

