Cara menggunakan tim Microsoft di Chromebook

- 1117
- 13
- Dwayne Hackett
Tim Microsoft memiliki aplikasi khusus untuk perangkat Windows, Mac, Linux, Android, dan iOS. Anda dapat menggunakan Linux atau Android versi Microsoft Teams jika Anda memiliki Chromebook. Atau, Anda juga dapat membuat jalan pintas untuk versi web tim.
Dalam tutorial ini, Anda akan belajar cara menginstal dan menggunakan versi Linux dan Android dari tim Microsoft di Chromebooks. Kami juga akan menunjukkan cara membuat jalan pintas untuk aplikasi web Microsoft Teams.
Daftar isi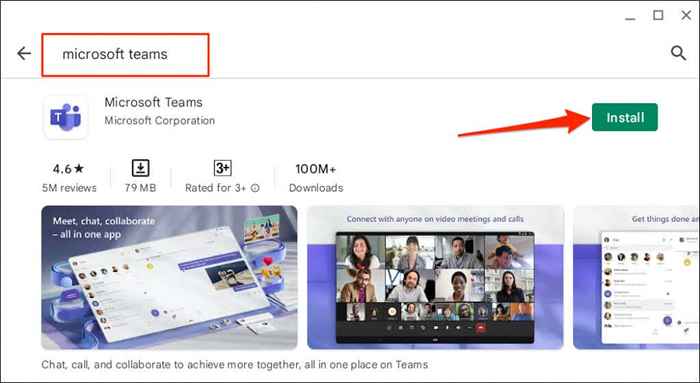
- Tunggu sampai instalasi selesai dan pilih Open Launch Microsoft Teams.
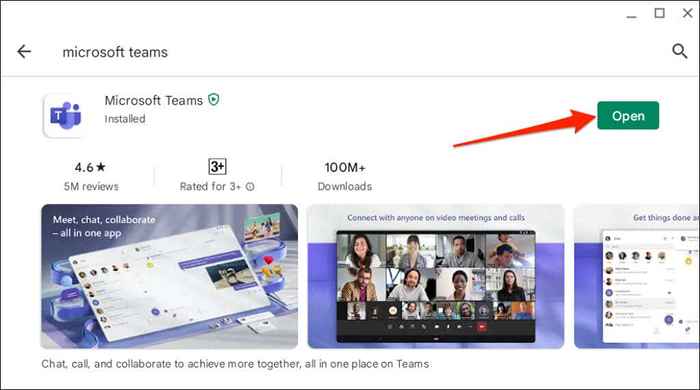
- Chrome OS dapat meluncurkan tim Microsoft dalam mode "seluler" atau orientasi potret. Untuk pengalaman seperti desktop, ketuk menu drop-down "Telepon" di bilah judul dan pilih Tablet atau dapat diubahnya.
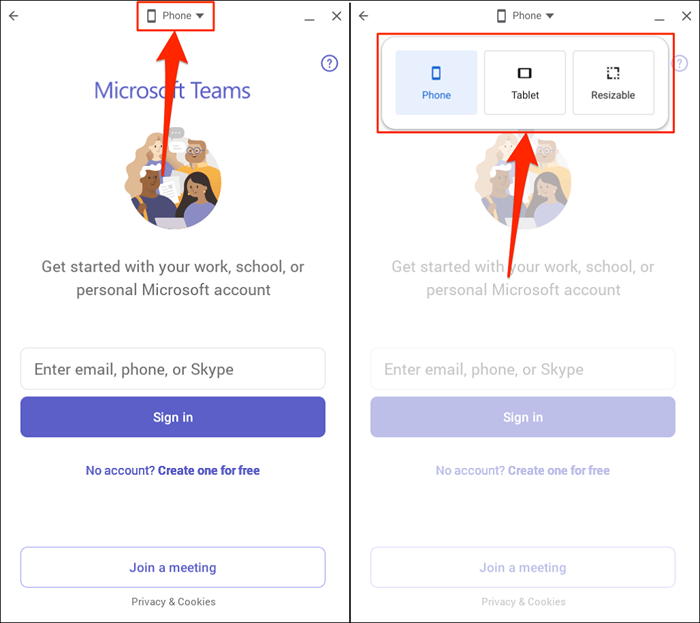
Opsi "tablet" beralih tim Microsoft ke orientasi lansekap. Tapi jendelanya tidak dapat ditentukan.
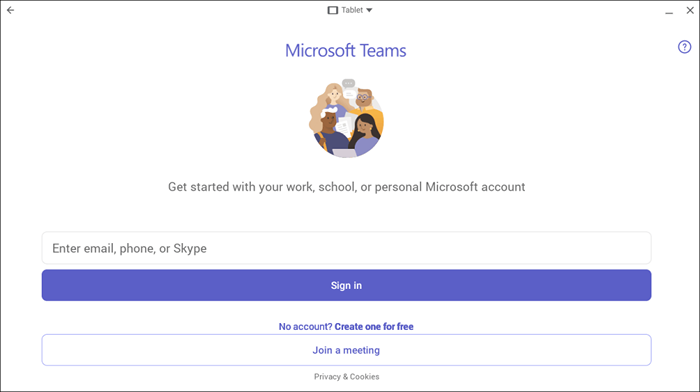
"RESIZABLE" juga mengganti jendela aplikasi ke orientasi lansekap, memungkinkan antarmuka yang lebih luas dan seperti desktop. Anda juga dapat mengubah ukuran jendela tim Microsoft kapan saja.
Anda mungkin mendapatkan peringatan bahwa tim Microsoft dirancang untuk ponsel dan mungkin tidak mengubah ukuran dengan baik. Pilih Izinkan untuk melanjutkan.
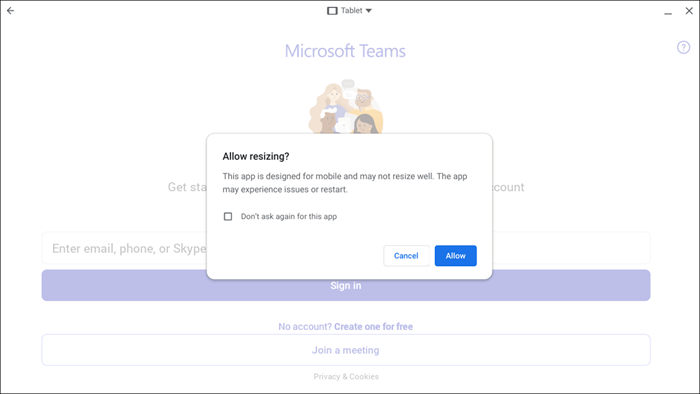
Kami tidak memiliki masalah menggunakan aplikasi Mobile Microsoft Teams di berbagai antarmuka "dapat diputar ulang" di Chromebook kami. Gunakan versi web tim Microsoft (lihat bagian selanjutnya) jika versi Play Store macet atau kerusakan dalam mode “dapat diputar ulang”.
Perbarui Chromebook Anda jika Anda tidak menemukan opsi untuk mengubah ukuran/antarmuka tim Microsoft di bilah judul.
Hubungkan Chromebook Anda ke Internet, Pergi ke Pengaturan> Tentang Chromeos, dan Pilih Periksa Pembaruan.
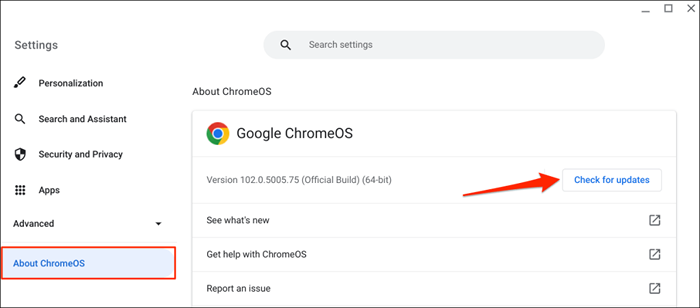
Buat aplikasi web Microsoft Teams untuk Chromebook
Yang perlu Anda lakukan adalah membuat jalan pintas ke versi web Microsoft Teams melalui browser Google Chrome. Kunjungi situs web Microsoft Teams (tim.Microsoft.com) dan ikuti langkah -langkah di bawah ini.
- Masuk dengan Detail Akun Microsoft Anda dan pilih Nyalakan untuk Mengizinkan Chrome mengirimi Anda pemberitahuan tim Microsoft.
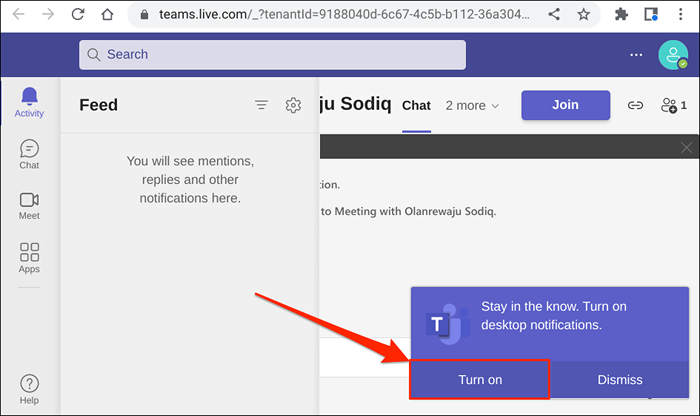
- Pilih ikon tiga titik di sudut kanan jendela Chrome. Selanjutnya, pilih lebih banyak alat dan pilih Buat Pintasan.
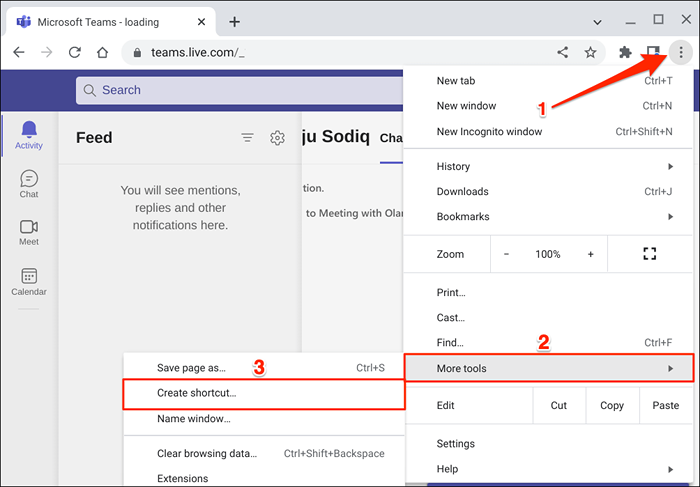
- Masukkan nama untuk pintasan di kotak dialog dan pilih tombol Buat. Periksa kotak terbuka sebagai jendela jika Anda ingin tim Microsoft diluncurkan di jendela Chrome baru saat Anda membuka pintasan.
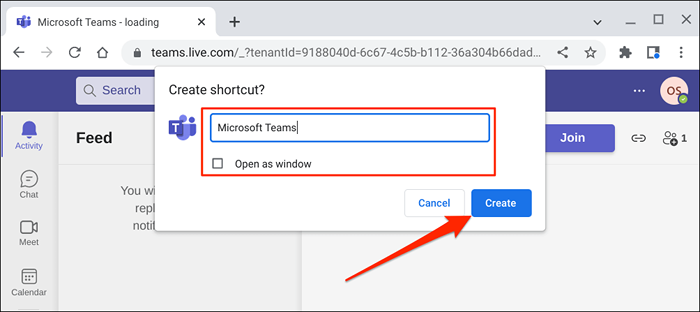
- Tekan tombol pencarian, ketik nama pintasan (lihat Langkah #4) di kotak pencarian dan luncurkan aplikasi. Itu akan membuka dasbor akun Microsoft Teams Anda di tab atau jendela Google Chrome baru.
Catatan: Chrome OS Label Aplikasi Microsoft Teams yang diinstal dari Play Store “Tim."Kami menyarankan agar penamaan" tim "pintasan aplikasi web, terutama jika Anda juga memiliki aplikasi Android di Chromebook Anda.
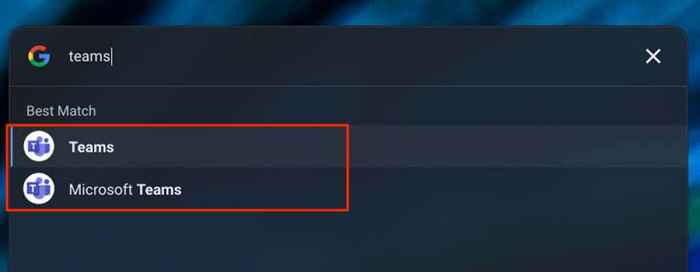
Gunakan "Microsoft Teams," "MS Teams (Web)" atau nama berbeda lainnya, sehingga Anda dapat dengan mudah membedakan kedua aplikasi. Lebih baik lagi, hapus instalan versi play store jika Anda hanya menggunakan aplikasi web.
Anda dapat membuat pintasan aplikasi untuk setiap organisasi jika banyak organisasi ditautkan ke akun Microsoft (tim) Anda.
Pilih ikon profil Anda dan pilih organisasi yang ingin Anda beralih ke di bawah info akun Anda.
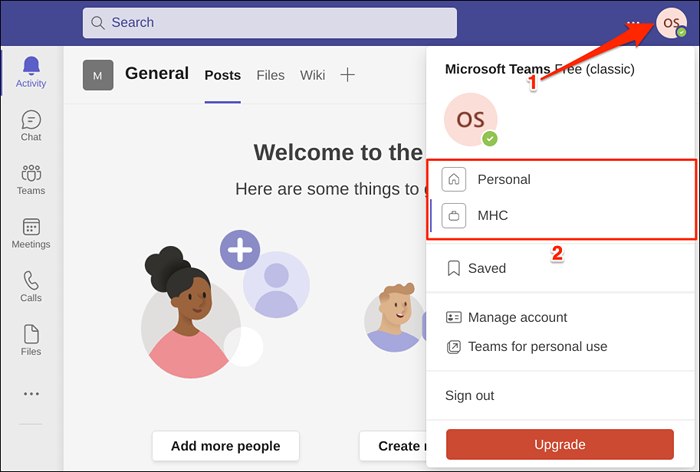
Setelah itu, buat pintasan aplikasi web terpisah untuk organisasi baru. Pastikan Anda memberikan nama pintas nama yang berbeda untuk identifikasi mudah-E.G., Microsoft Teams (ABC Inc.), Tim MS, dll.
Instal Tim Microsoft untuk Linux di Chromebook Anda
Sistem Operasi Chrome mendukung pemasangan aplikasi Linux. Namun, Anda harus terlebih dahulu mengatur lingkungan pengembangan Linux di Chromebook Anda.
Hubungkan Chromebook Anda ke Internet dan ikuti langkah -langkah di bawah ini.
- Pergi ke Pengaturan> Lanjutan> Pengembang, pilih Nyalakan “Linux Development Environment (Beta).”Pilih Next untuk melanjutkan dengan instalasi.
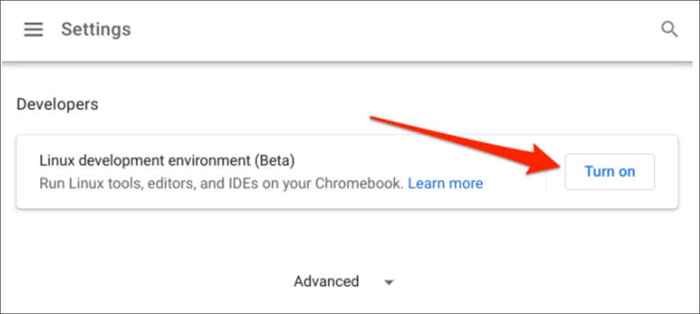
- Masukkan nama pengguna untuk lingkungan, pilih ukuran disk yang disarankan, dan pilih instal.
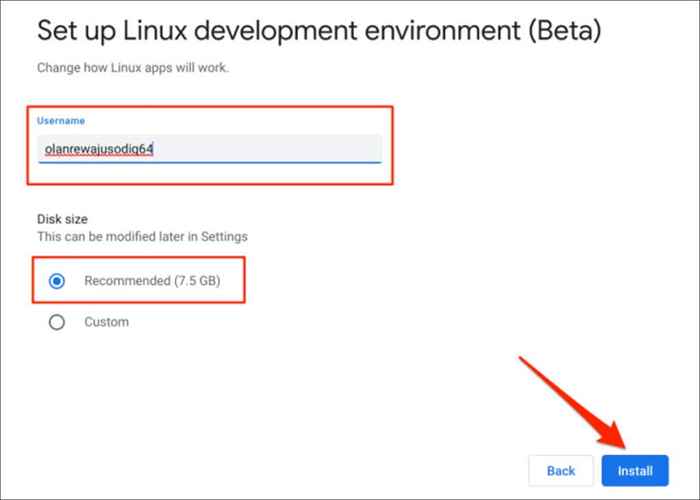
- Unduh File Pengaturan Linux Microsoft Tim saat Chromebook Anda mengunduh dan menginstal lingkungan pengembangan Linux. Buka halaman unduhan tim Microsoft di browser web Anda dan pilih tombol Linux Deb (64-bit).
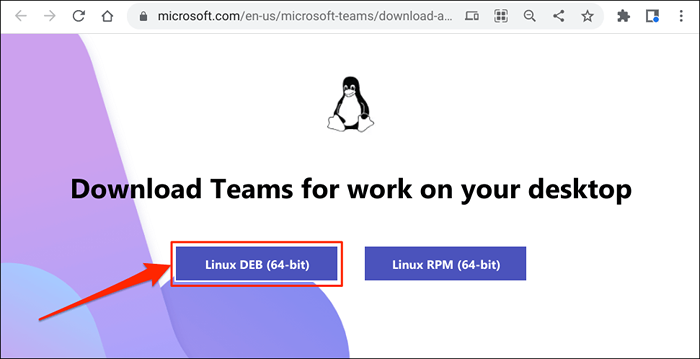
- Simpan file di mana saja di Chromebook Anda. Kemudian, lanjutkan ke langkah berikutnya ketika lingkungan pengembangan Linux diatur.
- Buka aplikasi file, klik dua kali atau klik kanan file setup, dan pilih Install dengan Linux.
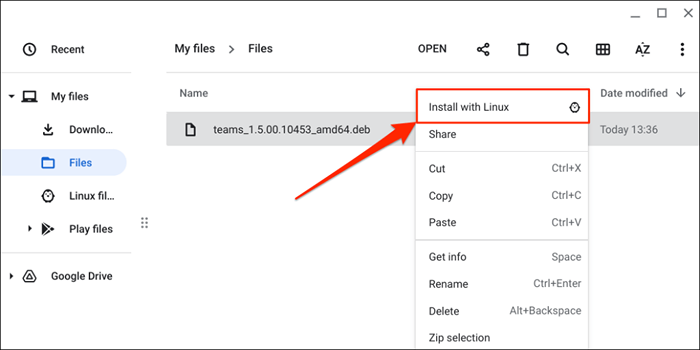
- Pilih Instal.
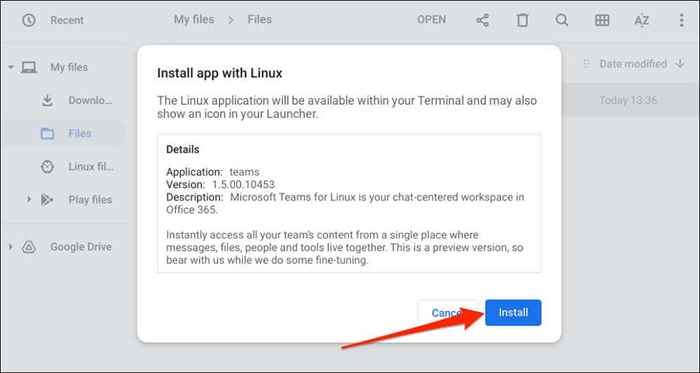
- Pilih OK untuk menutup jendela Instalasi Saat Anda melihat pesan “Instalasi berhasil dimulai”.
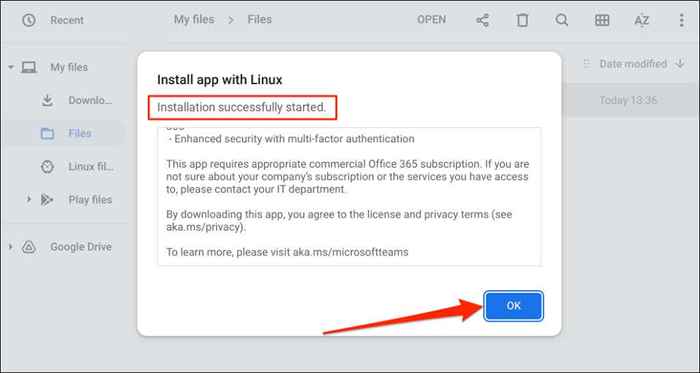
Cari pemberitahuan "instalasi lengkap" di area status chromebook Anda. Pilih Peluncuran pada Kartu Pemberitahuan untuk segera membuka tim Microsoft.
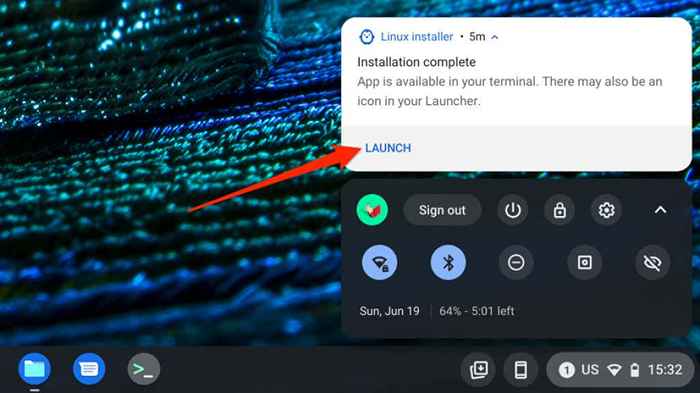
Tekan tombol pencarian dan luncurkan "Microsoft Teams - Preview" di peluncur Chromebook Anda.
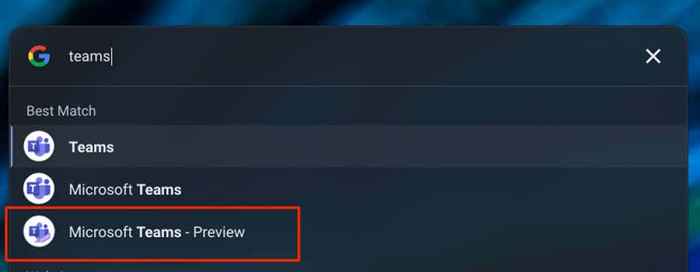
Periksa folder "Linux Apps" untuk tim Microsoft jika Anda tidak menemukan aplikasi di peluncur.
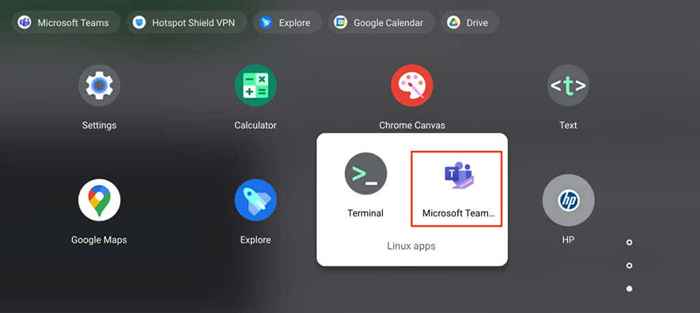
Tim MS untuk Chrome: Android VS. Linux vs. Versi Aplikasi Web
Seperti disebutkan sebelumnya, tim Microsoft untuk Linux saat ini sedang dikembangkan dan tidak berfungsi di Chromebooks. Kami tidak bisa menjalankan aplikasi di Chromebook kami saat menerbitkan tutorial ini.
Salah satu perbedaan yang signifikan antara versi Android dan Web App dari tim Microsoft adalah antarmuka mereka. Versi Android memiliki tombol navigasi di bagian bawah aplikasi. Anda akan menemukan bilah navigasi di panel samping kiri aplikasi web. Dukungan untuk Add-Ons adalah pembeda lainnya-versi Android tidak mendukung add-ons. Beberapa pintasan keyboard tim Microsoft tidak berfungsi di aplikasi Android.
Selain antarmuka dan add-on, setiap fungsi tim Microsoft lainnya tersedia di aplikasi Android dan Web. Misalnya, Anda dapat membuat dan bergabung dengan rapat tim, mengirim dan menerima teks, melihat dan membuat acara kalender, dll.

