Cara menggunakan Microsoft One Drive di Windows 10
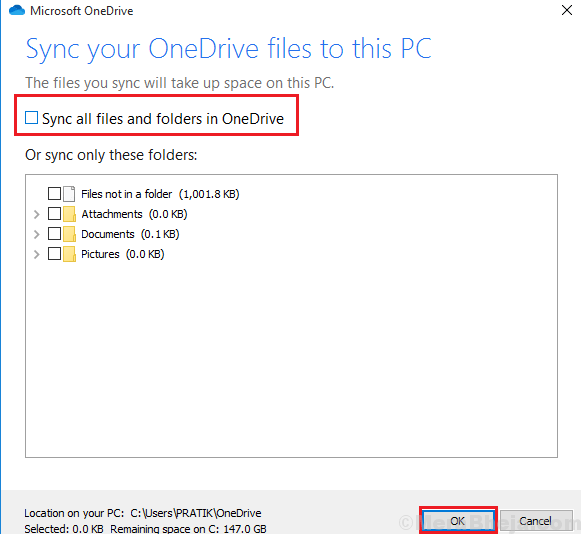
- 4428
- 893
- John Ratke
Satu drive adalah layanan hosting dan sinkronisasi file yang dioperasikan oleh Microsoft. Ini memungkinkan pengguna untuk menyimpan file dan data pribadi, berbagi dan menyinkronkan file melalui berbagai perangkat seluler. Dokumen Microsoft dapat langsung diunggah ke satu drive.
Fitur sentral dari satu drive
- Satu drive menawarkan ruang ekstra 5 GB untuk pengguna.
- Ini memungkinkan Anda untuk menyinkronkan file di seluruh Android, Windows Phone, perangkat seluler iOS dan komputer.
- Itu memegang riwayat file yang berarti Anda dapat membatalkan perubahan.
Daftar isi
- 1) Membuat Akun One Drive
- 2) Memasang satu drive di Windows 10
- 3) mengunggah file dalam satu drive
- 4) Memilih folder mana yang harus disinkronkan dari satu drive
- Menggunakan satu file drive sesuai permintaan
- 7) Berbagi file menggunakan satu drive
- 8) Mendapatkan lebih banyak penyimpanan di satu drive
1) Membuat Akun One Drive
1. Membuka Satu drive.com di apapun browser web seperti google chrome.
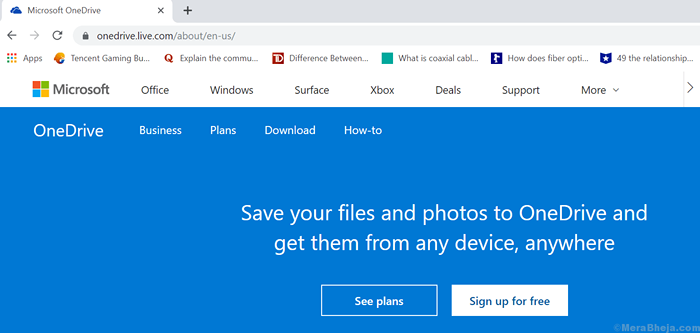
2. Pilih Daftar gratis kotak.
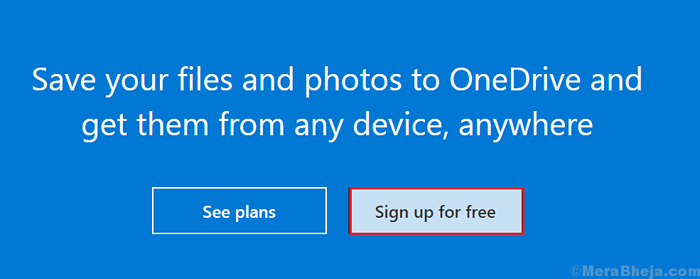
3. Memilih "Buat akun Microsoft ” di sisi kiri halaman web.
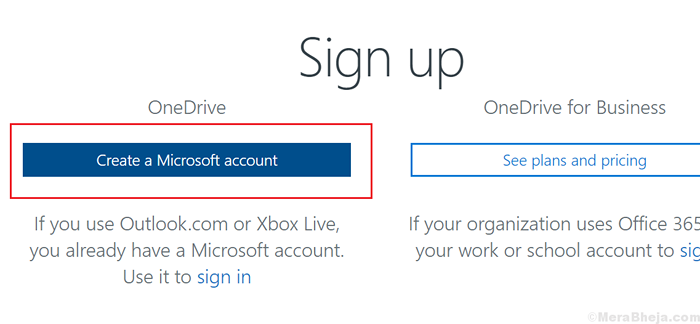
4. Dibawah Buat Akun adalah bidang kosong, sebutkan Anda alamat email dan pergi ke Berikutnya.
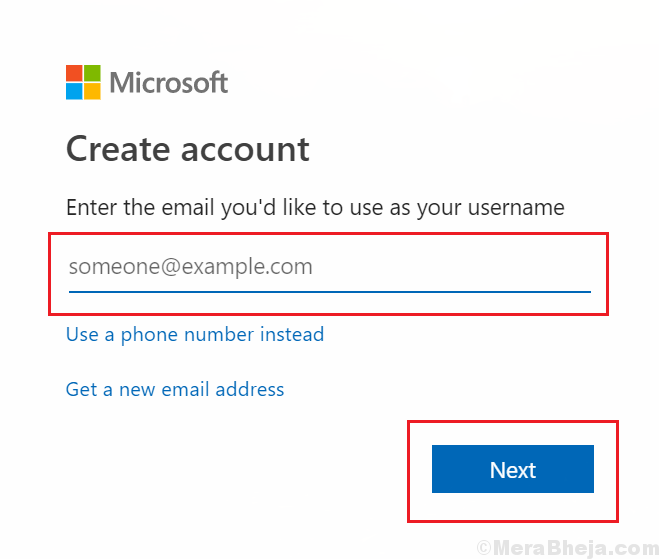
5. buat kata sandi untuk akun Anda di bidang kosong dan pilih Berikutnya.
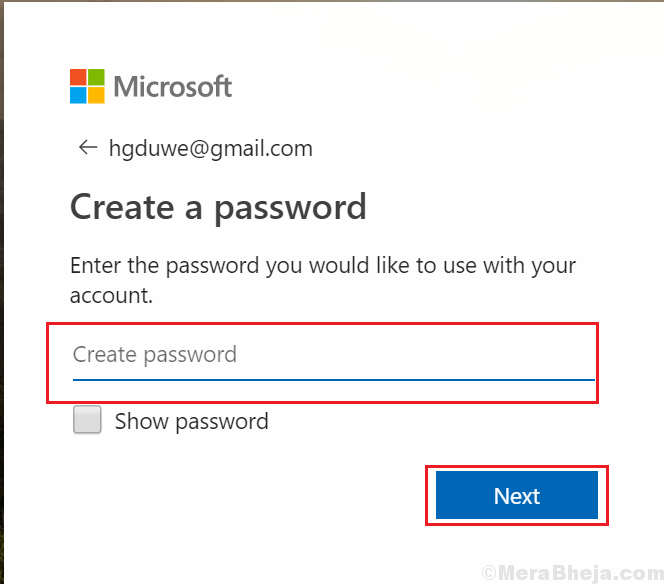
6. Halaman web baru akan terbuka Verifikasi email. Ketikkan kode verifikasi yang dikirim ke alamat email yang dimasukkan dan pilih Berikutnya.
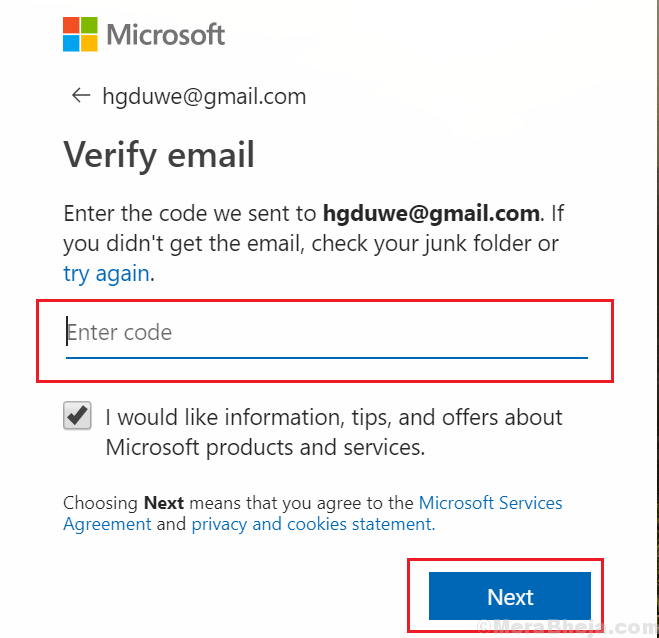
7. Layar akan seperti yang ditunjukkan di bawah ini, Memasuki itu captcha dan lengkapi verifikasi dengan mengklik Berikutnya.
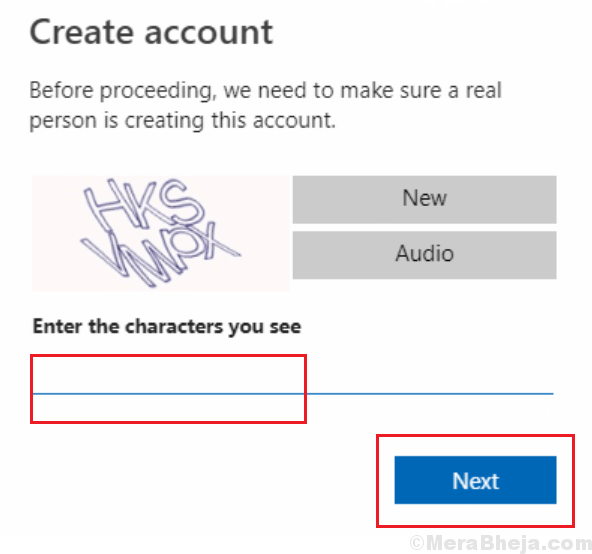
Milikmu Satu drive Akun dibuat sekarang Anda dapat mulai menjelajahi satu drive.
2) Memasang satu drive di Windows 10
1. Mencari One-drive Di Windows 10 kotak pencarian.
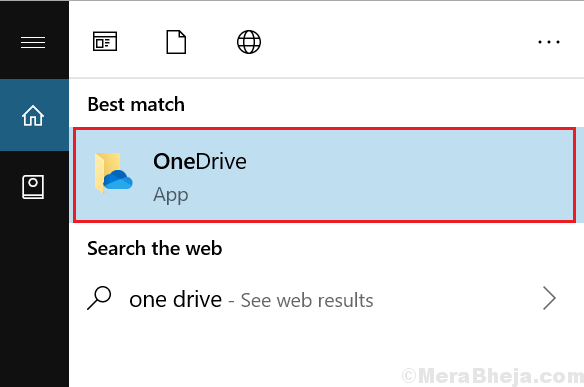
2. Halaman Windows baru akan terbuka, seperti yang ditunjukkan di bawah ini. Klik Memulai.
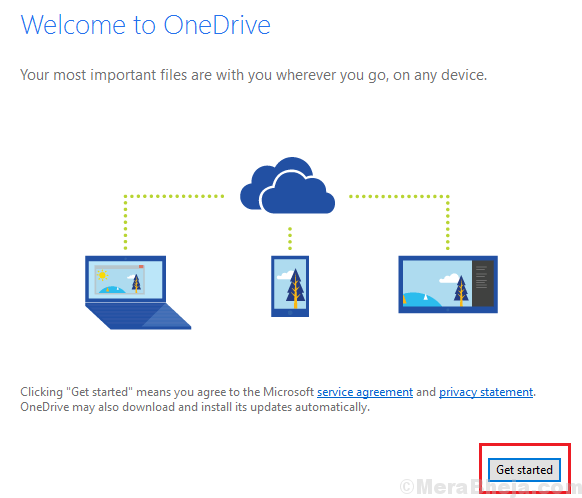
3. Tuliskan Anda Microsoft Email-Address dan pilih Masuk.
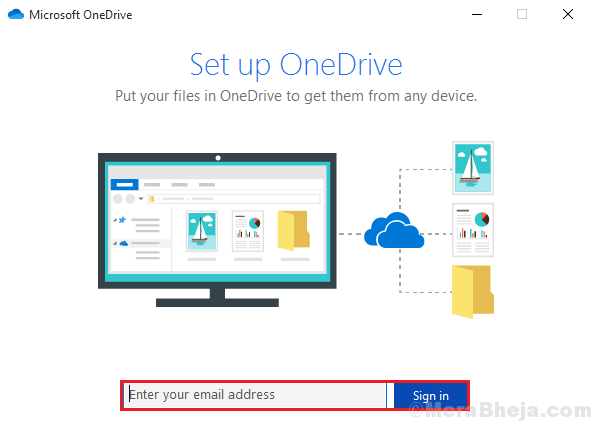
4. Sebutkan kata sandi akun Anda dan pergi ke Masuk.
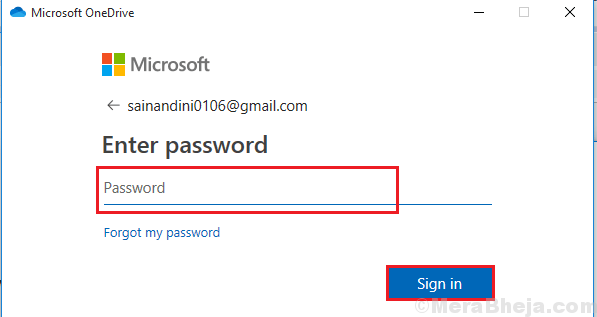
(Sehingga satu drive tidak membuat masalah sinkronisasi file Anda dapat mengubah lokasi folder satu drive.)
5. Milikmu Satu folder drive akan buka. Klik Berikutnya.
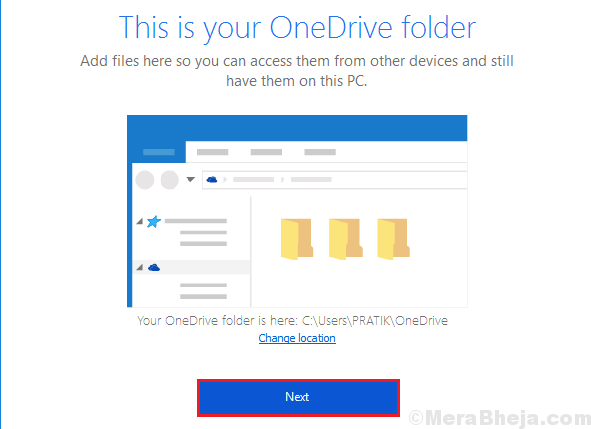
6. Memilih Tidak sekarang dan gunakan versi gratis.
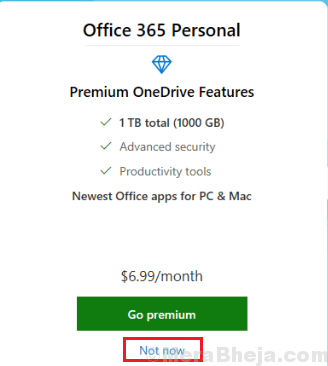
7.Pilih Buka satu folder drive saya.
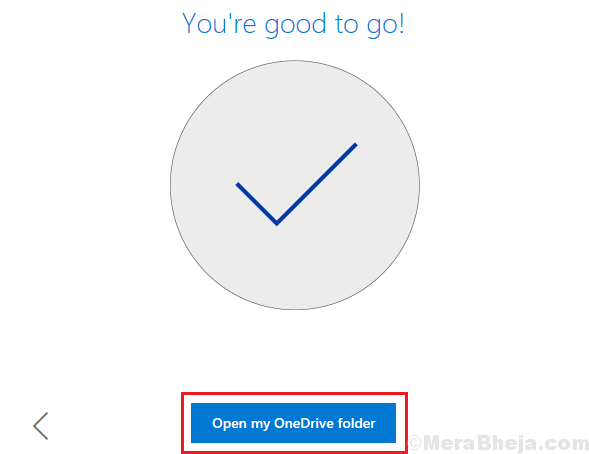
Satu folder drive akan terbuka. Mulailah dengan menyinkronkan file Anda dengan mengklik Berikutnya.
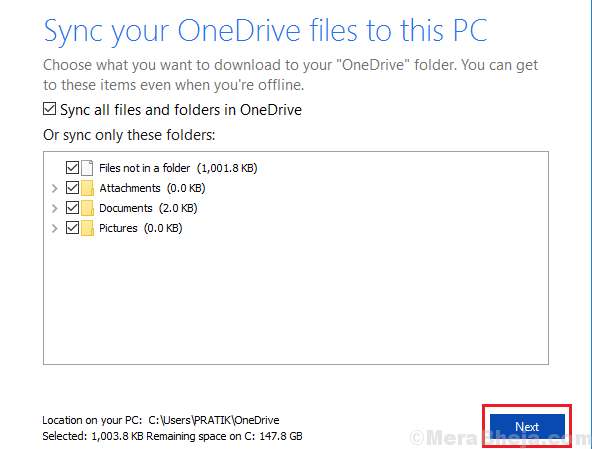
Folder One Drive Anda dibuat . Mulailah dengan mengunggah, berbagi, menyimpan, dan menyinkronkan file.
3) mengunggah file dalam satu drive
1. Mencari File Explorer di kotak pencarian Windows 10 .
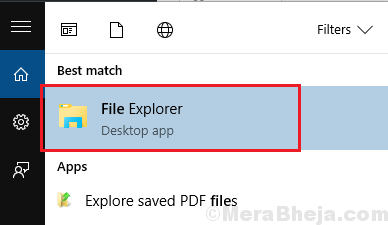
2. Buka dan pilih Satu drive di menu sisi kiri.
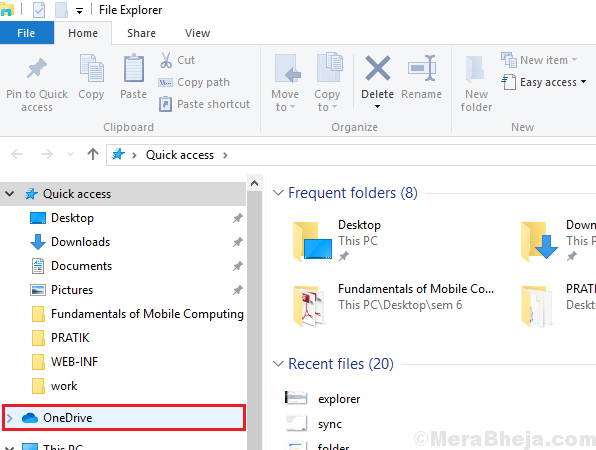
3. Menyisipkan file dari perangkat Anda di satu folder drive.
(Anda bisa melakukan ini dengan menyeret dan menjatuhkan folder atau oleh Copy-paste fungsi.)
Setelah menyelesaikan langkah -langkah yang disebutkan di atas, Anda dapat melihat file Anda di satu folder drive dan mereka akan mendapatkan secara otomatis disinkronkan ke akun Anda.
Menyimpan file langsung di folder drive satu Anda akan menghemat ruang memori Anda.
4) Memilih folder mana yang harus disinkronkan dari satu drive
Anda harus menentukan file mana dari satu drive yang harus diakses dari komputer Anda jika tidak maka akan sulit untuk mengelola semua file dan folder.
1. Pilih Ikon Cloud di sisi kanan bawah layar di bilah tugas.
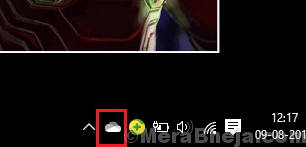
2. Pilih Lagi opsi di sudut sisi kanan .
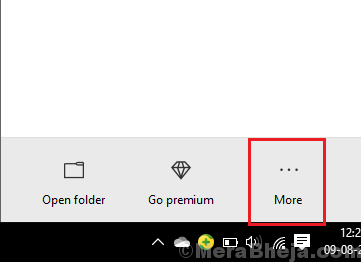
3. Kotak alat akan terbuka. Memilih Pengaturan.
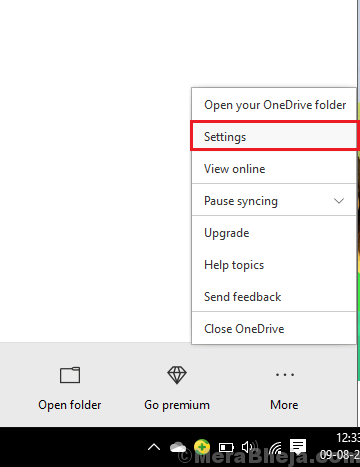
4. Pilih opsi kedua Akun dan pilih Pilih folder kotak.
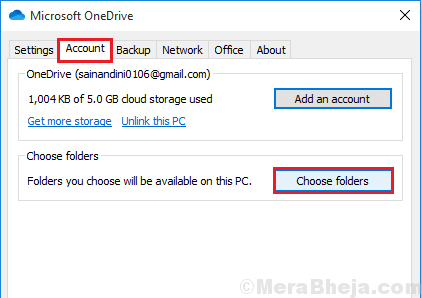
5. Hapus centang Sinkronkan semua file dan folder dalam satu drive dan klik Oke.
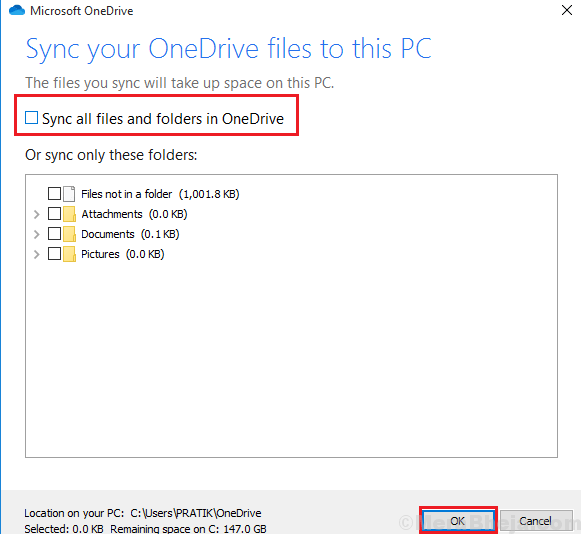
6. Menempatkan tanda centang pada file yang ingin Anda akses melalui PC Anda.
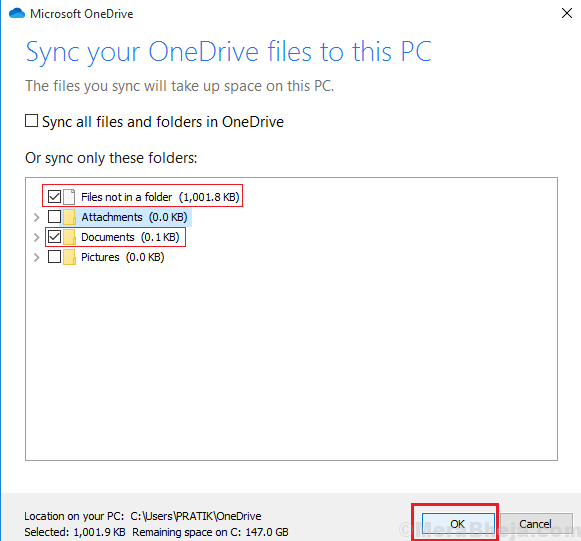
7. Lalu pilih Oke.
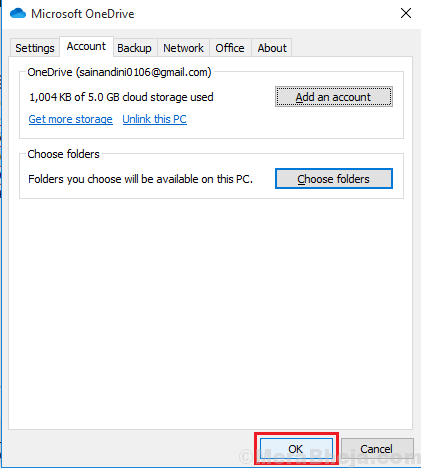
Setelah menyelesaikan langkah -langkah ini, hanya file yang dipilih oleh Anda yang akan tersedia di folder satu drive Anda.
Menggunakan satu file drive sesuai permintaan
Fitur One Drive File On-Demand memungkinkan Anda untuk mengakses semua file di satu akun drive Anda tanpa harus mengunduh dokumen dan file media lainnya ke komputer Anda terlebih dahulu. Ini membantu untuk membebaskan banyak ruang penyimpanan.
1. Klik kanan pada ikon satu drive (cloud) di bilah tugas, pilih Tiga ikon putus -putus lebih dan kemudian klik Pengaturan.
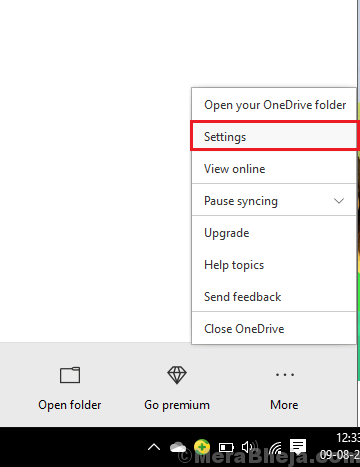
2. Memilih Pengaturan opsi dan memakai tanda centang Simpan ruang dan unduh file saat Anda menggunakannya. Lalu pilih OKE.
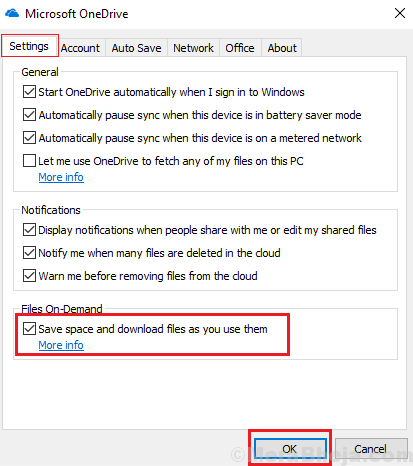
3. File Anda Layanan On-Demand telah dimulai. Sekarang ketik Satu drive di kotak pencarian dan Klik kanan pada file apa pun dan pilih salah satu dari dua opsi Free Up Space (file akan tersedia hanya jika ada koneksi internet) atau Selalu tetap di perangkat ini ( file akan dapat diakses secara offline.)
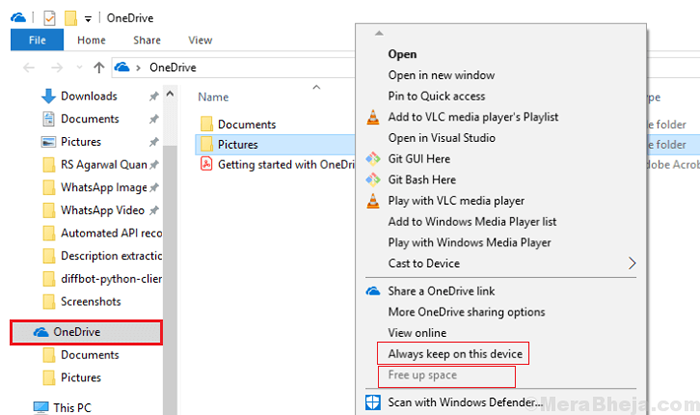
7) Berbagi file menggunakan satu drive
1. Membuka Satu drive Dan Klik kanan Pada satu file drive yang harus Anda bagikan dan klik Bagikan tautan satu drive.
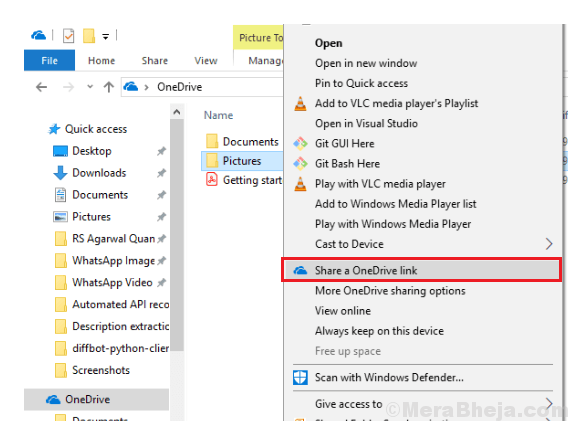
2. Pemberitahuan baru akan ada di sana mengatakan bahwa tautan baru dibuat. Dan itu akan terjadi disalin ke clipboard. Kamu harus tempel tautan dan mengirimkannya ke penerima.
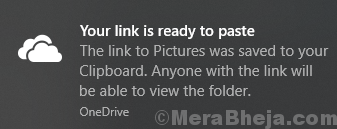
8) Mendapatkan lebih banyak penyimpanan di satu drive
1. Klik pada Ikon Cloud di bilah tugas Anda dan Klik kanan pada lagi opsi dan pilih Pengaturan.
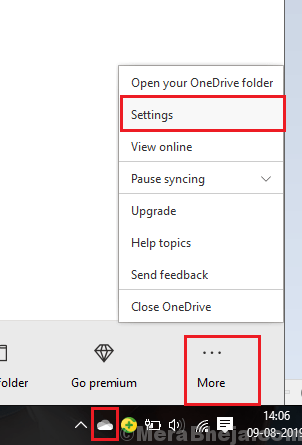
2. Pilih Akun pilihan . Di sini disebutkan berapa banyak ruang penyimpanan yang telah digunakan . Versi gratis yang telah kami gunakan di sini memberi pengguna hanya 5 GB ruang. Untuk lebih banyak ruang klik Dapatkan lebih banyak penyimpanan.
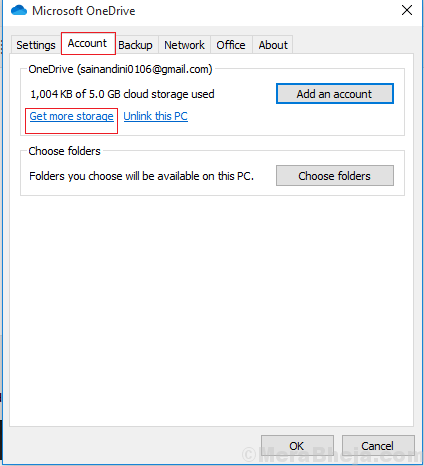
3. Anda akan kembali ke masuk halaman. Kemudian Masukkan kata sandi Anda dan jendela baru akan terbuka seperti itu.
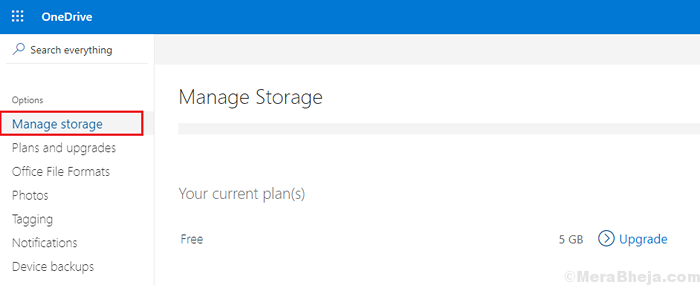
3. Pergi ke Kelola penyimpanan dan ruang bebas. Untuk kapasitas penyimpanan tambahan unduh versi premium.
Kami berharap artikel di atas membantu Anda memahami satu drive di Windows 10 dan mengatasi kesulitan yang dihadapi oleh Anda saat menggunakannya.
- « Perbaiki jendela kosong / ruang kosong yang dimaksimalkan di atas layar di Windows 10 /11
- Perbaiki ENTER Kesalahan Akses Kredensial Jaringan di Windows 10 /11 »

