Perbaiki ENTER Kesalahan Akses Kredensial Jaringan di Windows 10 /11
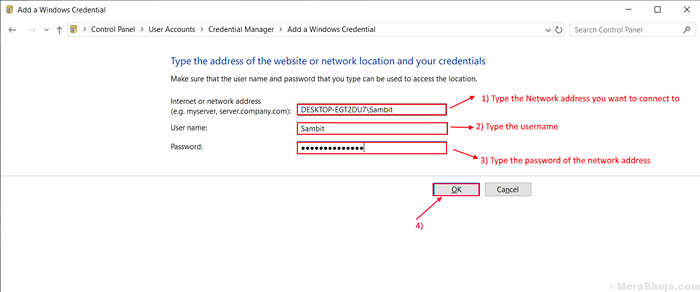
- 1597
- 305
- Dr. Travis Bahringer
Jika Anda memiliki lebih dari satu komputer pribadi di jaringan yang sama, berbagi file antar komputer sangat mudah bagi Anda. Sekarang, jika Anda ingin menggunakan fitur ini, Anda harus memasukkan tertentu Kredensial Jaringan (yang melindungi file komputer dari jatuh di tangan yang salah). Tetapi beberapa pengguna Windows 10 dan Windows 11 melaporkan untuk memiliki masalah seperti yang mereka hadapi 'Masukkan kesalahan akses kredensial jaringan'Ketika mereka mencoba mengakses file di komputer lain di jaringan yang sama.Sekarang, alasan di balik kesalahan ini bisa sederhana Nama pengguna yang salah atau kata sandi yang salah atau mungkin ketidakcocokan ip. Di sini adalah solusi kerja untuk memperbaiki masalah ini secara langsung.
Daftar isi
- Fix-1 mematikan berbagi kata sandi yang dilindungi kata sandi-
- Perbaiki 2 - Ubah nama komputer komputer yang Anda coba terhubung
- FIX-3 Mengubah Kredensial Windows
- Perbaiki 4: Menggunakan Akun Microsoft Anda
- Perbaiki-5 Mengubah Konfigurasi IP Anda
- Memperbaiki-6 menonaktifkan kebijakan keamanan tertentu dari kebijakan keamanan lokal-
- Perbaiki 7- Nonaktifkan Startup Otomatis Manajer Kredensial
- Perbaiki 8 - Gunakan Kredensial Windows Anda
- Perbaiki 9 - Coba Nama Komputer dan Nama Akun sebagai Nama Pengguna-
- Perbaiki 10 - Ubah Profil Jaringan Anda ke Pribadi-
Fix-1 mematikan berbagi kata sandi yang dilindungi kata sandi-
Berbagi, mengakses, atau mentransfer file dari komputer lain ke komputer Anda di jaringan yang sama membutuhkan kata sandi. Berbalik "Berbagi Kata Sandi Dilindungi" MATI dapat menyelesaikan 'Kesalahan akses kredensial jaringan'. Tetapi sebelum bergerak maju ke langkah -langkah proses, mari kita perjelas bahwa berbagi yang dilindungi kata sandi adalah paling aman cara mentransfer file Anda atau mengakses jaringan. Menghapus Perlindungan Kata Sandi Dapat Membuat Komputer Anda rentan kepada pengguna lain di jaringan yang sama. Ikuti langkah -langkah ini untuk mematikan "Berbagi Kata Sandi Dilindungi" -
1. Tekan Kunci Windows +R untuk membuka lari.
2. Kemudian, copy-paste garis ini kontrol.exe /nama Microsoft.NetworkSharingCenter /Page Advanced dan memukul Memasuki. Pengaturan Berbagi Lanjutan jendela akan terbuka.
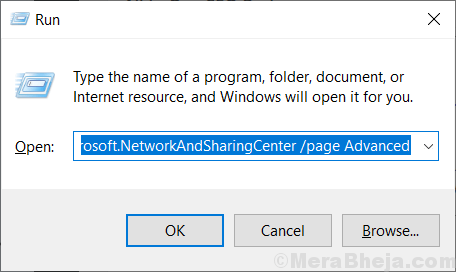
3. Dalam Pengaturan Berbagi Lanjutan jendela, klik "Semua jaringan“.
4. Di bawah "Berbagi Kata Sandi DilindungiOpsi, pilih "Matikan berbagi kata sandi yang dilindungi kata sandi“.
5. Klik "Simpan perubahan“.
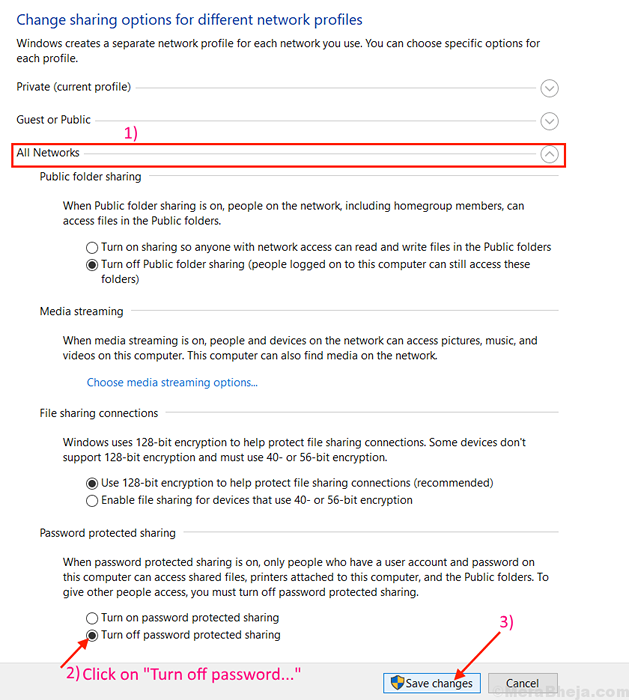
Menutup Pengaturan Berbagi Lanjutan tab. Mulai ulang komputer Anda dan cobalah untuk menyambung kembali. Jika masalah masih berlanjut untuk perbaikan berikutnya.
Untuk pengguna Windows 11
1. Tekan Kunci Windows +R untuk membuka lari.
2. Kemudian, copy-paste garis ini kontrol.exe /nama Microsoft.NetworkSharingCenter /Page Advanced dan memukul Memasuki. Pengaturan Berbagi Lanjutan jendela akan terbuka.
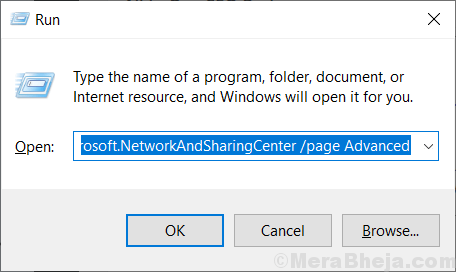
3 - Sekarang, Perluas Semua jaringan Dan Matikan berbagi kata sandi yang dilindungi kata sandi
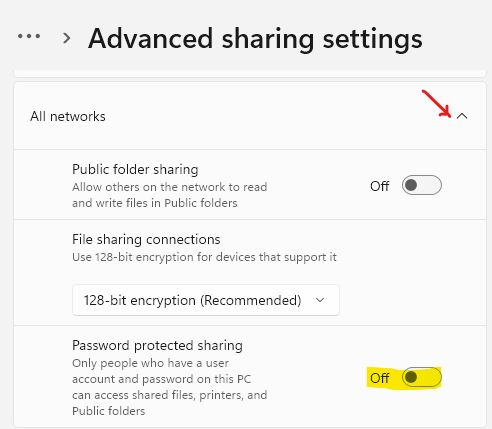
Perbaiki 2 - Ubah nama komputer komputer yang Anda coba terhubung
Coba ganti nama komputer komputer yang Anda coba terhubung karena telah bekerja untuk beberapa pengguna yang menyatakan bahwa mengubah nama komputer PC yang mereka coba hubungkan dan kemudian mencoba lagi tampaknya menyelesaikan masalah untuk mereka.
FIX-3 Mengubah Kredensial Windows
Manajer credential adalah utilitas panel kontrol yang mengelola informasi masuk Anda untuk situs web, jaringan. Menambahkan Nnama/alamat etwork, nama belakang Dan kata sandi dapat menyelesaikan masalahnya. Ikuti langkah -langkah ini untuk menambahkan nama/alamat jaringan, nama pengguna, dan kata sandi-
1. Klik pada kotak pencarian tepat di samping 'Tombol Windows', dan ketik "Manajer Kredensial" dan klik Manajer credential.
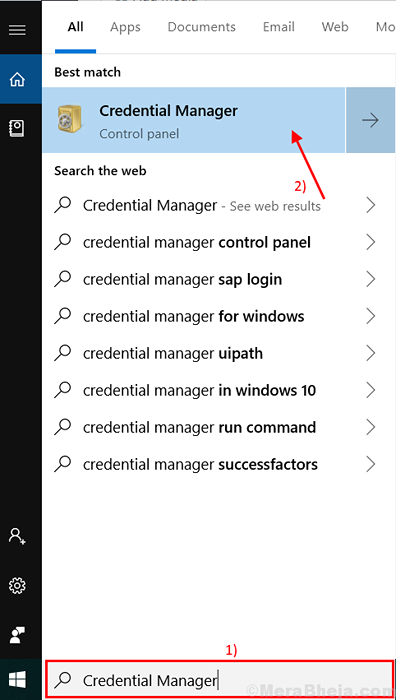
Manajer credential jendela akan terbuka.
2. Klik "Kredensial Windows"Dan kemudian klik"Tambahkan Kredensial Windows“.
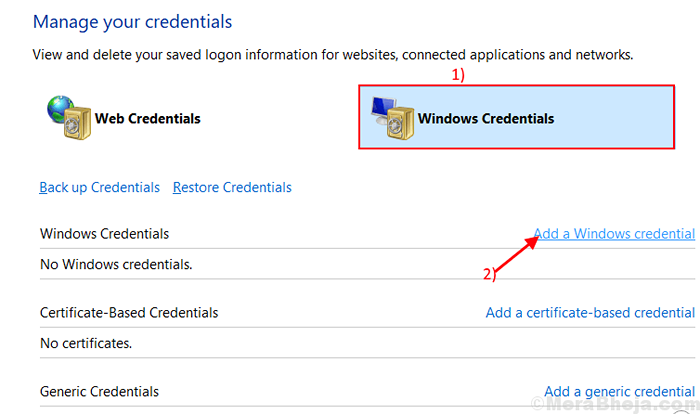
3. Sekarang, ketik alamat jaringan yang ingin Anda sambungkan di dalam kotak di samping "Internet atau alamat jaringan (e.G. MyServer, server.perusahaan.com):“.
4. Tepat di bawah opsi itu, ketik Nama belakang jaringan Anda mencoba mengakses di dalam kotak di samping "Nama belakang:".
5. Ketik kata sandi alamat jaringan di dalam kotak di samping "Kata sandi:“.
6. Jangan lupa untuk mengklik “OKE“.
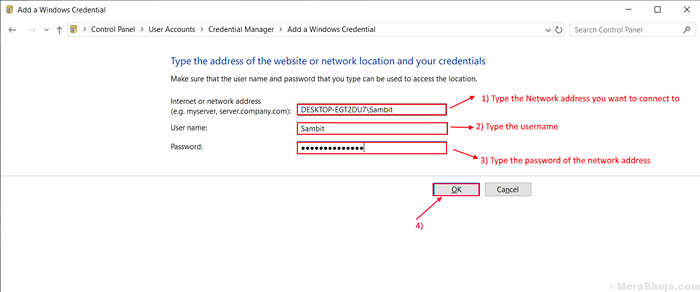
Tutup Manajer credential jendela.
Mengulang kembali komputer Anda. Sekarang coba mengakses jaringan lagi. Jika kesalahan masih ada untuk perbaikan berikutnya.
Perbaiki 4: Menggunakan Akun Microsoft Anda
Coba gunakan nama pengguna dan kata sandi Microsoft Anda alih -alih akun lokal karena memperbaiki masalah untuk beberapa pengguna.
Perbaiki-5 Mengubah Konfigurasi IP Anda
AKU P atau protokol internet adalah satu set instruksi yang diikuti oleh perangkat jaringan yang saling berhubungan. Sekarang, jika IP tidak dikonfigurasi dengan benar maka Anda dapat menghadapinya 'Kesalahan akses kredensial jaringan' Saat Anda mencoba mengakses komputer lain di jaringan yang sama. Ikuti langkah -langkah ini untuk mengonfigurasi pengaturan IP Anda-
1. Tekan Kunci Windows+R untuk meluncurkan Berlari jendela. Lalu, ketik "NCPA.cpl“Di jendela yang dijalankan dan tekan Memasuki.
Koneksi jaringan jendela akan terbuka.
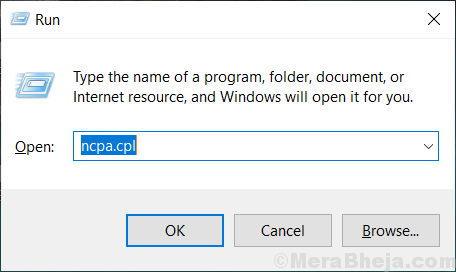
2. Dalam Koneksi jaringan jendela, klik kanan pada koneksi jaringan yang Anda gunakan dan klik "Properti“.
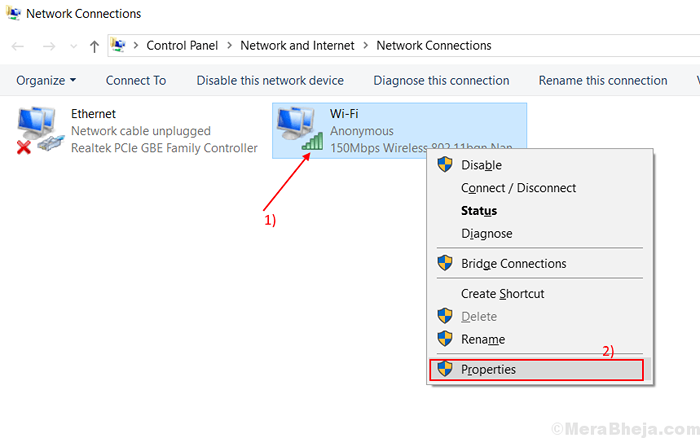
3. Cari opsinya “Protokol Internet Versi 4 (TCP/IPv4)“.
4. Klik dua kali pada opsi itu yang akan membuka “Properti Protokol Internet Versi 4 (TCP/IPv4)Tab.
5. Sekarang, klik "Dapatkan alamat IP secara otomatis"Dan kemudian klik"Dapatkan alamat server DNS secara otomatis“.
6. Akhirnya, klik "OKE”Untuk menyimpan perubahan.
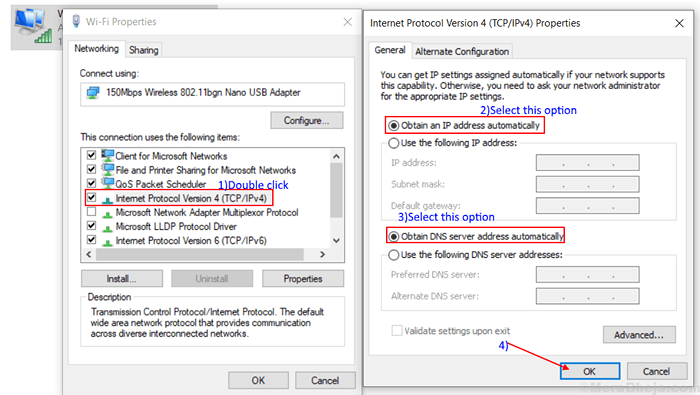
Mengulang kembali komputer Anda. Setelah me -reboot komputer Anda, cobalah untuk terhubung kembali dengan jaringan. Jika Anda masih mengalami masalah yang sama untuk perbaikan berikutnya.
Memperbaiki-6 menonaktifkan kebijakan keamanan tertentu dari kebijakan keamanan lokal-
Terkadang beberapa kebijakan keamanan dapat memengaruhi akses Anda ke jaringan yang dapat menyebabkan kesalahan 'Kesalahan akses kredensial jaringan'. Anda dapat menonaktifkan kebijakan tertentu yang Anda hampa akses. Ikuti langkah selanjutnya-
1. Klik pada kotak pencarian tepat di samping 'Tombol Windows', dan ketik "Kebijakan Keamanan Lokal " dan klik Kebijakan Keamanan Lokal.
Itu akan membuka Lokal Kebijakan keamanan jendela.
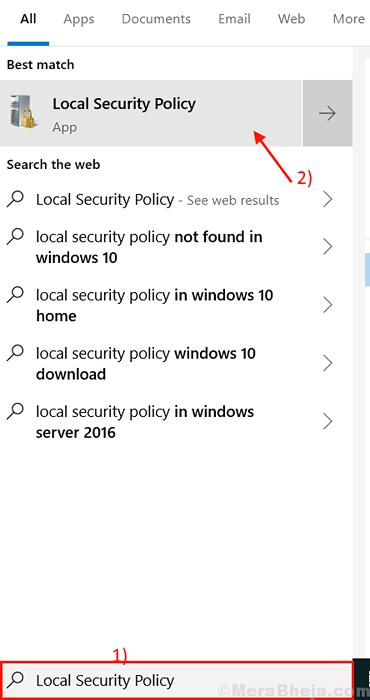
2. Klik "Kebijakan lokal"Dan kemudian berkembang"Pilihan Keamanan"Di panel kiri.
3. Setelah itu klik dua kali pada "Akun: Batasi Penggunaan Akun Lokal Kata Sandi Kosong untuk menghibur Logon saja"Di panel kanan.
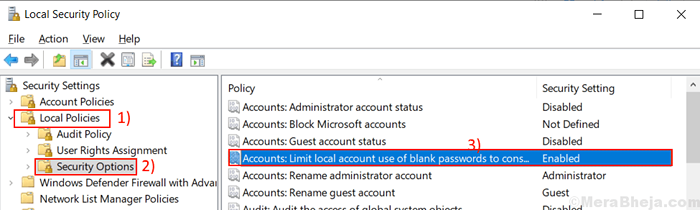
5. Pilih "Dengan disabilitas"Dan kemudian klik"Menerapkan" Dan "OKE“. Menutup 'Kebijakan Keamanan Lokal'.
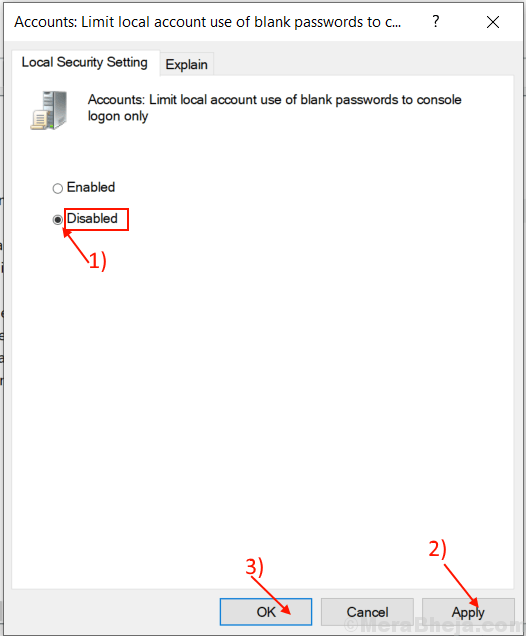
Mengulang kembali komputer. Cobalah untuk terhubung dengan jaringan lagi. Jika kesalahan masih ada, lakukan perbaikan berikutnya.
Perbaiki 7- Nonaktifkan Startup Otomatis Manajer Kredensial
Anda bisa menonaktifkan Layanan Manajer Kredensial dari Sera jendela. Itu mungkin menyelesaikan kesalahan. Untuk menonaktifkan Layanan Manajer Kredensial ikuti langkah ini-
1. Membuka Berlari Contoh, tekan Kunci Windows+ R dari keyboard.
2. Lalu, ketik "jasa.MSC”Dan tekan Memasuki dari keyboard Anda.
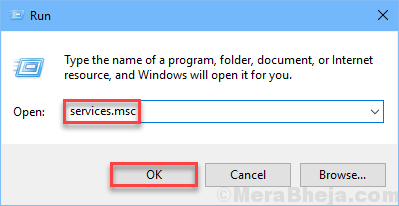
2. Sekarang, cari “Manajer credential" melayani. Klik dua kali pada “Manajer credential“.
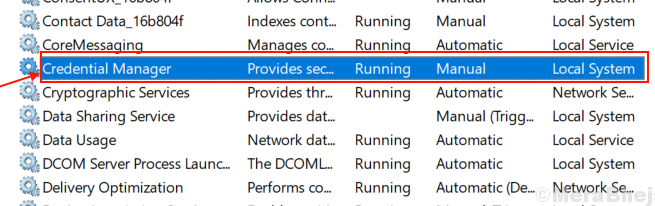
3. Klik "Jenis startup:"Dan pilih"Dengan disabilitas“Dari drop-down dan kemudian Anda harus mengklik“Berhenti“.
4. Setelah itu, klik "Menerapkan" Dan "OKE“.
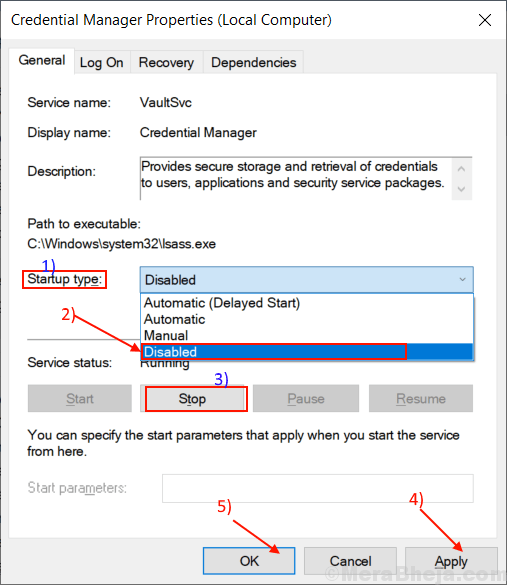
Tutup 'Jasa'Jendela.
Mengulang kembali komputer Anda. Cobalah untuk terhubung dengan jaringan lagi, Anda akan dapat terhubung dengan jaringan. Jika Anda tidak dapat pergi untuk perbaikan berikutnya.
Perbaiki 8 - Gunakan Kredensial Windows Anda
Coba gunakan nama pengguna dan kata sandi Anda (yang Anda gunakan pada saat login) untuk mengakses jaringan. Itu mungkin menyelesaikan masalah. Padahal jika Anda menggunakan PIN atau Windows halo Untuk masuk ke komputer, Anda harus memiliki kata sandi yang telah Anda masuki ke sistem. Ketik nama akun yang Anda gunakan sebagai Nama belakang, dan ketik kata sandi dalam Kata sandi kotak. Ini akan menyelesaikan masalah Anda.
Jika masalahnya masih ada, lakukan perbaikan berikutnya.
Perbaiki 9 - Coba Nama Komputer dan Nama Akun sebagai Nama Pengguna-
Menggunakan nama komputer Dan nama akun di bidang yang sama Nama belakang. Proses ini dapat membantu Anda menghapus "Masukkan kesalahan akses kredensial jaringan'. Mari kita ambil contoh untuk memahami intinya.Misalkan Anda ingin mengakses komputer lain dengan a CNama omputer- Comp7, dan misalkan nama akun di komputer itu 'Sam81'. Jadi, Anda harus menulis Nama komputer dan nama akun tanpa ruang di tengah sebagai Nama belakang. Kemudian Anda memiliki jenis kata sandi komputer itu.Jadi, nama pengguna- Comp7sam81
Cobalah untuk mengakses jaringan lagi. Jika masalahnya masih ada maka lakukan perbaikan berikutnya.
Perbaiki 10 - Ubah Profil Jaringan Anda ke Pribadi-
Windows mencegah akses jaringan lain dari komputer Anda atau sebaliknya jika profil jaringan Anda diatur sebagai 'Publik.'Mengaturnya ke'Pribadi'Akan membantu karena Windows akan memungkinkan akses ke jaringan. Sebelum melakukan langkah -langkah ini, pastikan Anda tidak menggunakan koneksi internet "publik" seperti hotel atau wifi bandara, yang dapat membuat file Anda rentan.
Ikuti langkah -langkah ini untuk mengubah profil jaringan Anda menjadi 'Pribadi'
1. Klik ICO Windowsn di Taskbar, dan klik 'Pengaturan'Di sudut kiri bawah.
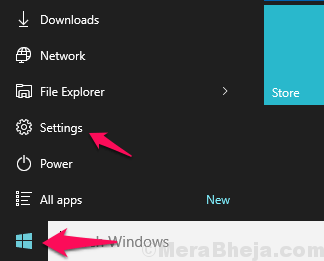
2. Dalam Pengaturan Windows, klik pada "Jaringan & Internet" pilihan.
3. Di jendela ini, klik "Ubah Properti Koneksi“.
4. Sekarang di jendela ini, di bawah profil jaringan, klik "Pribadi“. Ini akan mengatur profil jaringan Anda sebagai “Pribadi“. Menutup Pengaturan jendela.
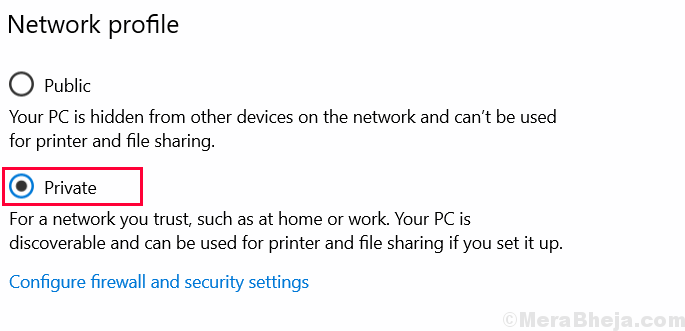
Cobalah untuk menghubungkan kembali komputer Anda lagi dengan jaringan. Masalah Anda harus diselesaikan.
- « Cara menggunakan Microsoft One Drive di Windows 10
- Perbaiki gambar layar Lock Windows 10 Spotlight tidak berubah »

