Cara menggunakan lumen5 untuk mengubah posting blog Anda menjadi video
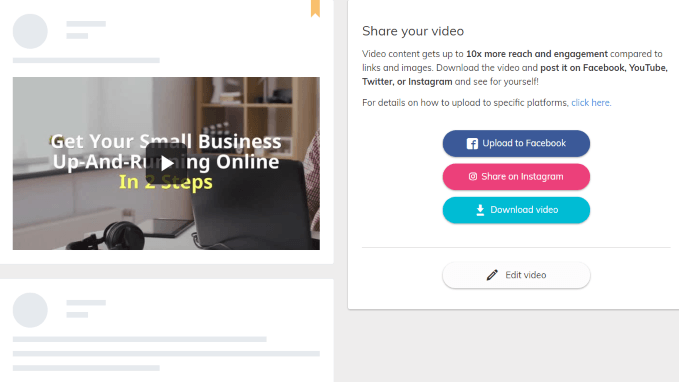
- 1157
- 151
- Jermaine Mohr
Tahukah Anda bahwa konten Anda sendiri, diproduksi dengan standar tinggi, bukan hanya salah satu aset online Anda yang paling kuat tetapi juga hadiah yang dapat terus memberi? Konten Anda sendiri memberikan dasar untuk peluang peringkat di Google, menghasilkan pengakuan merek dan/atau nama dan merupakan cara dasar yang dengannya Anda dapat menghasilkan penghasilan online.
Itu juga milikmu untuk bertujuan kembali dari konten tertulis ke tayangan slide, video, media kaya dan banyak lagi. Prevalensi dan minat pada konsumsi video sangat menarik bagi siapa pun yang ingin membuat gelombang dan mendapatkan daya tarik online.
Daftar isiLumen - cara untuk membuat video animasi yang mudah
Bukan pakar pembuatan video? tidak ada yang perlu dikhawatirkan. Di antara alat yang tersedia secara online, Lumen5, alat video drag-and-drop yang intuitif, dapat membantu Anda untuk dengan cepat dan mudah mengubah konten tertulis Anda menjadi video yang dapat dibagikan dengan animasi.
Harga berkisar dari rencana tingkat gratis hingga perusahaan. Versi gratis memberi Anda akses ke:
- Tema populer.
- Perpustakaan Media Standar.
- Lebih dari 3.000 lagu musik.
Anda juga dapat membuat dan mengunduh lima video per bulan. Resolusi video lebih rendah daripada dengan versi berbayar dan akan menyertakan logo Lumen5 dalam kredit.
Jika Anda ingin menghapus logo dan membuat video beresolusi lebih tinggi, Anda perlu meningkatkan. Namun, biaya yang ditingkatkan sangat masuk akal dibandingkan dengan nilainya. Paket tingkat terendah hanya $ 29/bulan ketika ditagih setiap bulan dan $ 19/bulan jika ditagih setiap tahun ($ 228).
Coba gunakan lumen5 secara gratis pertama mengikuti langkah -langkah di bawah ini. Jika Anda menyukainya dan ingin meningkatkan, Anda selalu dapat melakukannya nanti.
Pilih format
Saat Anda mengklik Buat video, Anda akan diberikan opsi untuk memilih format media sosial atau format khusus yang ingin Anda gunakan. Atau Anda dapat melewatkan langkah ini.
Perlu diingat bahwa Anda dapat mengubahnya kapan saja. Opsi yang tersedia adalah untuk:
- Facebook.
- Instagram.
- Twitter.
- Snapchat.
- Youtube.
- LinkedIn.
- Pinterest.
- Kustom (lansekap, persegi, vertikal, kotak surat).
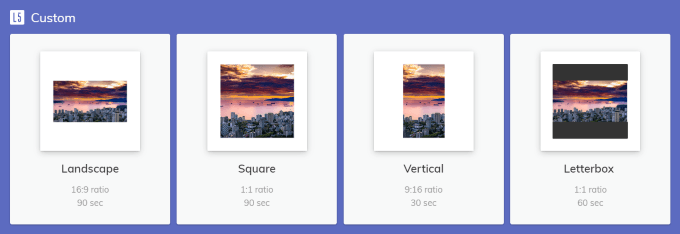
Pilih tema
Lumen5 memberikan beberapa tema untuk Anda pilih.
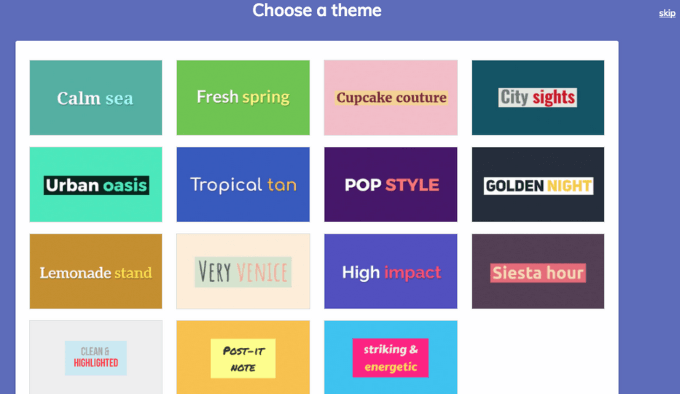
Merek video Anda
Tambahkan merek Anda ke video Anda dengan menambahkan logo, mengatur skema warna, dan memilih atau mengunggah font yang ingin Anda gunakan.
Mulailah dengan mengklik Gaya di navigasi sisi kiri.
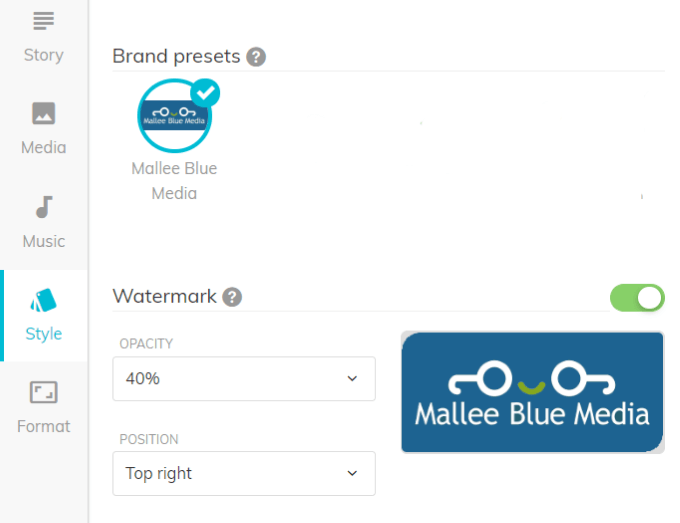
Tambahkan logo Anda
Anda dapat memilih untuk mengunggah logo Anda atau tidak termasuk satu dengan mengacak tombol di sebelah Tanda air. Saat berwarna hijau, itu berarti logo Anda yang diunggah akan muncul di video Anda.
Opacity dan posisi logo Anda juga terserah Anda. Klik pada menu tarik-turun di sebelah masing-masing untuk melihat opsi Anda dan pilih satu.
Pilih warna Anda
Dari Gaya opsi menu, Anda dapat memilih warna teks dan latar belakang yang cocok dengan identitas merek Anda.
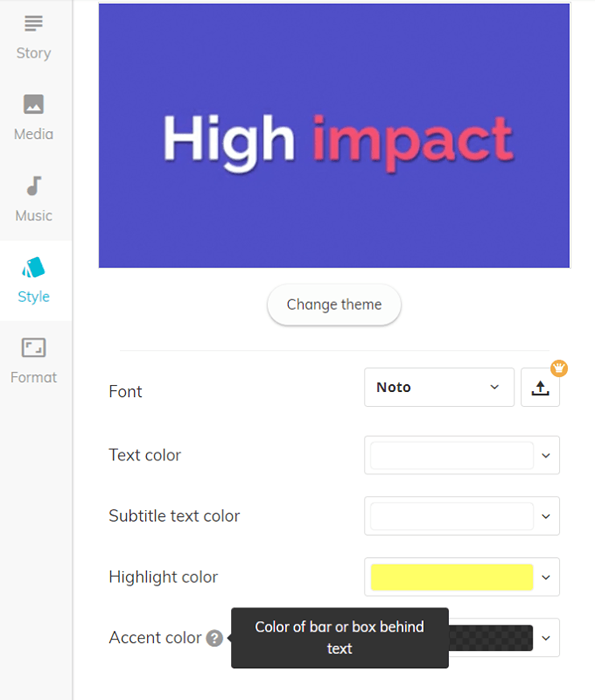
Anda dapat mengubah tema dengan mengklik Ubah tema tombol. Untuk menemukan warna teks, subtitle, area yang disorot, dan warna aksen yang ingin Anda gunakan, klik tombol tarik-turun di sebelah setiap opsi.
Ikuti proses yang sama untuk memilih font pilihan Anda atau unggah sendiri.
Konversi konten Anda yang ada
Ada tiga cara sederhana Anda dapat mengonversi konten yang ada menggunakan lumen5. Kamu bisa:
- Masukkan URL posting blog Anda.
- Salin dan tempel teks Anda ke ruang yang disediakan.
- Unggah gambar dan video Anda sendiri.
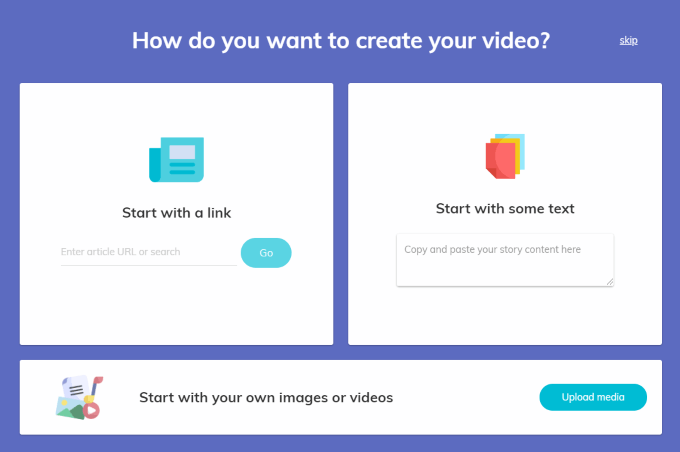
Papan cerita Anda
Sebuah fondasi untuk video Anda dibuat secara otomatis apakah Anda memasukkan konten URL atau tempel ke dalam kotak teks.
Teks akan muncul di dasbor pengeditan Anda di sisi kiri layar. Storyboard akan muncul di sisi kanan.
Saat Anda memasukkan URL, Lumen5 menggunakan Kecerdasan Buatan (AI) untuk memilih kalimat (lihat teks yang disorot) dan citra untuk Anda.
Anda memiliki opsi untuk menyimpan saran mereka atau membersihkan papan.
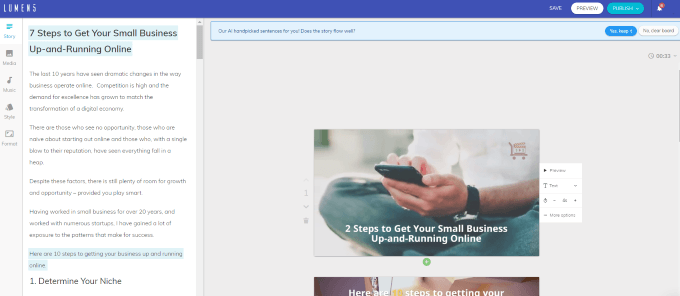
Jika Anda memilih untuk menerima saran AI, Anda masih dapat mengedit. Misalnya, katakanlah Anda ingin memasukkan paragraf pertama. Klik di atasnya dan itu akan ditambahkan ke storyboard.
Sistem akan secara otomatis membuat sub-adegan (slide tambahan dengan gambar atau video yang sama) jika teks Anda terlalu lama.
Prosedurnya sama jika Anda memilih untuk membuang saran AI.
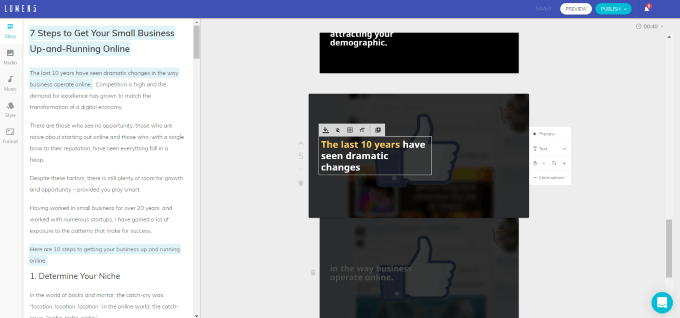
Edit teks
Untuk mengedit teks di storyboard Anda, klik di dalam kotak dan buat perubahan apa pun yang Anda inginkan. Anda dapat mengedit, menambah atau menghapus teks.
Menggunakan AI, Lumen5 secara otomatis menghitung:
- Di mana memposisikan teks.
- Berapa lama setiap slide seharusnya.
- Teks mana yang harus disorot.
Namun, Anda dapat mengganti saran dan membuat perubahan yang Anda inginkan. Perhatikan bahwa latar belakang media akan dianimasikan dalam video yang diberikan. Anda dapat melihat pratinjau animasi untuk setiap slide dengan mengklik Pratinjau.
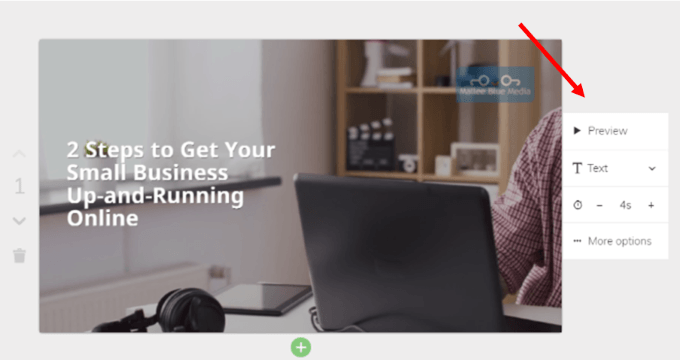
Anda dapat memilih jenis teks apa yang Anda inginkan (jika ada). Pilihan Anda adalah:
- Judul.
- Teks biasa.
- Mengutip.
- Tidak ada teks.
Misalnya, jika Anda ingin teks Anda menjadi teks judul, klik Judul dan itu akan berubah.
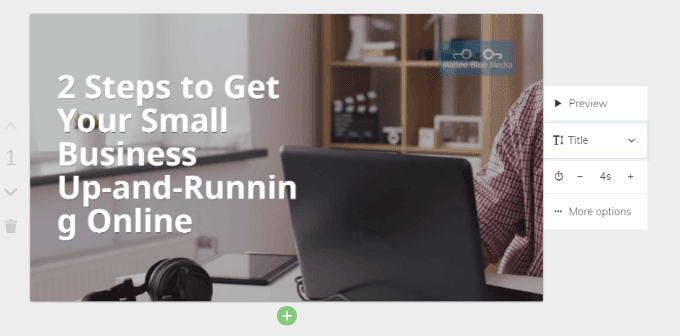
Perhatikan bahwa teks dalam slide di atas yang digunakan sebagai judul teks memotong kata tersebut Berlari. Anda memiliki beberapa pilihan untuk memperbaikinya.
Ubah posisi teks
Jika Anda mengklik di dalam slide di dekat teks, itu akan membuka beberapa fitur pengeditan lagi, termasuk Posisi teks. Ini adalah fungsi yang ingin Anda gunakan.
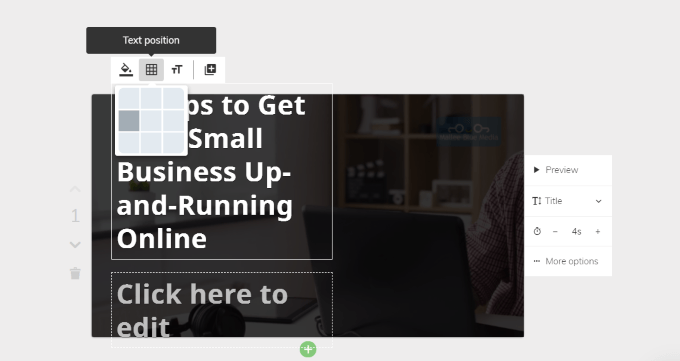
Jika Anda memusatkan teks, itu tidak akan memotong satu kata. Namun tetap saja memotong kata -kata yang ditulis dengan tanda hubung. Itu lebih baik dari sebelumnya, tapi tetap tidak ideal.
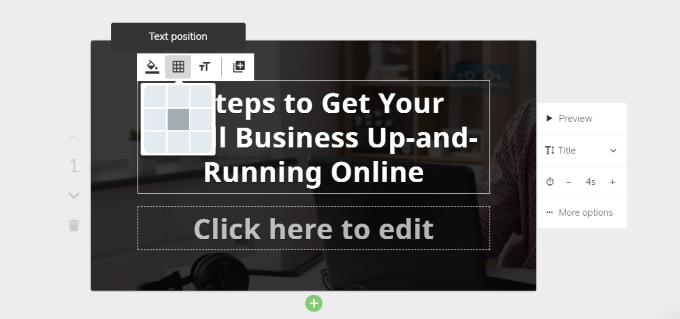
Anda dapat bermain -main dengan teks dan merangkumnya agar lebih baik. Untuk tutorial ini, saya mengubah teks untuk dibaca Dapatkan bisnis kecil Anda yang sedang berjalan online dalam 2 langkah.
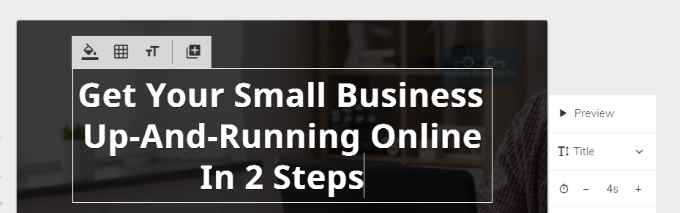
Itu terlihat jauh lebih baik. Jika Anda mencoba berbagai variasi lokasi dan kata -kata dan itu masih tidak terlihat tepat untuk Anda, Anda dapat mengembalikannya ke teks biasa dari Judul teks.
Saat Anda mengedit teks Anda dan ingin memaksa kata ke baris berikutnya, jika Anda mengklik tombol ENTER di komputer Anda, Lumen5 akan membuat sub-scene (slide tambahan).
Jika Anda ingin menyimpan teks pada slide yang sama, tahan tombol "Shift" di komputer Anda saat Anda menekan memasuki.
Cara menyorot teks
Mulailah dengan memilih teks yang ingin Anda sorot dan klik pada Menyorot ikon. Gambar di bawah ini menunjukkan hasilnya.
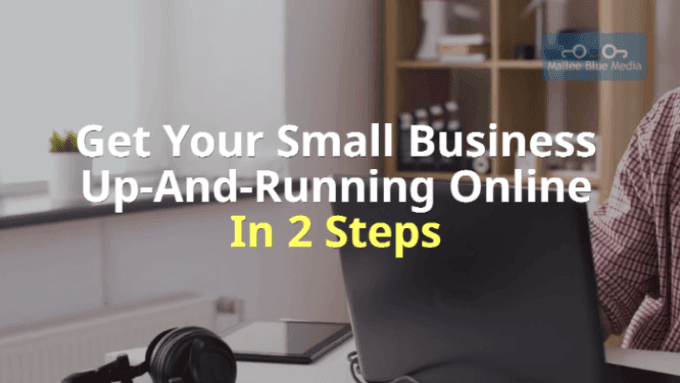
Pilih media Anda
Anda memiliki kendali atas setiap aspek dari setiap slide, termasuk memilih latar belakang dari perpustakaan media atau mengunggah sendiri (ukuran maksimum adalah 15MB).
- Pilih Media dari navigasi di sisi kiri untuk mencari dan memilih media dari Perpustakaan, gif, Dan Mengunggah. Perhatikan juga ada filter yang memungkinkan Anda memilih Video, foto, atau Tajuk rencana.
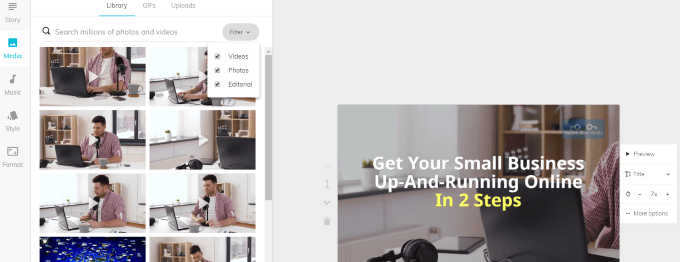
- Setelah Anda menemukan file media yang ingin Anda sertakan di storyboard Anda, seret dari bagian media ke slide tempat Anda ingin menggunakannya.
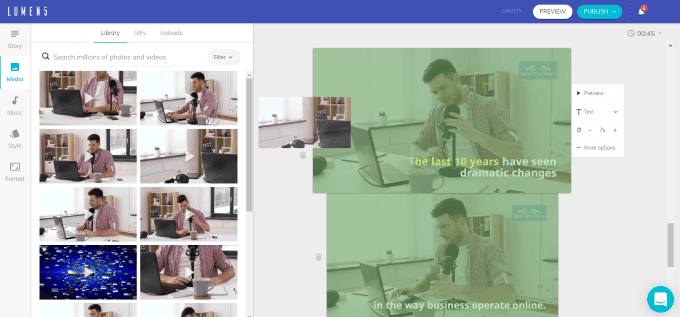
Lebih banyak opsi pengeditan
Meskipun Lumen5 secara otomatis memberikan lamanya waktu setiap slide bermain, Anda dapat mengubahnya. Cari ikon waktu dan klik tanda plus atau minus untuk mengubah berapa lama Anda ingin slide bertahan.
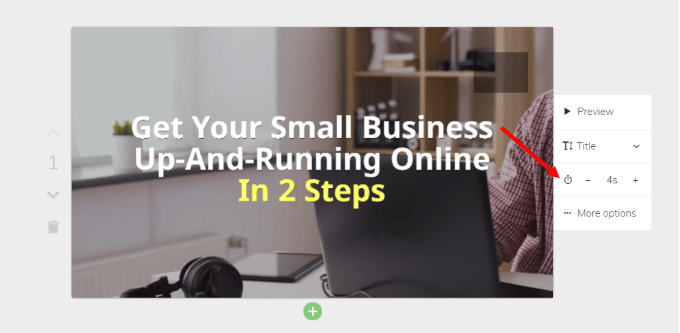
Potong video atau ubah tata letaknya
- Klik Lebih banyak pilihan terlihat di tangkapan layar di atas. Kotak pop-up akan terbuka di mana Anda dapat mengubah tata letak atau level redup.
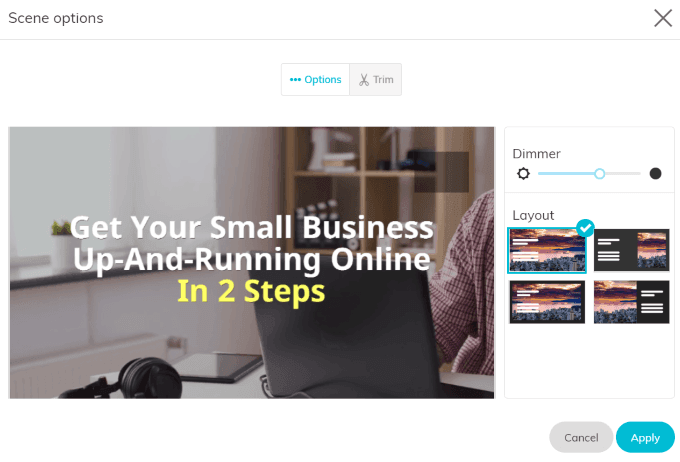
- Anda juga dapat menyesuaikan panjang latar belakang video dengan mengklik Memangkas dari kotak pop-up yang sama.
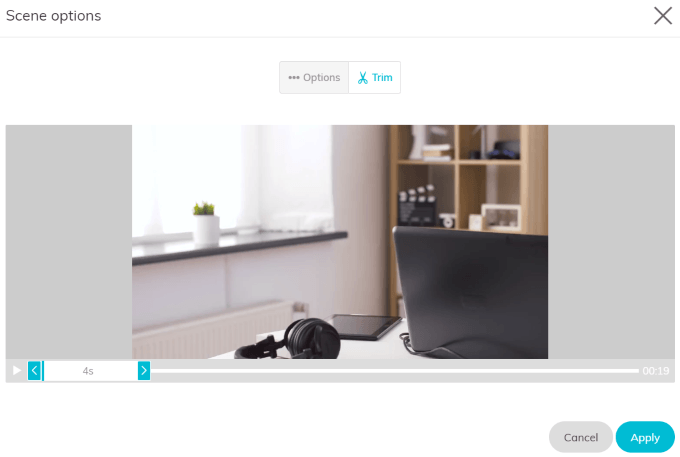
Tambahkan atau hapus adegan atau subscene
Lihatlah bilah hijau di bagian bawah slide pada gambar di bawah ini.
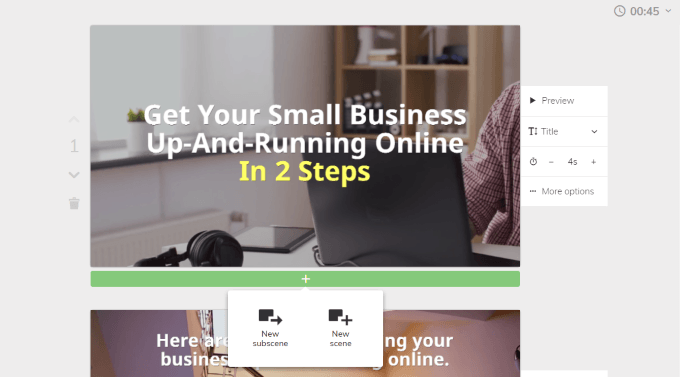
Saat Anda mengklik tanda +, Anda akan melihat bahwa Anda dapat menambahkan adegan atau sub-adegan.
Panah bawah, terletak di sisi kiri slide, akan memindahkan slide ke bawah di storyboard Anda. Karena ini adalah slide pertama, Anda hanya akan melihat panah bawah.
Slide lain akan memiliki panah naik dan turun untuk memindahkan slide ke tempat yang Anda inginkan.
Ikon tempat sampah persis seperti apa adanya. Klik untuk menghapus slide apa pun yang tidak ingin Anda termasuk dalam video Anda.
Tambahkan musik
Lumen5 memberi Anda akses ke perpustakaan file audio bebas hak cipta. Anda juga dapat mengunggah sendiri. Pilih Musik dari area navigasi kiri.
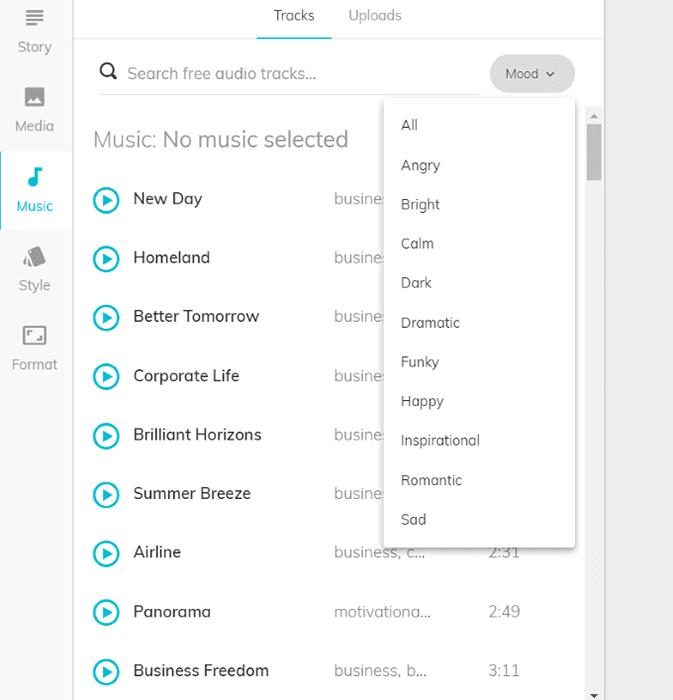
Perhatikan bahwa Anda juga dapat mengurutkan perpustakaan dengan suasana hati, membuatnya lebih mudah untuk menemukan trek dengan nuansa yang tepat untuk video Anda.
Dengarkan trek dengan mengklik Bermain Ikon di sebelah kiri. Setelah Anda menemukan (atau mengunggah) musik yang Anda inginkan, terapkan ke video dengan mengkliknya.
Jika Anda tidak ingin memasukkan musik, tinggalkan bagian itu kosong.
Pratinjau & Publikasikan Video Anda
Ketika Anda memiliki semua slide seperti yang Anda inginkan, Anda dapat melihat pratinjau video untuk memastikan Anda senang dengannya. Anda kemudian dapat kembali dan mengeditnya lebih lanjut atau menerbitkan video Anda.
Lihatlah sudut kanan atas storyboard Anda untuk melihat panjang total video. Jika Anda mau, Anda dapat mengklik drop-down di sebelah waktu dan mengubah kecepatan menjadi Cepat atau Lambat. Standarnya adalah Normal.
Klik Menerbitkan Saat Anda siap untuk lumen5 untuk mengerjakan keajaibannya. Dibutuhkan beberapa menit untuk diterjemahkan video Anda. Anda akan menerima email setelah selesai.
Kembali ke dasbor Anda dan klik video Anda yang sudah selesai. Anda dapat mengunggahnya ke Facebook, membagikannya di Instagram, mengunduhnya ke komputer Anda, atau mengeditnya jika ada lebih banyak perubahan yang ingin Anda buat.
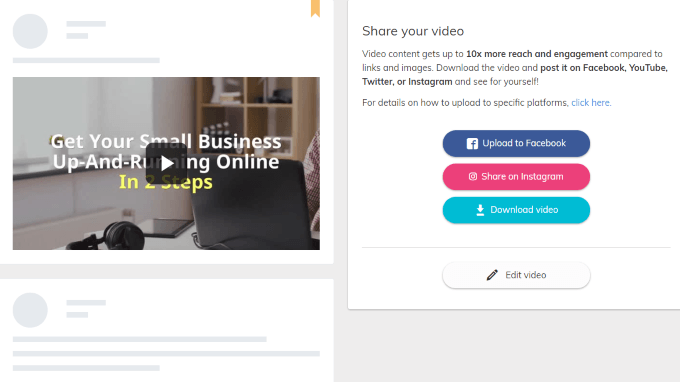
Lumen5 menawarkan banyak opsi dan fitur untuk membantu Anda membuat video yang menarik, menarik, dan profesional untuk mempromosikan bisnis Anda.
- « Cara mengubah presentasi powerpoint menjadi video
- Mengapa kebanyakan ponsel baru membuang jack headphone »

