Cara mengubah presentasi powerpoint menjadi video

- 4948
- 1527
- Dwayne Hackett
PowerPoint adalah alat populer yang digunakan untuk menyajikan dan menampilkan produk atau pesan. Muncul dengan banyak tata letak, tema, dan alat untuk membantu Anda membangun presentasi profesional. Bagaimana jika Anda menghabiskan banyak waktu untuk membuat presentasi yang menarik secara visual dan ditata dengan baik dan Anda ingin membaginya dengan seseorang yang tidak memiliki Microsoft Office?
Jawaban singkatnya adalah Anda tidak bisa. Namun, jika Anda mengubahnya menjadi video, itu dapat dengan mudah dilihat oleh kebanyakan orang dengan koneksi internet. Manfaat lain dari mengubah PowerPoint menjadi video adalah ini adalah cara yang bagus untuk menggunakan kembali konten Anda menjadi format lain. Video dengan cepat menjadi bagian besar dari strategi pemasaran digital bisnis.
Daftar isi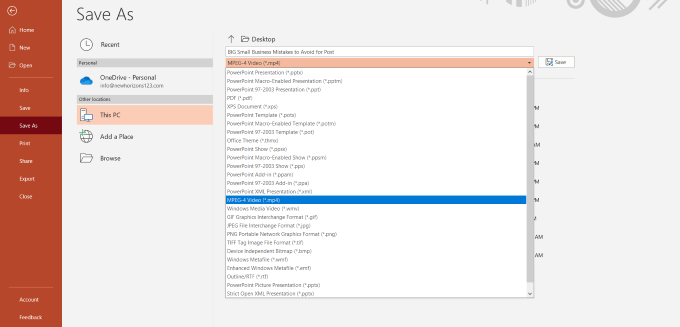
Terlalu mudah? Sebenarnya itu. Namun perlu diingat ini hanya berfungsi untuk presentasi yang sudah sepenuhnya diatur dan siap ditampilkan kepada pemirsa.
Gunakan opsi ekspor
- Cara lain untuk mengonversi ke file video adalah dengan mengklik Mengajukan, memilih Ekspor, dan klik Buat video.
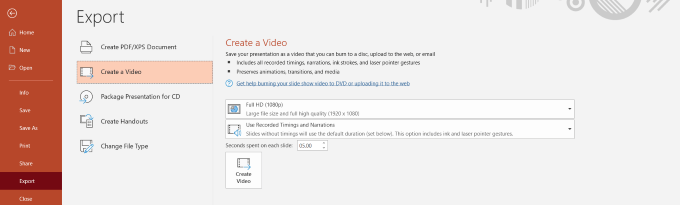
- Ada beberapa opsi untuk Anda pilih yang akan memengaruhi bagaimana video akhir Anda ternyata. Mulailah dengan memilih kualitas.
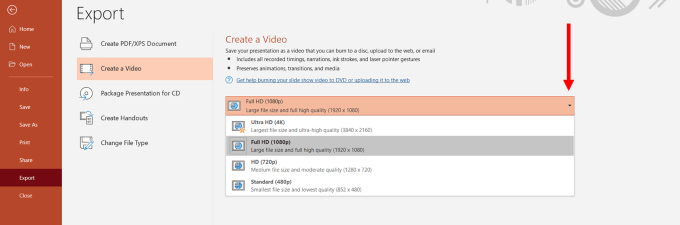
Pilihan yang Anda buat akan memengaruhi kejelasan, resolusi, dan ukuran file video. Semakin tinggi kualitasnya, semakin besar file.
Saya biasanya menggunakan Full HD (1080p), tetapi jika Anda memiliki kecepatan unggah internet yang lambat atau ukuran file adalah masalah, HD (720p) juga akan menghasilkan video HD beresolusi tinggi.
Pilih waktu
Opsi berikutnya mengontrol berapa lama setiap slide tetap di layar atau waktu video Anda.
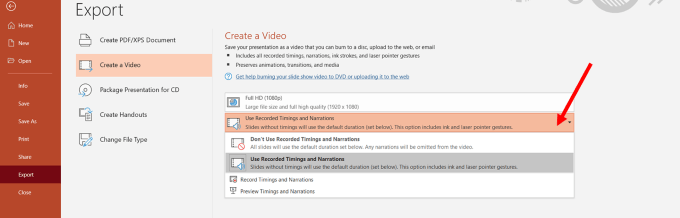
- Jika Anda memilih Jangan gunakan waktu dan narasi yang direkam, Setiap slide akan ditampilkan untuk jumlah waktu yang sama. Saat Anda menggunakan opsi ini, Anda dapat memilih jumlah detik yang Anda ingin masing -masing sisi tetap sebelum pindah ke yang berikutnya.
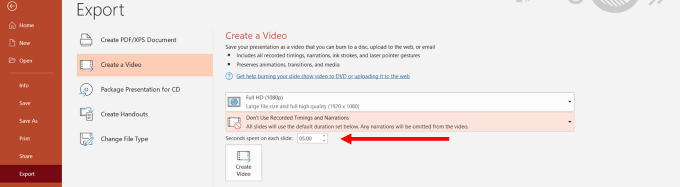
- Sekarang mari kita klik Buat video dan simpan file Anda ke komputer Anda.
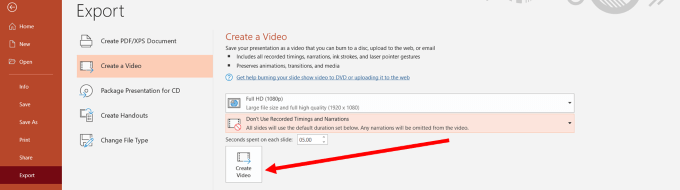
- Temukan lokasi di mana Anda menyimpan video Anda dan memutarnya. Ini akan terbuka di pemutar video atau aplikasi default Anda. Slide akan diputar selama lama Anda mengatur di atas.
- Anda mungkin ingin melakukan ini untuk memungkinkan pemirsa membaca slide dengan teks yang lebih panjang. Ini dapat dicapai dengan memilih pengaturan waktu yang berbeda. Pilih Rekam waktu dan narasi.
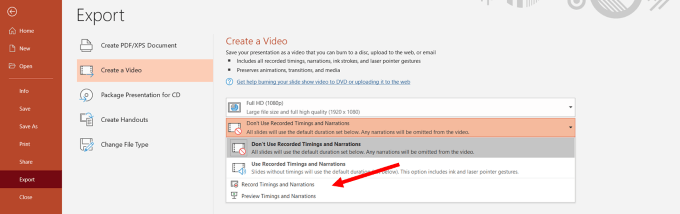
- Opsi ini memungkinkan Anda untuk menyesuaikan berapa lama setiap slide berlangsung di video dan memberi Anda opsi untuk merekam sulih suara. Jika Anda ingin merekam sulih suara, Anda memiliki beberapa opsi. Untuk mengubah mikrofon Anda, lihat ke bawah Pengaturan.
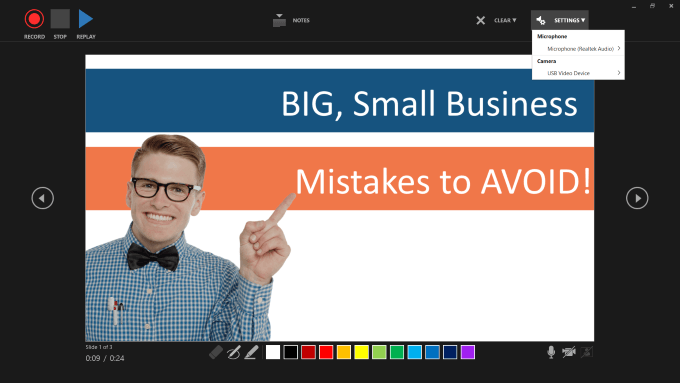
- Anda juga dapat menyertakan sekotak diri Anda yang merekam video dengan memilih Kamera Opsi dari pengaturan yang ditunjukkan di atas.
- Untuk memulai sulih suara Anda, klik pada merah Catatan tombol. PowerPoint akan memberi Anda beberapa detik untuk bersiap -siap saat menghitung mundur 3, 2, 1.
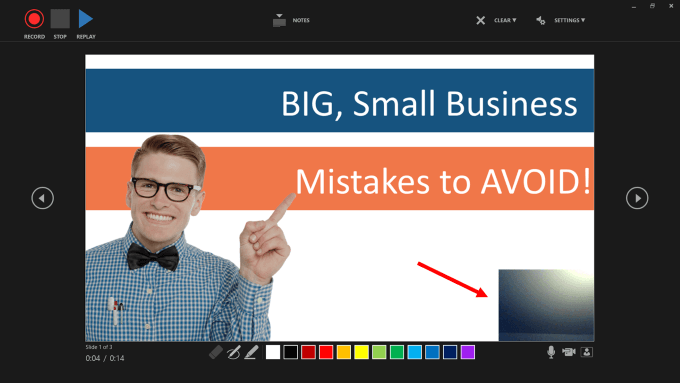
- Saat Anda merekam suara Anda, PowerPoint Anda juga merekam waktu. Jumlah waktu yang Anda habiskan untuk setiap slide sebelum pindah ke yang berikutnya akan mengatur waktu.
- Untuk pindah ke slide berikutnya, gunakan tombol panah. Saat Anda sampai di akhir, "X" keluar dari layar perekaman. Anda kemudian akan dibawa kembali ke halaman Pengaturan dengan waktu yang Anda rekam.
- Klik Buat video dan simpan ke komputer Anda. Setiap slide dalam video Anda sekarang akan bertahan selama Anda membicarakannya saat merekam.
Cara mengatur presentasi powerpoint dengan transisi, animasi & waktu
Jika Anda lebih suka mengatur animasi, waktu, dan transisi sebelum membuat video, di bawah ini adalah beberapa contoh cara melakukannya. Dengan cara ini, Anda dapat menggunakan cara cepat dan mudah untuk mengubahnya menjadi video yang dijelaskan di atas.
Apa itu transisi?
Pernahkah Anda melihat presentasi PowerPoint yang melakukan sesuatu yang mencolok atau menarik perhatian Anda di antara slide? Efek khusus itu disebut transisi.
Ada tiga kategori transisi yang dapat Anda pilih untuk digunakan dalam presentasi Anda. Mereka:
- Tak kentara: Gerakan dasar dan sederhana dari satu slide ke slide lainnya.
- Seru: Lebih rumit dan lebih menarik daripada halus.
- Dinamis: Saat digunakan di antara dua slide yang serupa dalam tata letak, transisi ini hanya akan menggerakkan placeholder, bukan slide.
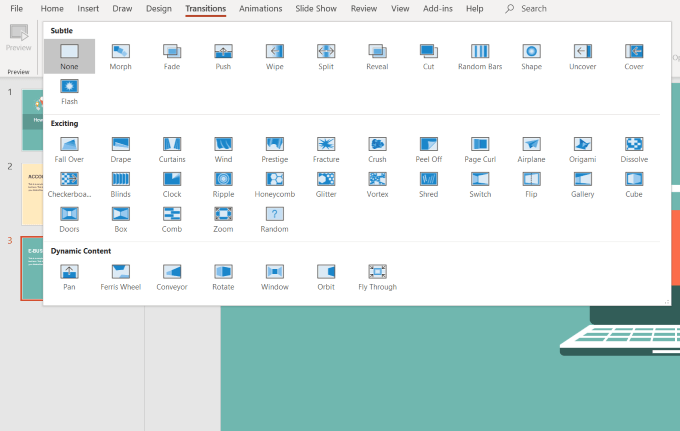
Saat diterapkan secukupnya, transisi dapat menambah efek profesional dan menarik secara visual ke presentasi Anda.
Jika Anda menggunakan terlalu banyak transisi, hasilnya bisa membingungkan, tidak menentu, dan mengganggu.
Menerapkan transisi
- Pilih slide dari Navigasi geser Panel tempat Anda ingin menerapkan transisi. Slide ini akan muncul setelah transisi yang Anda pilih.
- Klik Transisi dari navigasi teratas. Perhatikan bahwa standarnya Tidak ada. Klik Lagi atau panah bawah untuk melihat semua opsi yang tersedia.
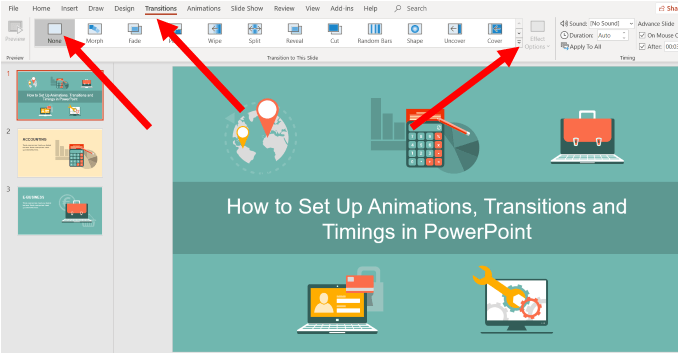
Saat Anda mengklik transisi, Anda akan secara otomatis melihat pratinjau seperti apa yang akan terlihat jika dipilih. Anda dapat menggunakan transisi untuk satu slide atau klik Terapkan ke semua untuk menggunakan transisi yang sama untuk semua slide dalam presentasi Anda.
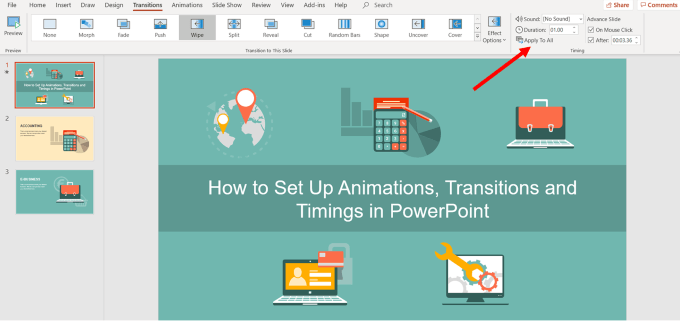
Menyesuaikan arah transisi
Setiap transisi memiliki opsi efek yang berbeda.
- Untuk memilih yang ingin Anda gunakan, klik Opsi efek, Pilih satu, dan tonton PowerPoint secara otomatis menunjukkan kepada Anda pratinjau pilihan Anda.
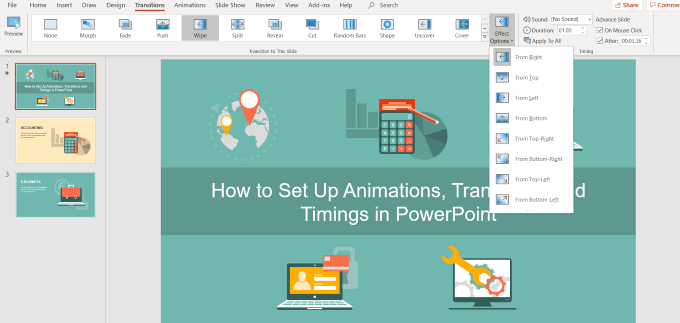
Ubah durasi transisi
- Pilih slide yang ingin Anda ubah waktu dan cari Durasi bidang. Dalam contoh ini, sisi diatur ke 01.00.
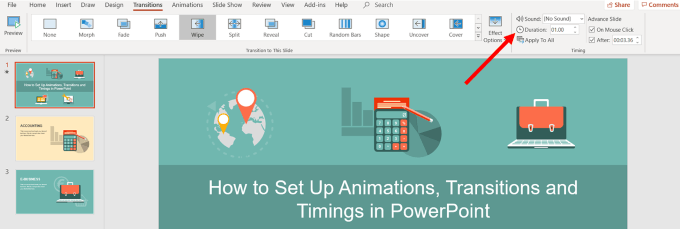
- Mari kita tingkatkan waktu .025 untuk membuat transisi sedikit lebih lambat. Anda dapat memilih untuk mengatur durasi hanya untuk slide yang dipilih.
- Klik Terapkan ke semua untuk menggunakan durasi transisi yang sama untuk semua slide.
Tambahkan suara ke transisi
- Klik pada menu dropdown di sebelah Suara dari navigasi bar atas. Pilih suara, lalu pratinjau.
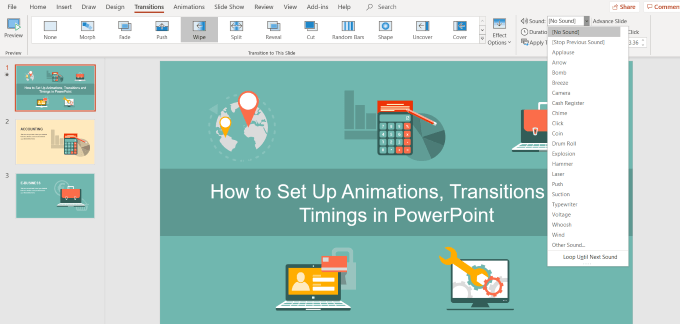
- Untuk melihat pratinjau suara, dari klik navigasi bilah atas Slide Show kemudian Dari slide saat ini.
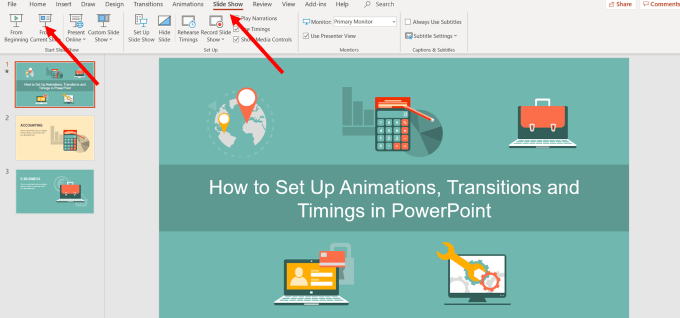
Cara pindah ke slide berikutnya
Jika Anda melakukan presentasi langsung di depan audiens, Anda biasanya akan menekan bilah spasi atau klik mouse Anda untuk maju ke slide berikutnya.
Namun, saat kami mengubah presentasi menjadi video, Anda ingin menggunakan Slide muka pengaturan untuk mengotomatiskan proses.
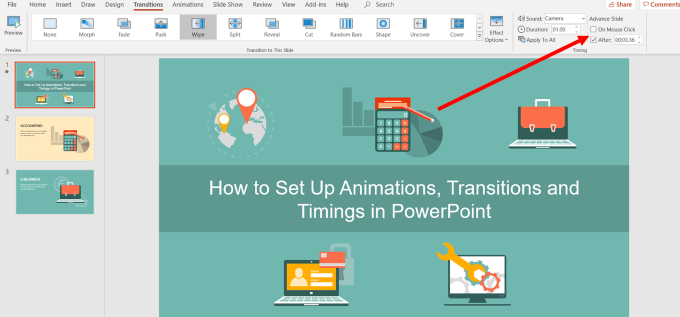
- Sekarang Anda ingin menghapus (membatalkan pilihan) tanda centang di sebelah Pada klik mouse. Dalam Setelah bidang, masukkan jumlah waktu yang Anda ingin slide ditampilkan sebelum pindah ke yang berikutnya. Dalam contoh di atas, slide akan bertahan 00:03.36.
Animasi khusus
Animasi di PowerPoint Tambahkan gerakan ke berbagai elemen dalam presentasi Anda. Tujuannya adalah untuk menarik perhatian pada titik -titik utama, seperti teks tertentu, bentuk, tabel, gambar, dan objek lainnya.
Menggunakan animasi dalam video powerpoint membuatnya lebih menarik dan menarik untuk ditonton. Beberapa jenis gerak yang dapat Anda tambahkan ke slide Anda adalah:
- Mengubah warna atau ukuran gambar atau teks.
- Menyebabkan gambar muncul atau menghilang.
- Memindahkan objek di sekitar slide Anda.
Tambahkan animasi
- Mulailah dengan memilih objek yang harus dihidupkan, klik Animasi, dan pilih opsi. Jika Anda tidak melihat Panel Animasi, Klik untuk membukanya.
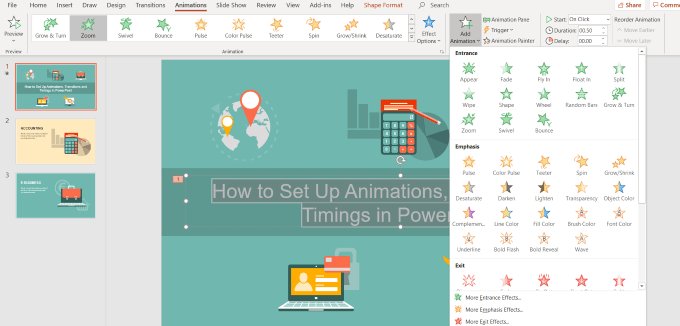
- Sekarang klik Opsi efek dan pilih satu. Animasi yang berbeda memiliki opsi yang berbeda.
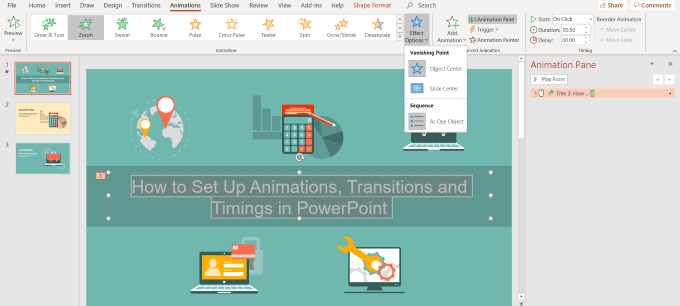
Untuk memulai animasi, klik pada menu tarik-turun di sebelah Awal dan pilih dari salah satu opsi di bawah ini:
- Pada klik akan memulai animasi saat Anda mengklik slide.
- Dengan sebelumnya akan memulai animasi pada saat yang sama dengan animasi sebelumnya pada slide sebelumnya.
- Setelah sebelumnya akan memainkannya segera setelah animasi sebelumnya selesai.
Klik Durasi Untuk mengatur berapa lama Anda ingin animasi bertahan. Jika Anda ingin menambahkan penundaan sebelum animasi dimulai, gunakan Menunda pilihan.
Untuk menambahkan lebih banyak efek, klik Tambahkan animasi dan pilih yang ingin Anda gunakan. Jika Anda ingin mengubah urutan animasi muncul di slide, klik pada penanda animasi.
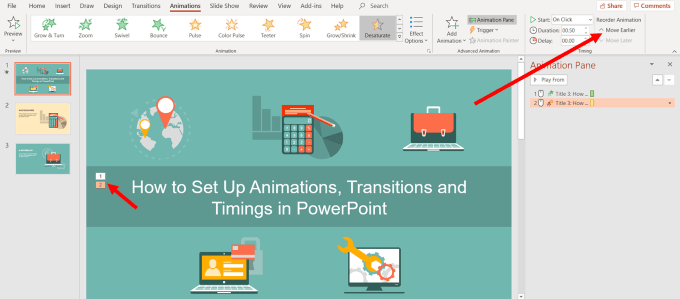
- Memilih Bergerak lebih awal atau Bergerak nanti Untuk mengubah urutan animasi muncul dalam urutan.
Tambahkan animasi ke grup
- Tekan kontrol di keyboard Anda dan pilih objek yang ingin Anda sertakan dalam grup.
- Klik selanjutnya Format bentuk, Kemudian Kelompok, Dan Kelompok lagi.
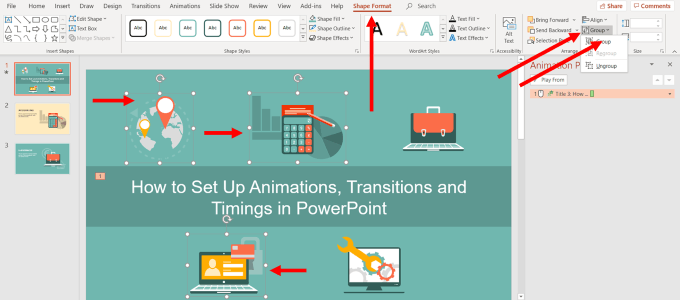
- Lalu pilih Animasi dan pilih yang ingin Anda gunakan.
Teks hidup
- Sorot teks tempat Anda ingin menambahkan animasi.
- Klik Tambahkan animasi dan pilih opsi. Anda akan melihatnya di panel animasi di sisi kanan.
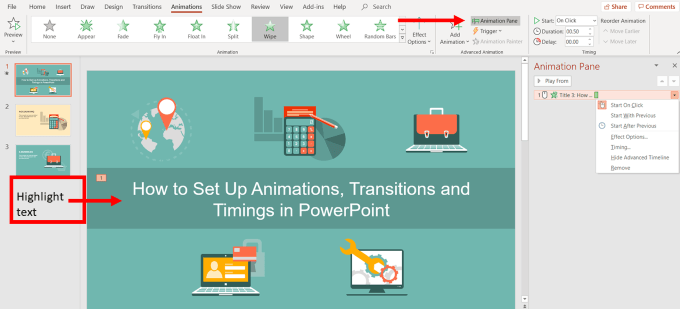
- Langkah selanjutnya adalah mengklik menu tarik-turun di sebelah animasi yang baru saja Anda tambahkan. Ini adalah tempat lain di mana Anda dapat memutuskan kapan Anda ingin memulai. Pilih dari Mulailah klik, Mulailah dengan sebelumnya, atau Mulai setelah sebelumnya.
- Klik drop-down lagi di sebelah animasi teks, dan kali ini pilih Opsi efek.
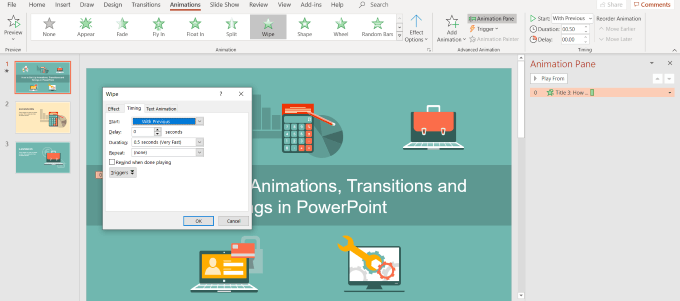
Di sinilah Anda akan mengatur arah, waktu, dan opsi animasi spesifik lainnya.
Ada banyak efek khusus yang dapat Anda tambahkan ke PowerPoint. Dengan latihan, Anda akan dapat membuat presentasi yang menarik menggunakan animasi otomatis dan waktu transisi.
Setelah selesai menyelesaikan langkah -langkah di atas, Anda dapat menggunakan cara sederhana yang dijelaskan di awal konten ini untuk mengubah presentasi PowerPoint menjadi video. Hanya dalam beberapa menit, Anda akan memiliki video yang menarik, menarik, dan menarik secara visual untuk dibagikan kepada orang lain.
- « Hacking topi hitam, putih & abu -abu ditentukan
- Cara menggunakan lumen5 untuk mengubah posting blog Anda menjadi video »

