Cara menggunakan perintah 'head' di linux [8 contoh berguna]
![Cara menggunakan perintah 'head' di linux [8 contoh berguna]](https://ilinuxgeek.com/storage/img/images/how-to-use-head-command-in-linux-[8-useful-examples]_10.png)
- 3360
- 55
- Hector Kuhic
Di Linux, ada berbagai perintah yang tersedia untuk menampilkan konten file teks. Beberapa perintah yang populer dan paling sering digunakan adalah kucing, lebih sedikit, lagi, melihat, dll. Namun, semua perintah ini lebih relevan ketika kami ingin menampilkan sebagian besar file.
[Anda mungkin juga suka: Pelajari mengapa 'lebih sedikit' lebih cepat dari perintah 'lebih banyak' untuk navigasi file yang efektif]
Terkadang, kami hanya ingin menampilkan beberapa baris pertama file. Dalam kasus itu, kita dapat menggunakan perintah head, yang berguna ketika kita ingin menampilkan bagian pertama dari file.
Dalam panduan ini, kita akan belajar tentang perintah kepala menggunakan beberapa contoh praktis. Setelah mengikuti panduan ini, pengguna Linux akan dapat bekerja dengan file teks secara efisien dari antarmuka baris perintah.
Daftar isi
1- Sintaks perintah kepala
- 1. Tampilkan 10 baris file pertama di Linux
- 2. Tunjukkan baris file N pertama di Linux
- 3. Hapus baris N terakhir dari file di Linux
- 4. Tampilkan karakter N pertama dari file tersebut
- 5. Hapus karakter N terakhir dari file
- 6. Tampilkan nama file di header file
- 7. Tampilkan nama file di header di beberapa file
- 8. Cara menonaktifkan header tampilan
Sintaks perintah kepala
Sintaksis kepala Perintah sangat sederhana dan identik dengan perintah Linux lainnya:
$ head [option] [file-1] [file-2]…
Penting untuk dicatat bahwa, dalam sintaks di atas, keduanya PILIHAN Dan MENGAJUKAN Parameter adalah opsional. Jadi, jika file input tidak disediakan atau argumen file adalah tanda hubung (-) Kemudian, ia membaca input dari aliran stdin.
Untuk memulai, pertama, mari kita buat file teks sederhana dengan konten berikut:
$ Cat File-1.txt
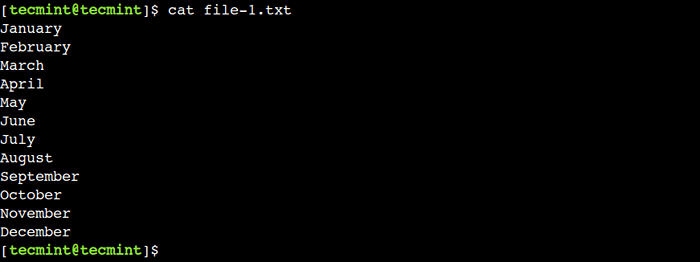 Buat File Teks Sampel
Buat File Teks Sampel Sekarang, file input sudah siap. Jadi mari kita gunakan untuk menunjukkan penggunaan untuk kepala umum.
1. Tampilkan 10 baris file pertama di Linux
Secara default, kepala Perintah menampilkan sepuluh baris pertama dari file input seperti yang ditunjukkan.
$ head file-1.txt
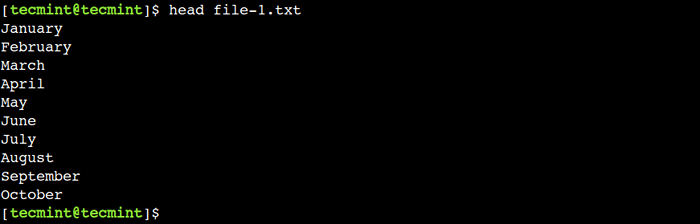 Cetak 10 baris pertama file
Cetak 10 baris pertama file Di sini, kita dapat melihat bahwa perintah hanya menunjukkan sepuluh baris pertama dari File-1.txt mengajukan.
2. Tunjukkan baris file N pertama di Linux
Dalam contoh sebelumnya, kami melihat bahwa kepala Perintah menampilkan sepuluh baris pertama file secara default. Namun, kita dapat menimpa perilaku default ini menggunakan -N opsi, yang memungkinkan kami membatasi jumlah garis yang akan ditampilkan.
Untuk memahami hal ini, mari kita gunakan perintah di bawah ini untuk menampilkan lima baris pertama dari File-1.txt mengajukan:
$ head -n 5 file -1.txt
 Cetak file N baris pertama
Cetak file N baris pertama 3. Hapus baris N terakhir dari file di Linux
Dengan cara yang sama, kita dapat menggunakan angka negatif dengan -N opsi untuk melewatkan yang terakhir N baris dari file. Misalnya, mari kita gunakan -10 Nilai untuk melewatkan 10 baris terakhir file:
$ head -n -10 File -1.txt
 Hapus baris N terakhir dari file
Hapus baris N terakhir dari file Dalam output di atas, kita dapat melihatnya sekarang kepala Perintah hanya menunjukkan dua baris pertama.
4. Tampilkan karakter N pertama dari file tersebut
Kami juga dapat menginstruksikan kepala Perintah untuk menampilkan yang pertama N byte file menggunakan -C pilihan:
$ head -c 8 file -1.txt
Dalam output di bawah ini, kita dapat melihat bahwa kepala Perintah menunjukkan delapan karakter pertama dari file.
 Cetak pertama karakter file
Cetak pertama karakter file Dalam hal ini, file berisi karakter ASCII yang mengambil 1 byte per karakter. Karenanya perintah menunjukkan delapan karakter pertama termasuk garis baru (\N) karakter.
5. Hapus karakter N terakhir dari file
Demikian pula, kita dapat menggunakan angka negatif dengan -C Opsi untuk menghapus n byte terakhir. Jadi mari kita lewati baris terakhir dari File-1.txt File menggunakan perintah di bawah ini:
$ head -c -9 file -1.txt
Dalam output di bawah ini, kita dapat melihat bahwa perintah kepala menunjukkan semua karakter kecuali sembilan karakter terakhir.
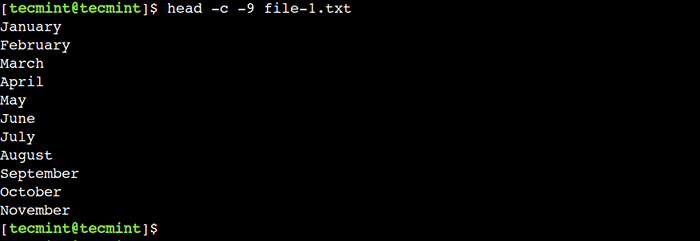 Hapus karakter N terakhir dari file tersebut
Hapus karakter N terakhir dari file tersebut 6. Tampilkan nama file di header file
Itu kepala Perintah memungkinkan kami untuk menampilkan nama file saat ini sebagai header tampilan menggunakan -v pilihan:
$ head -n 5 -V File -1.txt
Di output di bawah ini, ==> File-1.txt <== mewakili header tampilan.
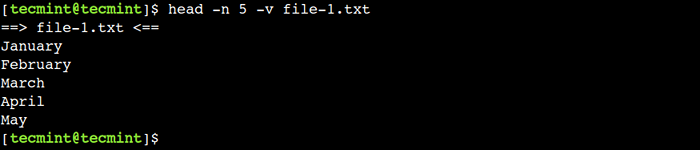 Cetak nama file di header file
Cetak nama file di header file Opsi ini sangat berguna saat bekerja dengan banyak file. Karenanya kepala Perintah Mengaktifkan opsi ini secara default saat kami menggunakan beberapa file dengannya.
7. Tampilkan nama file di header di beberapa file
Kita dapat menggunakan beberapa file dengan kepala memerintah. Dalam kasus seperti itu, header tampilan digunakan untuk memisahkan konten file. Mari kita pahami ini dengan contoh sederhana.
Pertama, mari kita buat salinan File-1.txt Menggunakan perintah CP:
$ CP File-1.file txt-2.txt
Sekarang, mari kita tampilkan tiga baris pertama dari setiap file:
$ head -n 3 file -1.file txt-2.txt
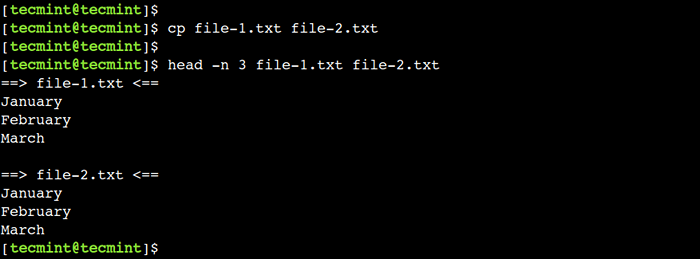 Tampilkan nama file di header file
Tampilkan nama file di header file 8. Cara menonaktifkan header tampilan
Dalam contoh sebelumnya, kami melihatnya secara default, kepala Perintah Mengaktifkan Header Tampilan Jika kami menggunakan beberapa file dengannya. Namun, kami dapat menggunakan -Q opsi untuk mengesampingkan perilaku default ini.
Mari kita gunakan perintah di bawah ini untuk menampilkan tiga baris pertama dari kedua file:
$ head -n 3 -q file -1.file txt-2.txt
Di sini, kita dapat melihat bahwa sekarang perintah head menampilkan konten file satu demi satu tanpa header tampilan.
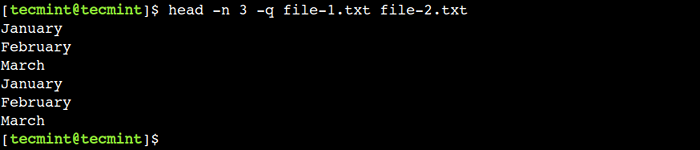 Nonaktifkan header dalam file
Nonaktifkan header dalam file Dalam artikel ini, kami belajar tentang kepala Perintah menggunakan contoh praktis. Pemula Linux dapat merujuk ke panduan ini saat bekerja dengan sistem Linux.
Apakah Anda mengetahui contoh terbaik dari perintah kepala di Linux? Beri tahu kami pandangan Anda di komentar di bawah.
- « 5 Pemantauan Log Sumber Terbuka dan Alat Manajemen untuk Linux
- Struktur direktori Linux dan jalur file penting dijelaskan »

