Cara menggunakan diagram alur di MS Word di Windows 10
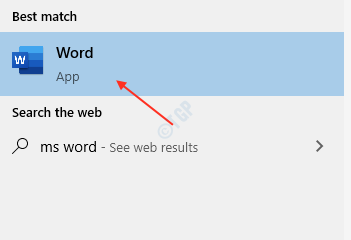
- 3407
- 22
- Dwayne Hackett
Flowchart adalah diagram aliran dari suatu proses dan dapat menjadi proses yang baru memperkenalkan dalam organisasi atau yang sudah ada. Flowchart adalah visualisasi dari serangkaian langkah proses dan keputusan yang dibuat untuk melakukan proses secara efisien dan bebas dari kesalahan. Setiap langkah diwakili oleh simbol atau bentuk diagram yang saling berhubungan oleh baris keputusan. Program Microsoft Word memiliki semua opsi yang diperlukan untuk membuat diagram alur yang baik. Anda tidak perlu mencari perangkat lunak pihak ketiga dalam membuat diagram diagram alur. Artikel ini akan memandu Anda untuk membuat diagram alur di MS Word.
Cara membuat diagram alur di MS Word di Windows 10
Mari kita buat diagram alur untuk proses A "cari item yang hilang".
Langkah 1: Pertama, buka Microsoft Word aplikasi.
Tekan Kunci Logo Windows dan ketik Microsoft Word.
Klik Kata dari hasil pencarian.
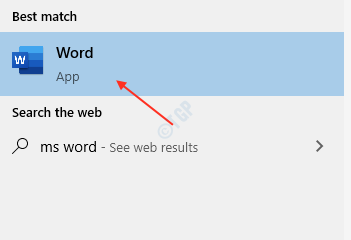
Lalu klik Dokumen kosong di bawah Baru.

Langkah 2: Pergi ke Tata letak tab.
Klik Orientasi dan pilih Lanskap dari dropdown seperti yang ditunjukkan di bawah ini.
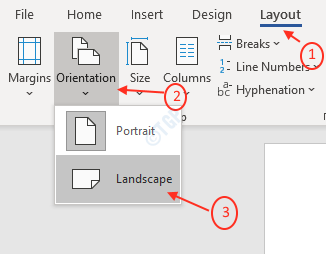
Langkah 3: Untuk memilih ukuran kertas.
- Pergi ke Tata letak tab dan klik Ukuran.
- Kemudian, pilih pilihan kertas Anda. Saya telah memilih Surat dalam hal ini.
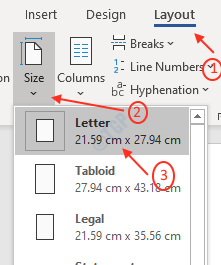
Langkah 4: Pergi ke Menyisipkan tab untuk menambahkan simbol atau bentuk ke diagram alur.
Klik Bentuk.
Seperti yang dapat Anda lihat pada gambar di bawah ini, ada banyak jenis bentuk yang dapat digunakan untuk membuat garis seperti diagram alur, bentuk dasar dll.

Langkah 5: Dalam bentuk, pilih Persegi panjang: sudut bulat membentuk.
Gambar persegi panjang sudut bulat untuk proses awal.
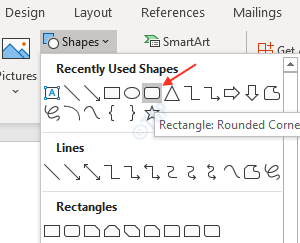
Klik kanan pada bentuk yang baru ditambahkan.
Klik Tambahkan teks dan ketik "Awal"
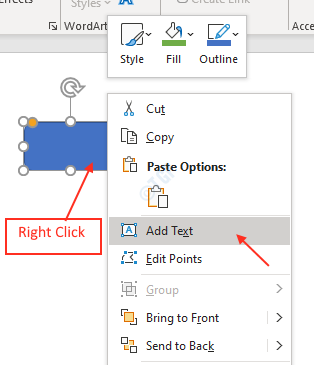
Anda juga dapat mengubah font teks dengan mengklik kanan di atasnya dan mengubah ukurannya.
Jika Anda mau, Anda dapat mengubah warna biru dari bentuk persegi panjang dengan mengklik kanan di atasnya dan mengklik Mengisi.
Pilih warna yang sesuai. Saya telah memilih warna hijau.
Langkah 6: Tambahkan bentuk persegi panjang lain dari Bentuk di bawah Menyisipkan tab.
Klik kanan bentuk persegi panjang dan klik Mengisi dan pilih warna putih.
Kemudian klik kanan lagi dan pilih Tambahkan teks.
Jenis "Cari barang yang hilang“.
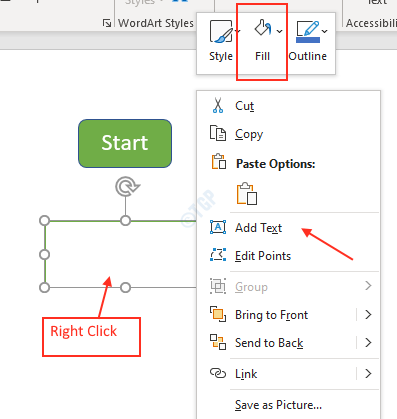
Langkah 7: Untuk menghubungkan kedua bentuk persegi panjang itu, kita perlu menggambar panah garis di antara mereka.
Untuk melakukannya, klik Bentuk dan pilih Panah garis dari Baris.
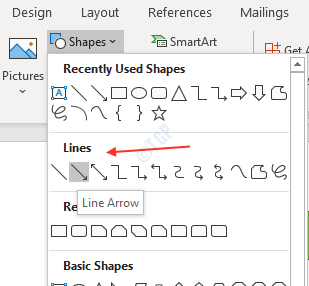
Gambar di antara persegi panjang seperti yang ditunjukkan di bawah ini.
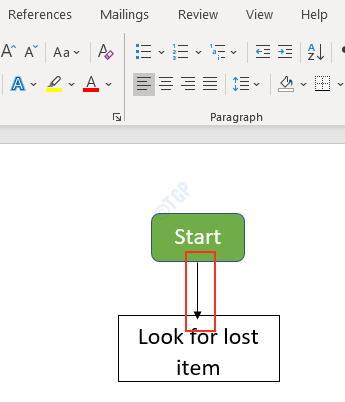
Langkah 8: Di sini di langkah ini, kami menggambar kotak keputusan apakah kami telah menemukan barang yang hilang atau tidak.
Pilih Keputusan bentuk dari Flow chart di bawah Bentuk.
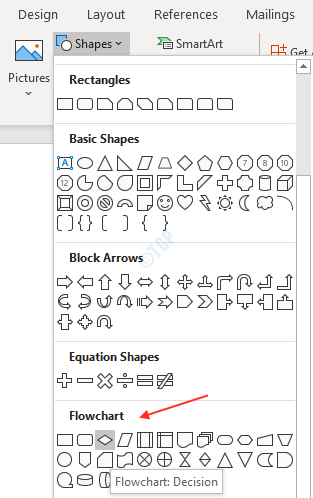
Juga, gunakan panah garis untuk terhubung antara bentuk keputusan dan bentuk persegi panjang sebelumnya seperti yang ditunjukkan di bawah ini.
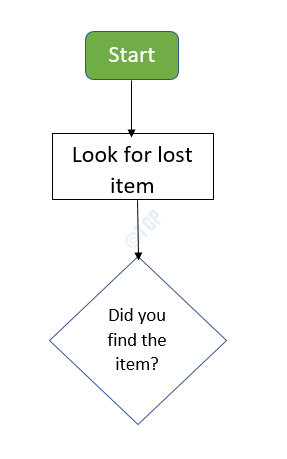
Langkah 9: Sekarang mari kita buat persegi panjang sudut bulat untuk menunjukkan akhir proses.
Untuk terhubung di antara mereka, silakan gunakan Garis Anak panah seperti yang ditunjukkan di bawah ini.
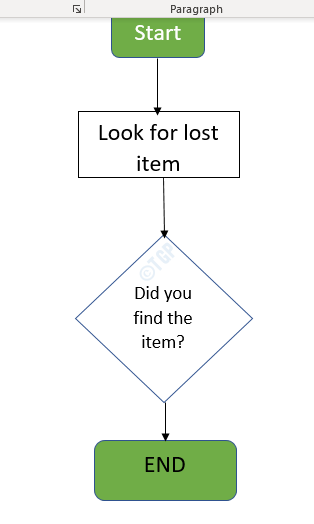
Langkah 10: Menggunakan panah garis, sambungkan kotak keputusan ke “Cari persegi panjang item yang hilangKotak seperti yang ditunjukkan di bawah ini.

Langkah 11: Tambahkan teks Ya atau TIDAK ke arah panah yang berasal dari kotak keputusan.
Klik Kolom tulisan Opsi di sudut sisi kanan setelah mengklik Menyisipkan Tab.

Pilih Menggambar kotak teks.

Akhirnya, Anda dapat melihat diagram diagram alur untuk proses "cari item yang hilang".
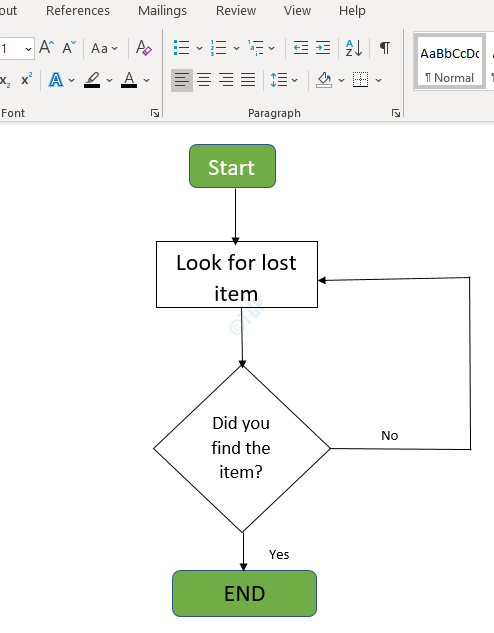
Semoga artikel ini membantu Anda.
Terima kasih!
- « Apa itu .File ASD ? Cara membukanya di windows 10
- Buat jalan pintas untuk membuka Microsoft Edge dalam mode inprivate »

