Buat jalan pintas untuk membuka Microsoft Edge dalam mode inprivate
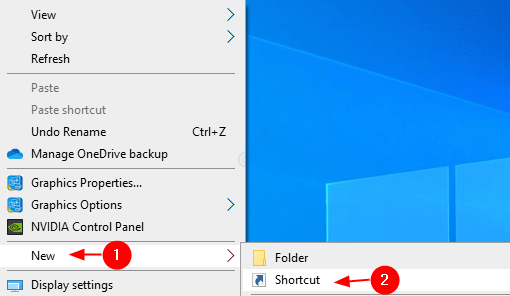
- 2629
- 108
- Darryl Ritchie
Microsoft Edge adalah browser bawaan untuk Windows 10. Kita tahu bahwa ketika kita menelusuri internet dari tepi dalam mode normal, riwayat pencarian kita, situs web yang dikunjungi, dll akan disimpan dan dapat dilihat oleh orang lain. Untuk menghindari ini, Anda dapat menjelajahi internet dari browser dalam mode pribadi. Cukup buka browser dan tekan Ctrl+Shift+N bersama -sama untuk membuka browser dalam mode pribadi. Sekarang, jika Anda menyukai mode ini dan ingin membuka Microsoft Edge dalam mode ini selalu, akan lebih baik untuk membuat jalan pintas atau mengubah properti dari jalan pintas yang ada sehingga ketika Anda mengklik dua kali, browser secara langsung membuka browser Jendela dalam mode pribadi.
Dalam artikel ini, mari kita lihat bagaimana melakukannya.
Metode 1: Membuat jalan pintas baru
Langkah 1: Klik kanan di mana saja di layar
- Pilih Baru
- Pilih Jalan pintas
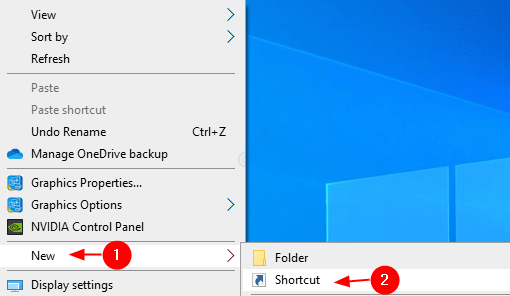
Langkah 2: Di jendela Create Shortcut,
1. Jenis atau menelusuri lokasi file aplikasi Firefox (.exe).
Secara umum, file ini ada di lokasi di bawah ini:
"%ProgramFiles (x86)%\ Microsoft \ Edge \ Application \ Msedge.exe "-Inprivate
Catatan: - Untuk sistem dengan versi Windows 32 -bit, ada di lokasi berikut: “%ProgramFiles%\ Microsoft \ Edge \ Application \ MSEDGE.exe ”-Inprivate
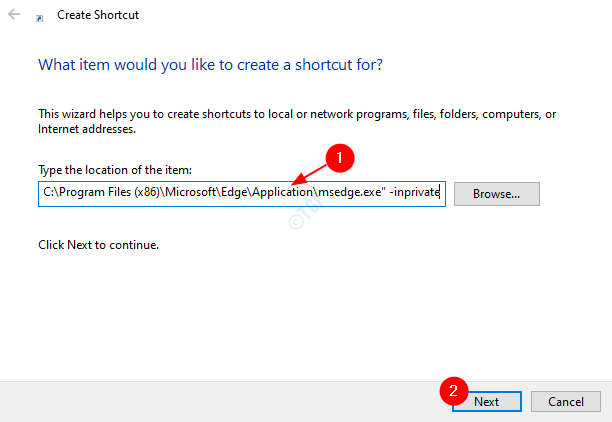
Langkah 3: Berikan a Nama dan klik pada Menyelesaikan
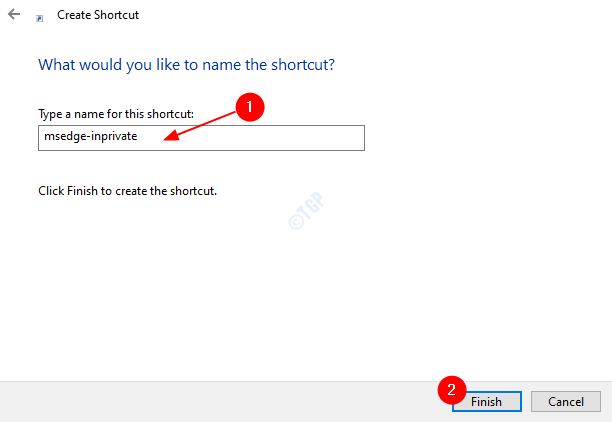
Dengan perubahan ini, Anda dapat melihat bahwa jalan pintas dibuat di desktop.
Metode 2: Mengubah Properti
Langkah 1: Klik kanan di jalan pintas Browser Edge dan klik Properti
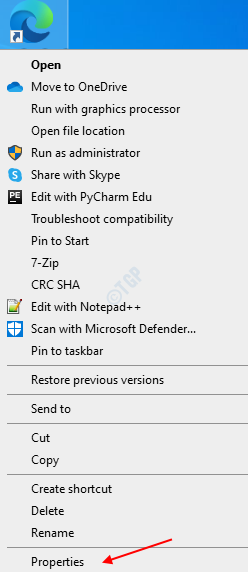
Langkah 2: Di jendela Properties,
1. Pergi ke Jalan pintas tab
2. Di bawah Target menambahkan -inprivate. Target harus terlihat seperti ini:
"%ProgramFiles%\ Microsoft \ Edge \ Application \ Msedge.exe "-Inprivate
Untuk sistem dengan versi Windows 64-bit,
"%ProgramFiles (x86)%\ Microsoft \ Edge \ Application \ Msedge.exe "-Inprivate
3. Klik Menerapkan
4. Klik OKE
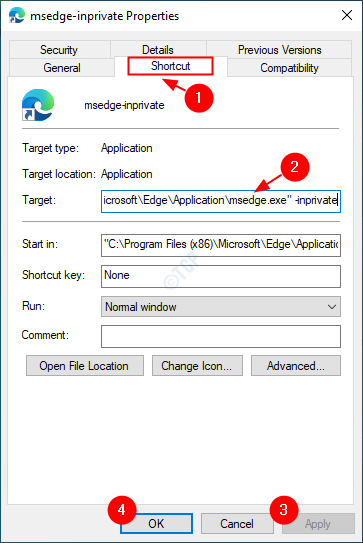
Itu saja. Kami harap Anda menemukan artikel ini bermanfaat. Terima kasih telah membaca
- « Cara menggunakan diagram alur di MS Word di Windows 10
- Buat jalan pintas untuk membuka Firefox dalam mode pribadi / penyamaran dengan mudah »

