Cara menggunakan fitur kompresi file di windows 11
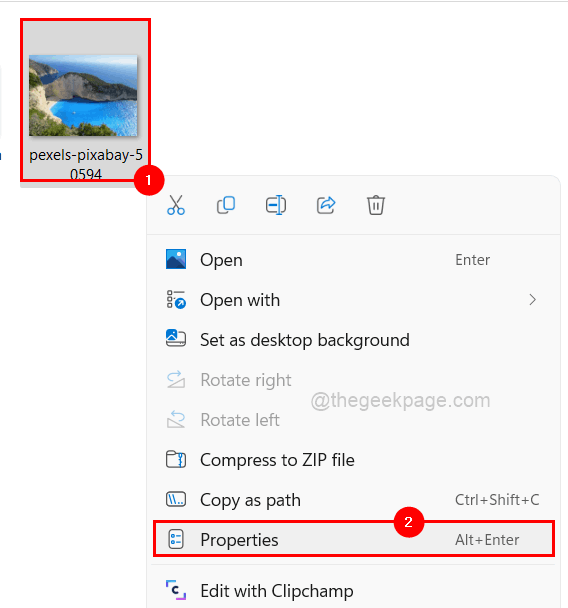
- 4220
- 340
- Ian Parker
Kompresi adalah teknik untuk menyusut ukuran file dan folder pada sistem operasi Windows. Ini mungkin sangat membantu bagi pengguna yang memiliki banyak file besar di PC mereka.
Sebelumnya, mengompresi file atau folder yang mengharuskan penggunaan perangkat lunak pihak ketiga pada sistem, tetapi dengan diperkenalkannya Windows 11, Microsoft telah menambahkan fitur baru yang disebut Kompresi Sistem File Teknologi Baru (NTFS).
Jika Anda tertarik untuk mempelajari cara memanfaatkan fitur ini, kami telah menyertakan instruksi di bawah ini tentang cara mengompres file, folder, atau bahkan drive pada sistem Windows Anda menggunakan fitur kompresi NTFS.
Daftar isi
- Kompres file menggunakan fitur kompresi NTFS di Windows 11
- Kompres folder menggunakan fitur kompresi NTFS di Windows 11
- Kompres drive menggunakan fitur kompresi NTFS di Windows 11
Kompres file menggunakan fitur kompresi NTFS di Windows 11
Langkah 1: Pergi ke folder di mana file yang harus dikompresi berada.
Langkah 2: Seperti yang ditunjukkan pada gambar di bawah ini, klik kanan pada file dan klik Properti Dari menu konteks.
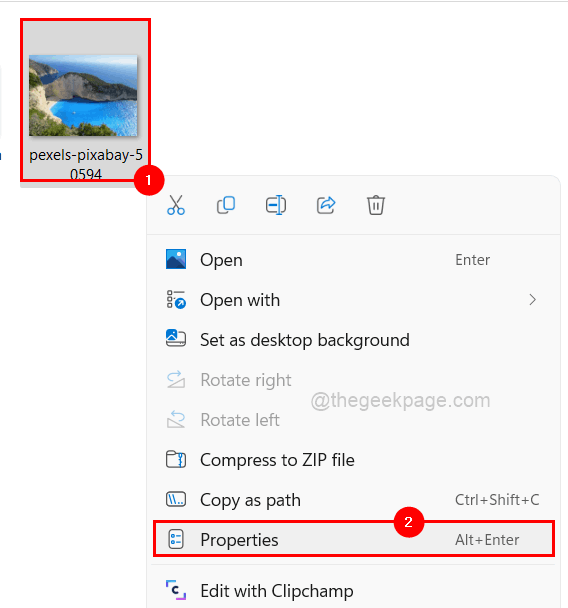
Langkah 3: Pastikan Anda berada di umum Tab di jendela Properties.
Langkah 4: Lalu, di samping opsi atribut, klik Canggih di bagian bawah jendela seperti yang ditunjukkan di bawah ini.
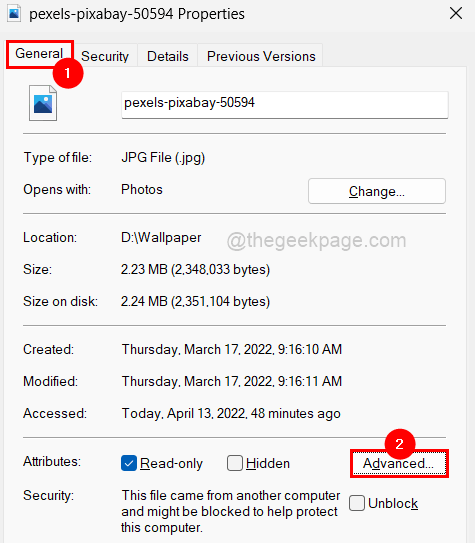
Langkah 5: Periksa Isi kompres untuk menghemat ruang disk Kotak centang setelah jendela Atribut Lanjutan muncul di layar seperti yang ditunjukkan di bawah ini.
CATATAN: Untuk mengembalikan perubahan, Anda hanya perlu menghapus centang Isi kompres untuk menghemat ruang disk kotak centang dan klik OKE.
Langkah 6: Klik OKE untuk menyimpan dan menutup jendela atribut canggih.
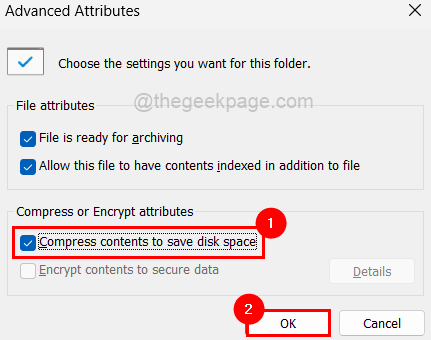
Langkah 7: Akhirnya, klik Menerapkan Dan OKE Untuk mencerminkan perubahan yang dilakukan. Ini menutup jendela Properti File.
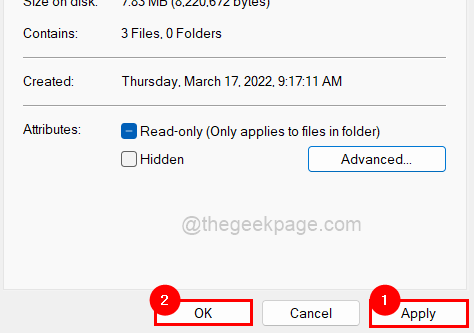
Kompres folder menggunakan fitur kompresi NTFS di Windows 11
Langkah 1: Klik kanan di map yang perlu dikompresi.
Langkah 2: Pilih Properti Dari menu konteks seperti yang ditunjukkan pada tangkapan layar di bawah ini.
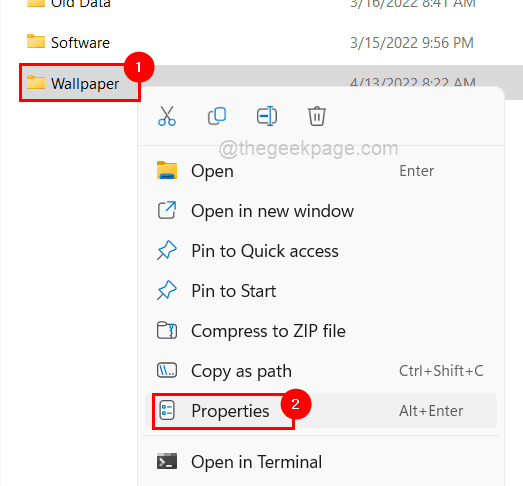
Langkah 3: Di jendela Properti Folder, klik Umum tab dan ketuk Canggih yang ada di bagian bawah.
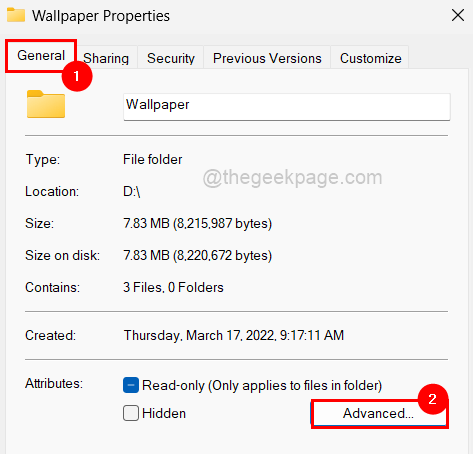
Langkah 4: Ini membuka jendela atribut canggih.
Langkah 5: Periksa Isi kompres untuk menghemat ruang disk kotak centang dan klik OKE untuk menutup jendela.
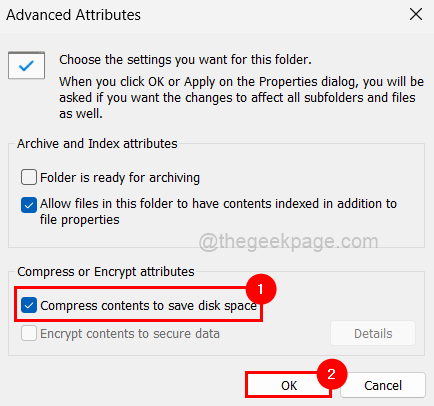
Langkah 6: Kemudian klik Menerapkan Di jendela Properti Folder.
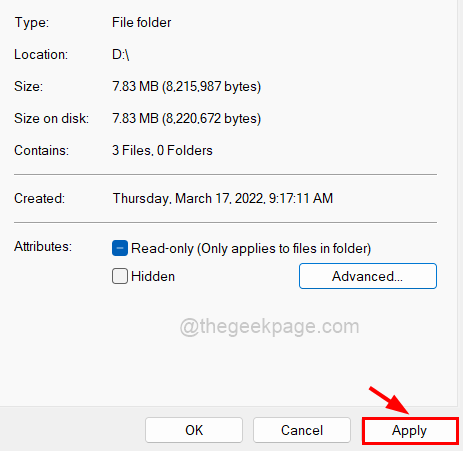
Langkah 7: Ini akan meminta jendela kecil yang akan meminta Anda untuk memilih opsi dari daftar yang ditampilkan.
Langkah 8: Pilih Terapkan perubahan pada folder, subfolder, dan file ini tombol radio dan ketuk OKE.
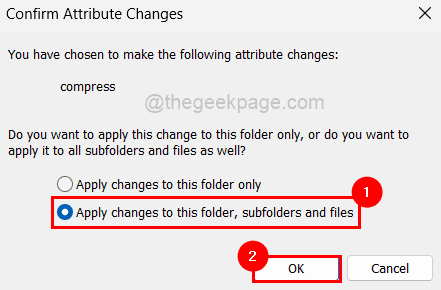
Langkah 9: Klik OKE lagi di jendela Properti Folder.
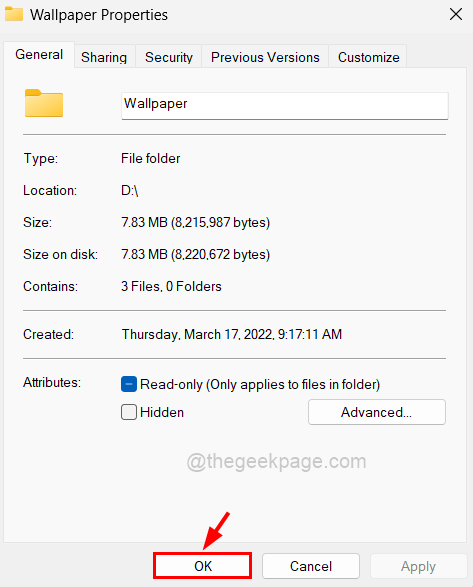
CATATAN: Anda dapat berhenti menekan file/folder dengan menghapus centang pada Isi kompres untuk menghemat ruang disk kotak centang dan klik OKE.
Kompres drive menggunakan fitur kompresi NTFS di Windows 11
Langkah 1: Untuk mengompres drive, klik kanan di menyetir (Misalnya:- c: \, d: \, dll) yang ingin Anda kompres.
Langkah 2: Mengetuk pada Properti Dari menu seperti yang ditunjukkan di bawah ini.
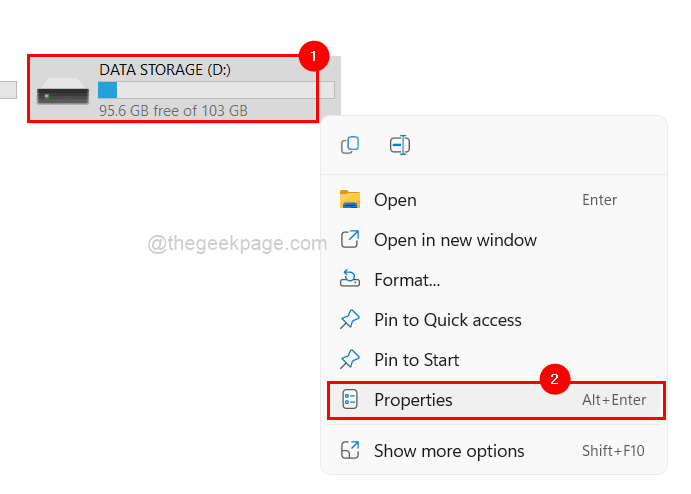
Langkah 3: Secara default, terbuka di Umum tab tapi tolong pastikan.
Langkah 4: Ada a kotak centang Detail di bawah kapasitas yang disebut Kompres drive ini untuk menghemat ruang disk. Silakan klik untuk itu memeriksa dia.
Langkah 5: Setelah selesai, klik Menerapkan.
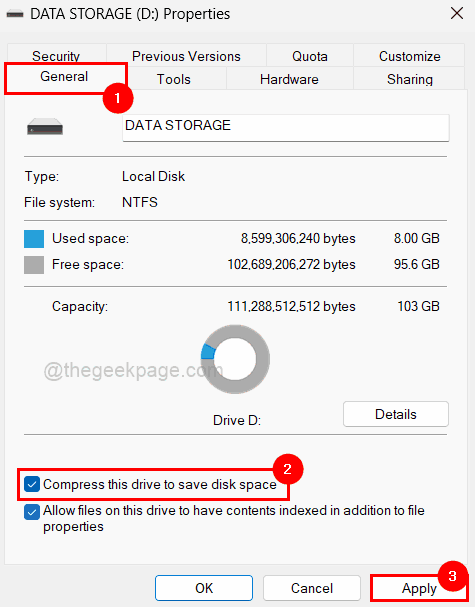
Langkah 6: Kemudian klik Terapkan perubahan ke drive d: \, subfolder dan file opsi dan ketuk OKE.
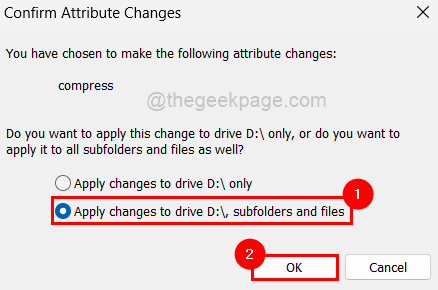
Langkah 7: Akhirnya, tutup jendela Properti Drive dengan mengklik OKE.
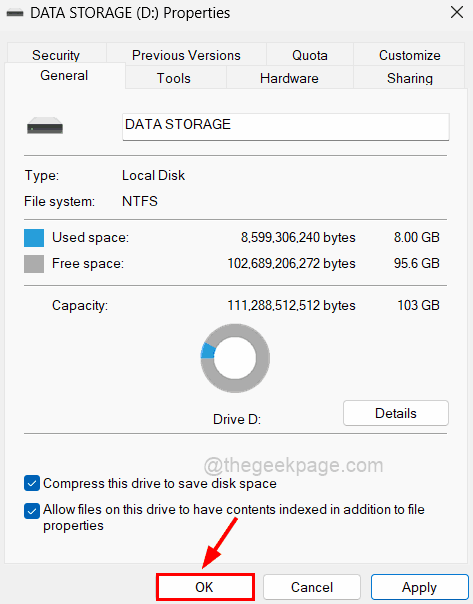
CATATAN: Cara yang sama Anda dapat mengembalikan perubahan dengan membatalkannya Langkah 4.
- « Cara memperbaiki iphone yang tidak terdeteksi atau dikenali masalah di windows 11 atau 10
- Tutup beberapa aplikasi Windows secara instan sekaligus menggunakan jalan pintas »

