Tutup beberapa aplikasi Windows secara instan sekaligus menggunakan jalan pintas
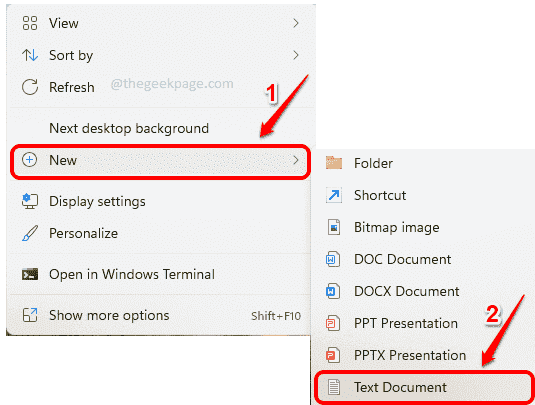
- 3855
- 626
- Miss Angelo Toy
Jika Anda adalah seseorang yang bekerja pada serangkaian aplikasi tertentu setiap kali Anda duduk di depan komputer Anda, Anda mungkin ingin membukanya bersama hanya dengan satu klik ketika Anda masuk ke komputer Anda setiap hari. Kami sudah memiliki artikel yang merinci bagaimana Anda dapat menghemat waktu dengan membuka semua aplikasi bersama dengan menggunakan skrip batch sederhana.
Sama seperti bagaimana Anda dapat menghubungkan aplikasi terbuka, Anda juga dapat membuat aplikasi tutup. Untuk tujuan ini, kita perlu menulis skrip batch sederhana yang tidak memerlukan pengetahuan pengkodean. Baca terus, untuk mempelajari bagaimana Anda dapat dengan mudah menutup beberapa program secara instan dalam sekali jalan.
Baca Juga: Cara Menutup Semua Jendela dan Tab Google Chrome secara instan dalam sekali jalan
Daftar isi
- Bagian 1: Cara membuat dan menjalankan skrip batch untuk menutup beberapa program sekaligus
- Bagian 2: Cara menambahkan lebih banyak program ke skrip batch yang ada
- Bagian 3: Cara menemukan nama gambar proses / aplikasi yang akan ditutup
Bagian 1: Cara membuat dan menjalankan skrip batch untuk menutup beberapa program sekaligus
Langkah 1: Pergi ke Desktop seketika dengan menekan Menang + d kunci bersama.
Sekali di desktop, klik kanan pada ruang kosong, klik Baru dan kemudian klik dokumen teks.
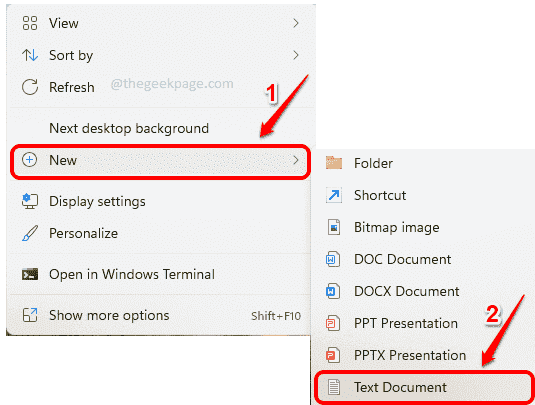
Langkah 2: Sekarang klik dua kali pada dokumen teks yang baru saja Anda buat, untuk membukanya.
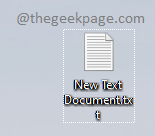
Langkah 3: Seperti berikutnya, dalam dokumen teks, Salin dan tempel perintah berikut.
TaskKill /F /IM /T> NUL
Harap dicatat bahwa Anda harus mengganti dengan Nama gambar dari aplikasi yang ingin Anda tutup. Anda dapat merujuk Bagian 3: Cara menemukan nama gambar proses / aplikasi yang akan ditutup, Jika Anda tidak tahu Nama gambar dari proses yang ingin Anda bunuh.
Parameter perintah dijelaskan di bawah ini:
Taskkill - Untuk membunuh proses atau aplikasi.
/F - Untuk mengakhiri proses berjalan secara paksa.
/AKU - Singkatan dari nama gambar. /AKU diikuti oleh prosesnya Nama gambar. Jika Anda tidak tahu Nama gambar dari proses yang ingin Anda bunuh, silakan merujuk Bagian 3: Cara menemukan nama gambar proses / aplikasi yang akan ditutup.
/T - Untuk menghentikan semua anak dari proses.
nul - Untuk menekan kesalahan dan pesan.
Anda dapat menambahkan sebanyak mungkin garis yang Anda inginkan. Setiap baris akan sesuai dengan satu aplikasi atau program.
Akhirnya, pada akhirnya tulis @berhenti sebentar. Ini bagi Anda untuk melihat hasil eksekusi perintah Anda. Misalnya, jika suatu program tidak dapat ditutup, maka Anda akan dapat melihat alasan mengapa itu tidak dapat ditutup, pada layar CMD. Kalau tidak, layar CMD akan ditutup dalam sekejap.
Contoh skrip, di mana kami menutup program notepad, calculator dan wps office, menggunakan skrip batch kami, ditunjukkan di bawah ini.
Taskkill /f /im notepad.EXE /T> NUL TaskKill /F /IM Calculatorapp.exe /t> nul taskkill /f /im wps.exe /t> nul @Pause
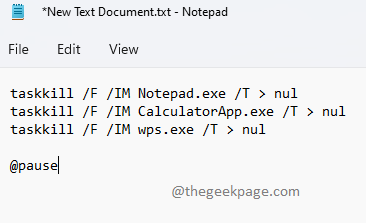
Setelah Anda semua selesai, jangan lupa untuk menekan tombol Ctrl + S bersama -sama untuk menyimpan file.
Langkah 4: Sekarang kembali ke desktop, klik di mengajukan dan tekan F2 kunci untuk ganti nama berkas.
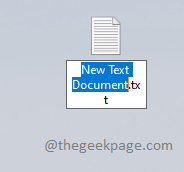
Langkah 5: Kamu bisa memberi nama apapun ke file Anda, kami menamainya sebagai Tutup banyak program. Nama apapun yang Anda berikan, pastikan Anda memberikan perpanjangan file sebagai kelelawar setelah . (dot). Ini adalah bagian terpenting.
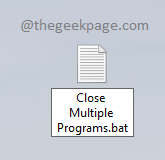
Langkah 6: Setelah Anda memasukkan nama, klik di tempat lain di layar. Anda sekarang akan mendapatkan yang berikut Ganti nama Jendela Konfirmasi. tekan Ya tombol untuk mengonfirmasi.
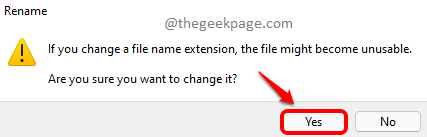
Langkah 7: Itu dia. File skrip batch Anda sekarang siap. Klik dua kali di atasnya untuk menjalankannya.
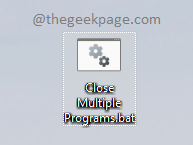
Langkah 8: Skrip batch Anda sekarang tutup semua program ditentukan di dalamnya.
Anda juga dapat melihat semua program mana yang ditutup Command prompt layar. Ini karena Anda menempatkan @berhenti sebentar Perintah di akhir skrip Anda. Ini jeda layar dan menunggu penekanan kunci sebelum menutup layar prompt perintah.
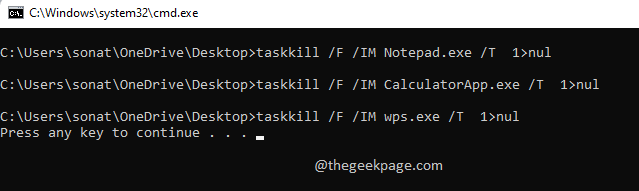
Bagian 2: Cara menambahkan lebih banyak program ke skrip batch yang ada
Jika Anda ingin menambahkan lebih banyak program ke daftar program yang ingin Anda tutup dalam file batch Anda, Anda dapat melakukannya dengan baik.
Langkah 1: Klik kanan di file batch Anda membuat dan mengklik Tunjukkan lebih banyak opsi.
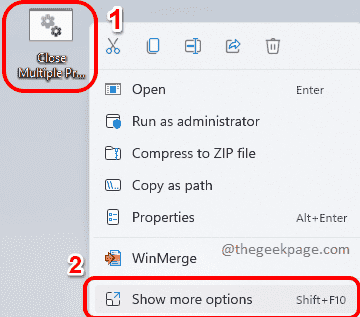
Langkah 2: Dari menu yang mengembang, klik pada Edit pilihan.
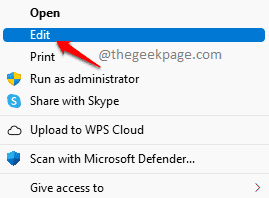
Langkah 3: Sekarang, skrip batch akan terbuka Notepad, di mana Anda dapat membuat modifikasi seperti biasa.
Dalam contoh di bawah ini, kami telah menambahkan satu baris lagi ke skrip kami. Kali ini, kami bertujuan untuk membunuh MS Paint demikian juga.
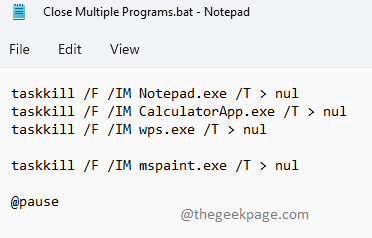
Bagian 3: Cara menemukan nama gambar proses / aplikasi yang akan ditutup
Bagian ini lebih seperti lampiran yang akan membantu Anda menemukan Nama gambar aplikasi atau proses.
Untuk membunuh aplikasi, Anda membutuhkannya Nama gambar atau ID prosesnya. Untuk beberapa aplikasi, Nama gambar Bisa jadi langsung, tetapi untuk beberapa aplikasi lain, ini tidak dapat ditebak langsung. Dalam kasus seperti itu, Anda dapat mengikuti langkah -langkah di bawah ini untuk dengan mudah mengetahui Nama gambar dari proses yang ingin Anda bunuh.
Langkah 1: Di bilah tugas yang terletak di garis bawah layar Windows Anda, klik pada lensa ikon.
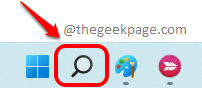
Langkah 2: Di bilah pencarian, Cari CMD dan klik Jalankan sebagai administrator Opsi untuk membuka prompt perintah dalam mode ditinggikan.
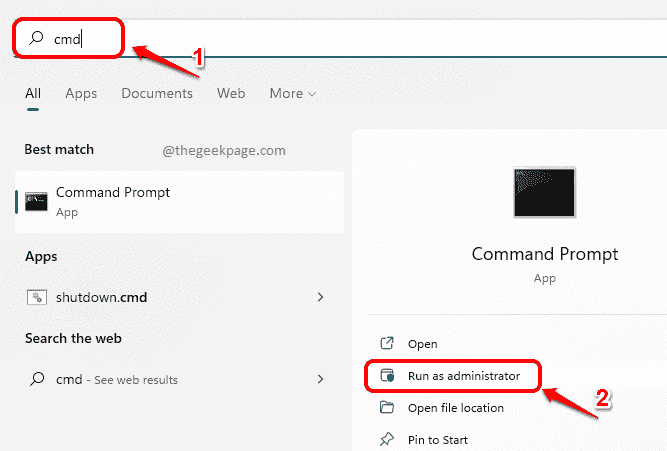
Langkah 3: Saat prompt perintah diluncurkan terbuka, Salin dan tempel atau jenis Dalam perintah berikut untuk mencantumkan semua proses berjalan di komputer Anda.
Daftar tugas
Setelah Anda memiliki daftar, di bawah kolom Nama gambar, Anda dapat menggulir dan mencari tahu nama proses/aplikasi yang ingin Anda bunuh. Dan Anda bisa menggunakan ini Nama gambar dalam Taskkill memerintah.
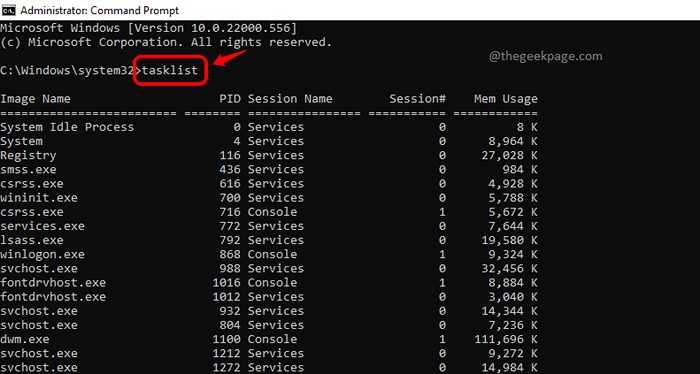
Itu dia. Semoga Anda menghemat banyak waktu mulai sekarang, menggunakan trik yang sangat keren ini.
Tolong beritahu kami di bagian komentar apakah Anda menemukan artikel itu bermanfaat. Juga, jika Anda terjebak pada salah satu langkah, beri tahu kami, kami dengan senang hati membantu.
- « Cara menggunakan fitur kompresi file di windows 11
- Perbaiki gambar yang dihapus masih ditampilkan di layar kunci di Windows 11 & 10 »

