Cara menggunakan clipchamp free windows 11 editor video
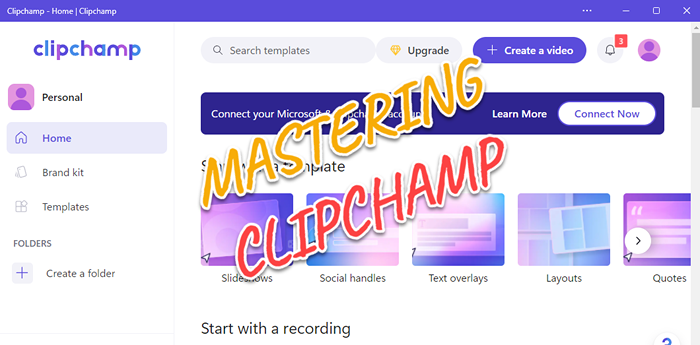
- 1018
- 276
- Dominick Barton
Ingat Windows Movie Maker di Windows 7? Microsoft belum meluncurkan pembuat film asli sejak menghentikan pembuat film Windows. Di sisi lain, mereka telah mencoba keberuntungan mereka mengubah aplikasi foto dengan editor video kecil yang ringan dan ringan. Setelah waktu yang lama, Microsoft menawarkan Clipchamp, prosesor video yang lebih baik untuk semua perangkat Windows 11 di luar sana. Di artikel ini, kami akan menyelam dalam cara mengeluarkan semuanya dari aplikasi ClipChamp di perangkat Windows 11 Anda.
Daftar isi
- Cara menggunakan clipchamp - panduan terperinci
- Langkah 1 - Masuk ke ClipChamp
- Langkah 2 - Buat video baru
- Langkah 3 - Mengimpor File Video Raw
- Langkah 4 - Tambahkan file video ke timeline
- Langkah 5 - Gunakan penampil secara efisien
- Langkah 6 - Alat Pengeditan Dasar
- Langkah 7 - Alat Tambahan
- Langkah 8 - Teks ke Generator Pidato
- Langkah 9 - Gunakan perekam layar in -built
- Langkah 10 - Tambahkan Stok Musik, Video & Gambar
- Langkah 11 - Tambahkan teks
- Langkah 12 - Menambahkan Grafik & Hamparan
- Langkah 13 - Tambahkan Transisi
- Langkah 14 - Ekspor Video
Cara menggunakan clipchamp - panduan terperinci
Kami telah menyajikan panduan terperinci tentang cara menggunakan clipchamp untuk membuat video Anda menggunakan alat yang berbeda, stok rekaman audio-video, generator teks-ke-pidato, dll.
Langkah 1 - Masuk ke ClipChamp
Anda harus masuk ke Clipchamp sebelum Anda melakukan hal lain.
1. tekan Kunci Windows dan ketuk “Clipchamp" aplikasi.
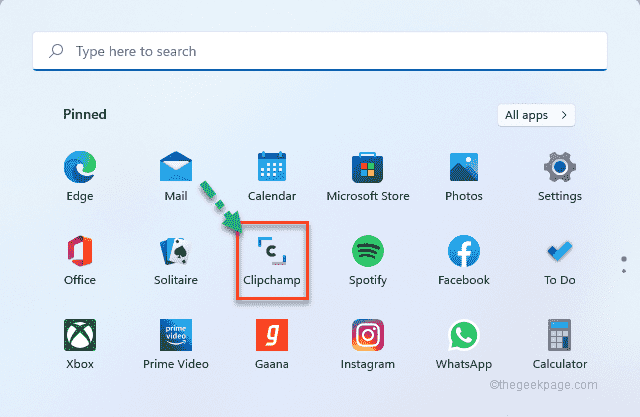
2. Di aplikasi ClipChamp, ketuk "Lanjutkan dengan Microsoft“.
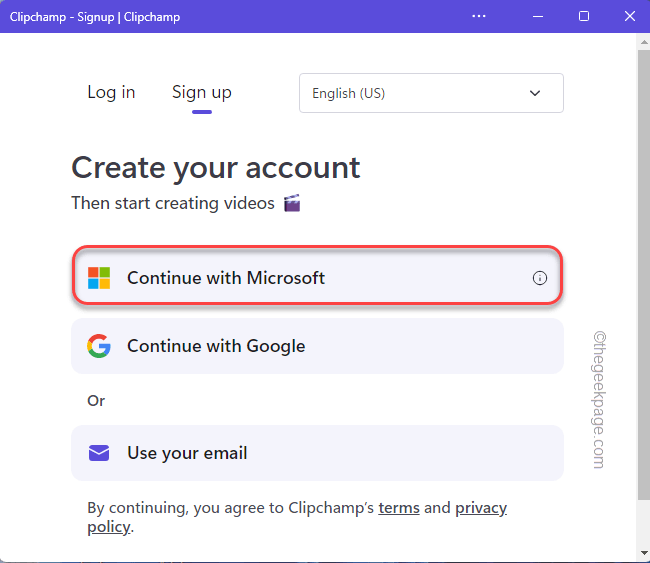
3. Ini akan secara otomatis mendeteksi ID Microsoft Anda dan masuk.
4. Cukup ketuk "Ya”Untuk mengizinkan clipchamp.
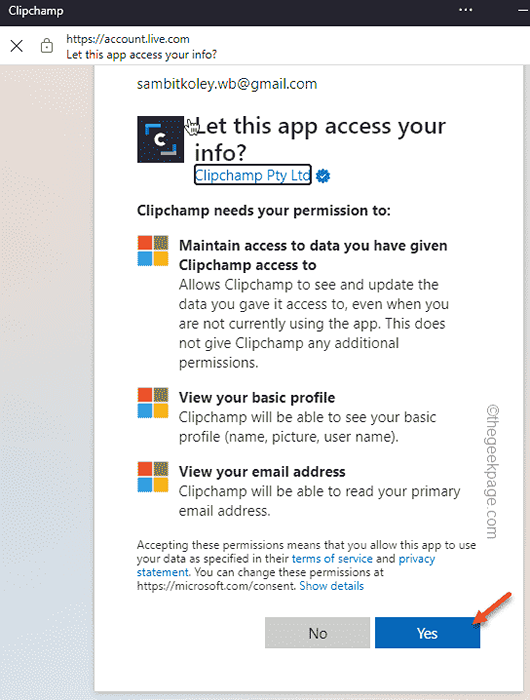
5. Sekarang, Anda akan diminta 'Jenis video apa yang membawa Anda ke Clipchamp?'.
6. Mengetuk "Pribadi“. Jika tidak, Anda dapat memilih yang lain dari opsi.
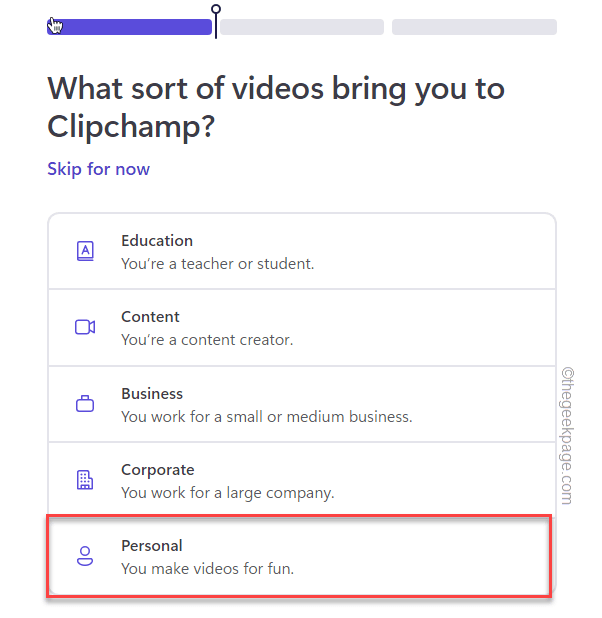
Langkah 2 - Buat video baru
Sekarang, Anda dapat mengedit video menggunakan clipchamp.
1. Di ClipChamp, klik "Buat video”Di bagian atas layar.
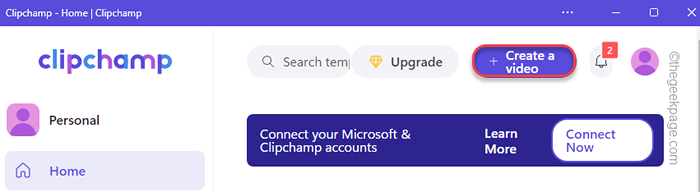
Ini akan membuka layar kosong yang menawarkan semua aksesori yang berguna di sisi kiri dan pemutar video utama, timeline di sisi kanan layar.
2. Selain itu, Anda dapat beralih rasio aspek video Anda. Untuk melakukan itu, ketuk kotak persegi panjang kecil yang diatur ke “16: 9“.
3. Anda dapat memilih salah satu opsi yang Anda sukai.
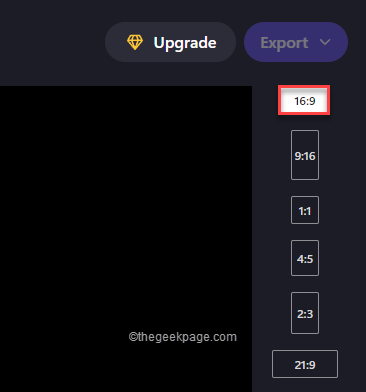
Langkah 3 - Mengimpor File Video Raw
Anda dapat mengimpor file video Anda ke ClipChamp. ClipChamp memungkinkan berbagai opsi impor.
1. Cukup ketuk "⊕”Tanda tangan di sisi kiri.
2. Sekarang, Anda akan melihat beberapa tempat di mana Anda dapat mengimpor file dari. Bahkan Anda bisa menggunakan “Dari teleponOpsi untuk mengimpor file dari ponsel Anda.
Selain itu, Anda dapat menyeret & menjatuhkan file Anda juga.
3. Ketuk "Mencari berkasDan navigasikan ke file video.
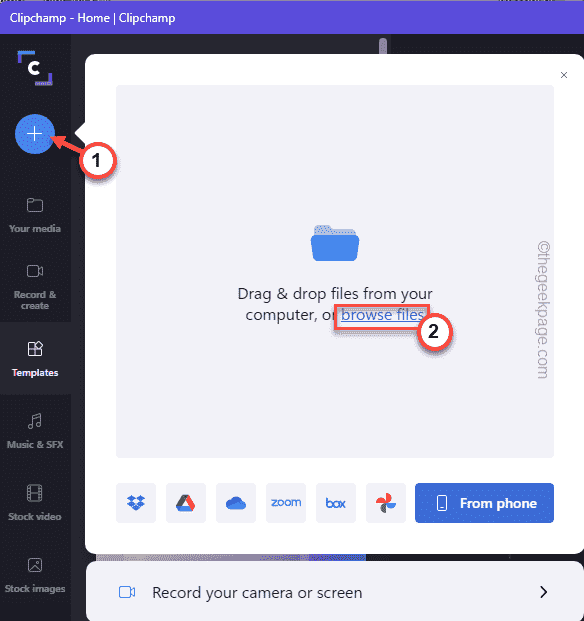
4. Cukup pilih file yang Anda inginkan dan ketuk "Membuka“.
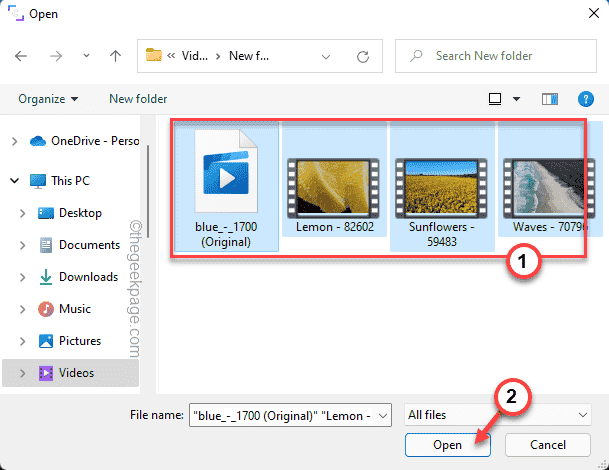
Ini akan mengimpor file Anda ke editor ClipChamp.
Langkah 4 - Tambahkan file video ke timeline
Setelah Anda mengimpor file audio, video, dan gambar Anda, Anda dapat menambahkan file ke timeline secara langsung.
1. Cukup pilih file video yang ingin Anda mulai.
2. Kemudian, seret dan letakkan file ke timeline di bagian kiri bawah ClipChamp.
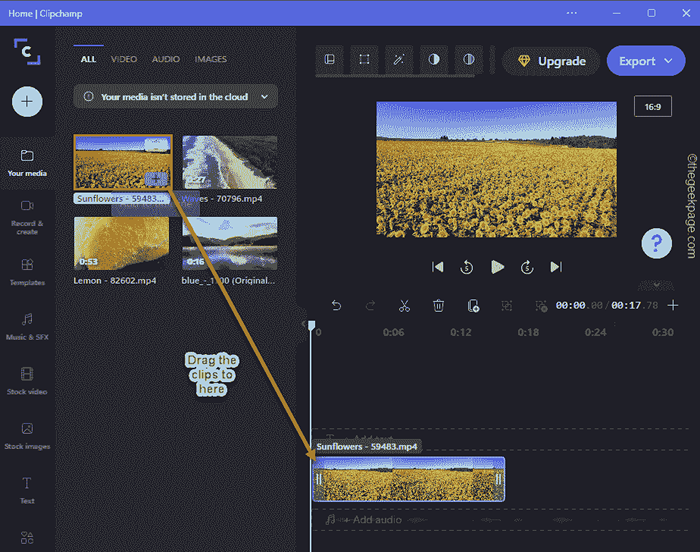
Timeline, seperti namanya menunjukkan urutan klip yang akan diputar di video.
Anda dapat melihat klip dengan detail dengan memperbesar lebih banyak ke dalamnya. Ini memungkinkan Anda untuk mengedit klip ke detail yang lebih baik yang Anda sukai.
3. Cukup ketuk "+"Tombol untuk memperbesar lebih lanjut di timeline. Dan, "-"Tombol melakukan yang sebaliknya, saya.e. Perkecil di timeline.
4. Selain itu, ada kunci lain yang dapat Anda gunakan untuk memperbesar agar sesuai dengan klip di timeline.
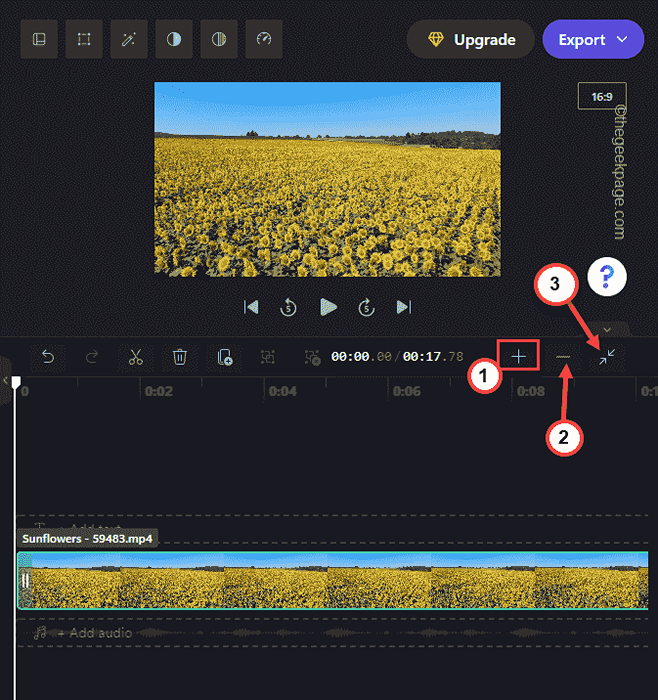
Langkah 5 - Gunakan penampil secara efisien
Bagian pemirsa video di sisi kanan atas menunjukkan video aktual yang Anda buat.
Anda dapat mengubah ukuran layar penampil video sesuai dengan preferensi Anda.
1. Cukup pilih klip video di penampil.
Anda akan melihat empat titik terlihat di empat sudut video. Anda dapat beralih ukuran video sesuka Anda.
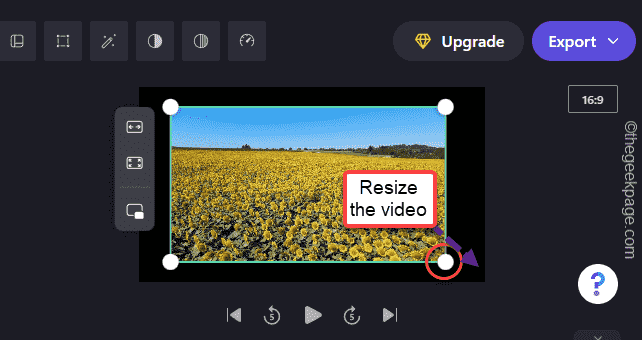
2. Selain itu, ada tiga opsi berbeda untuk mengatur file video di feed penampil Anda.
Cocok dengan tanaman tengah untuk mengisi gambar-dalam-gambar
Anda dapat menggunakan ketiga opsi ini untuk mengukur video.
Dengan cara ini, Anda dapat secara dinamis menyesuaikan ukuran layar.
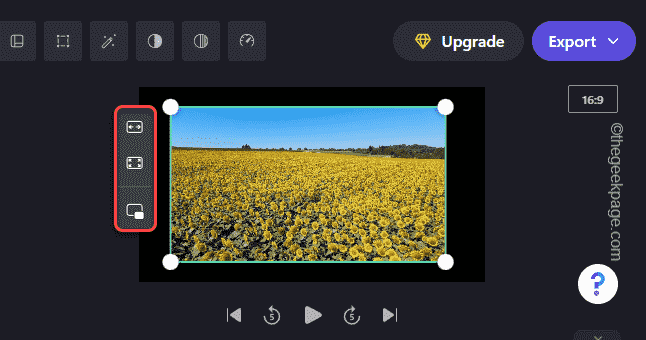
Langkah 6 - Alat Pengeditan Dasar
ClipChamp juga menyertakan satu set alat pengeditan dasar yang dapat Anda gunakan untuk memangkas, memindahkan, dan membagi file mentah.
Pemangkasan -
1. Cukup pilih video dari timeline yang ingin Anda potong.
2. Maka kamu bisa Ubah Ulang Video dengan mouse Anda dari kedua ujungnya.
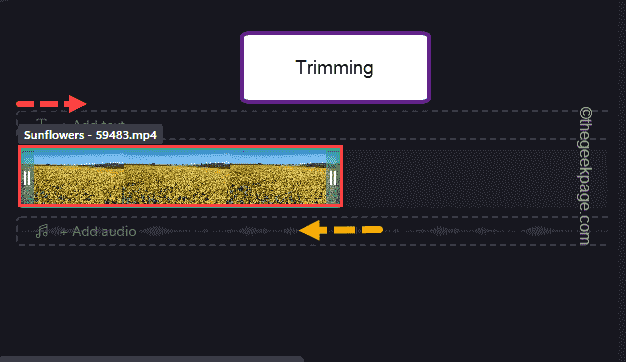
Dengan cara ini, Anda dapat memangkas klip video.
Klip bergerak -
Anda dapat memindahkan dan menyesuaikan klip Anda sesuka Anda.
1. Cukup pilih dan seret klip ke lokasi tertentu dari timeline.
2. Bahkan Anda dapat memilih beberapa klip dan memindahkannya. Hanya tekan tahan The "CtrlTombol "saat memilih klip dan kemudian Anda dapat dengan mudah menyeret & menjatuhkannya melalui timeline.
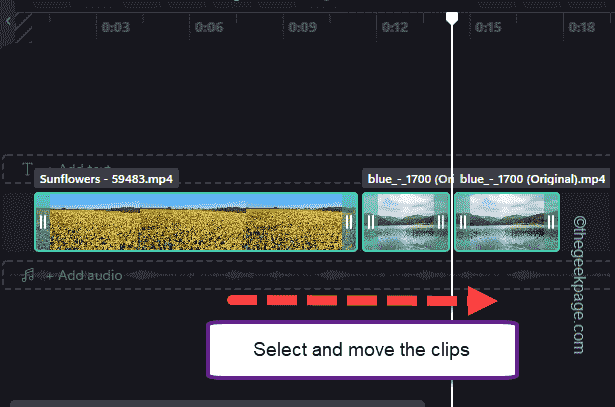
Klip pemisahan -
Anda dapat membagi klip video menjadi beberapa klip sesuai dengan kebutuhan Anda.
1. Pilih klip dari timeline.
2. Sesuaikan slider di klip dari tempat Anda ingin berpisah.
2. Setelah Anda melakukannya, cukup ketuk ikon gunting di nampan untuk membagi klip menjadi dua bagian.
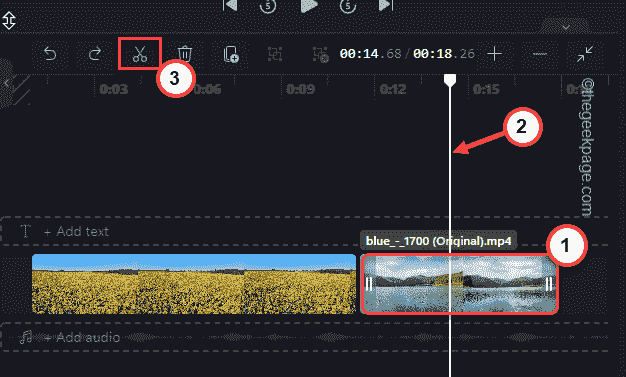
Langkah 7 - Alat Tambahan
Terlepas dari alat dasar ini, Anda dapat menggunakan beberapa alat tambahan untuk mengedit video Anda secara lebih rinci.
1. Pilih video di area pemirsa.
2. Di sini, Anda akan melihat beberapa opsi di bagian atas layar.
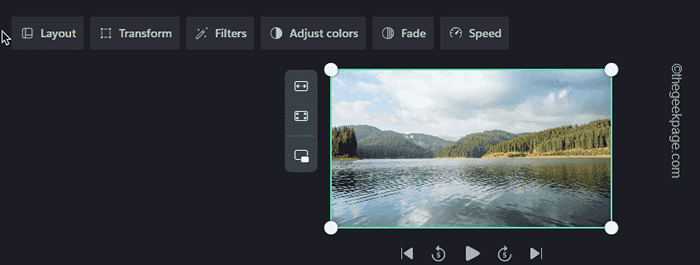
Ini adalah berbagai alat dan fungsinya -
Tata letak - Kontrol ukuran klip di layar.
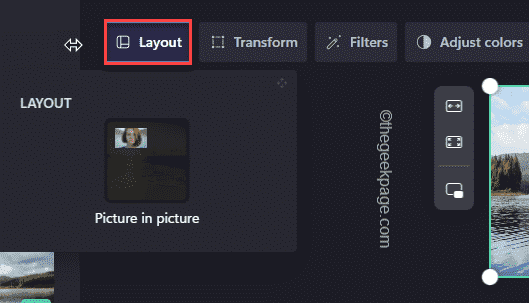
Mengubah - Anda dapat memotong umpan atau memutarnya ke segala arah dari menu ini.
Selain itu, Anda dapat mengontrol opacity klip video.
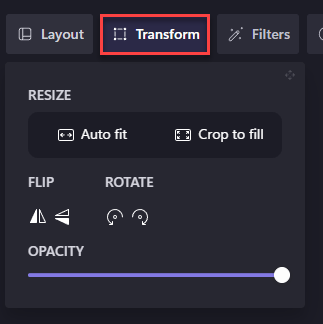
Filter - Ada beberapa filter yang dapat Anda terapkan pada klip video. Cukup ketuk "Filter”Dan pilih filter apa pun yang Anda sukai.
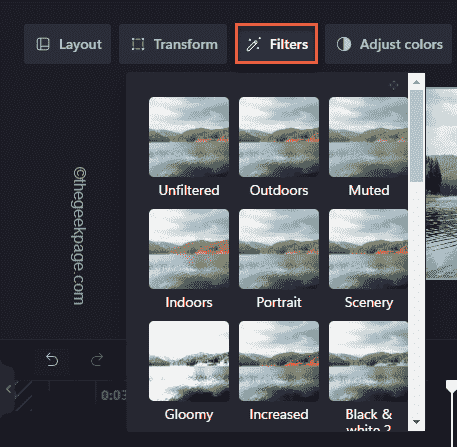
Sesuaikan warna - Terkadang Anda membutuhkan alat koreksi warna untuk menyeimbangkan paparan, kejenuhan, suhu, Dan kontras klip. Anda bisa melakukannya dari sini.
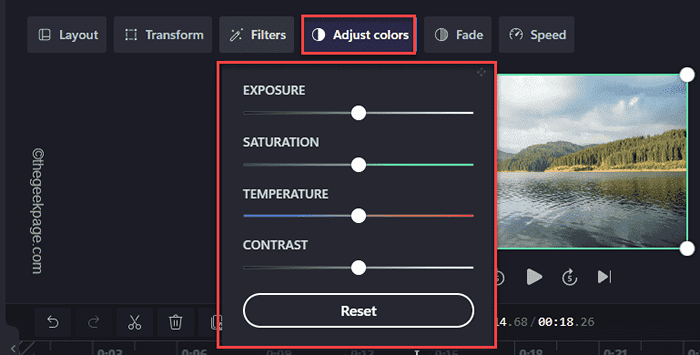
Memudar - Alat fading dapat digunakan dalam transisi antara klip video.
1. Cukup pilih klip yang ingin Anda pudar dari timeline.
2. Lalu, ketuk "Memudar"Dan sesuaikan 'Memudar' Dan 'Fade Out' waktu.
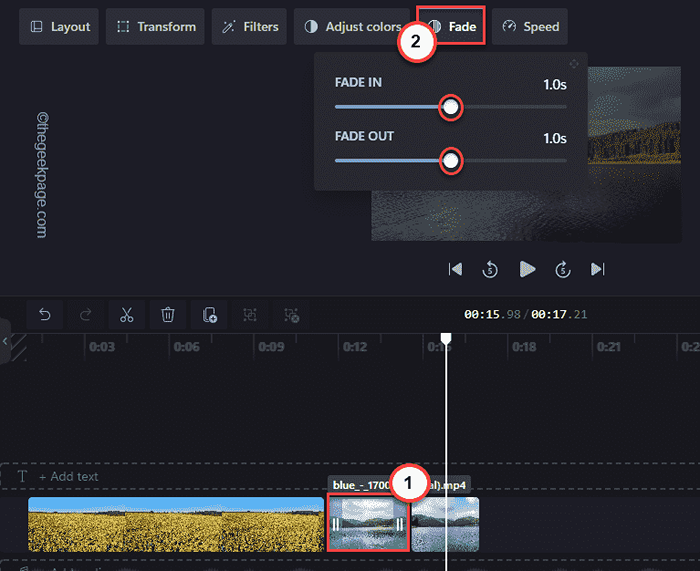
Itu dia! Anda dapat memainkan klip dan memperhatikan efek transisi ini di antara klip.
Kecepatan -
Anda dapat menyesuaikan kecepatan klip menggunakan opsi ini.
1. Pilih klip yang Anda inginkan untuk memvariasikan kecepatan.
2. Lalu, ketuk "Kecepatan“Dari bilah menu. Setelah itu, atur ke “Cepat","Lambat“.
3. Sesuaikan kecepatannya.
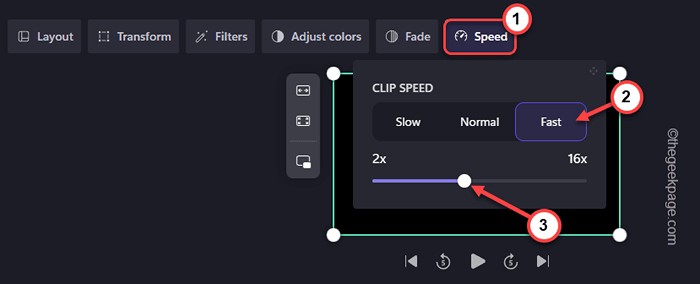
Langkah 8 - Teks ke Generator Pidato
Aplikasi ini dilengkapi dengan teks ke generator ucapan yang dapat Anda gunakan sejauh ini.
1. Pilih klip dari timeline.
2. Lalu, ketuk "Rekam & Buat"Di panel tangan kiri.
3. Setelah itu, klik "Teks pidato“.
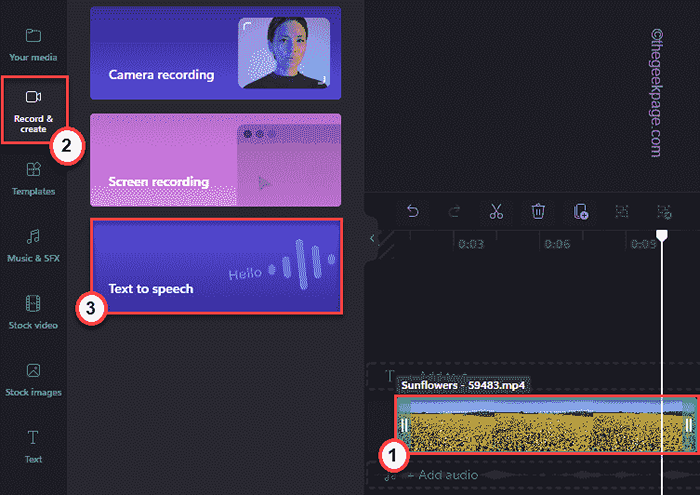
4. Sekarang, Anda dapat memilih bahasa pilihan Anda dari bagian 'Bahasa'.
5. Setelah itu, atur 'suara'.
6. Selanjutnya, atur 'kecepatan bicara' ke "Reguler","Lambat" atau "Cepat“Seperti yang Anda sukai.
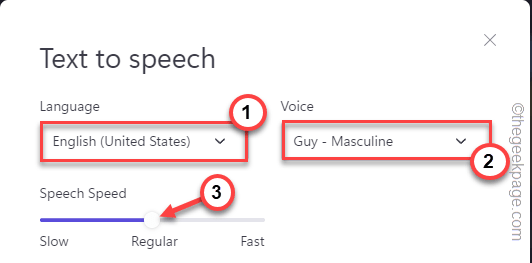
7. Hanya, tulis 'teks' Anda di dalam kotak yang Anda inginkan dalam format ucapan.
8. Anda dapat mengambil 'pratinjau'.
9. Setelah itu, ketuk "Simpan ke media”Untuk menyimpan file audio.
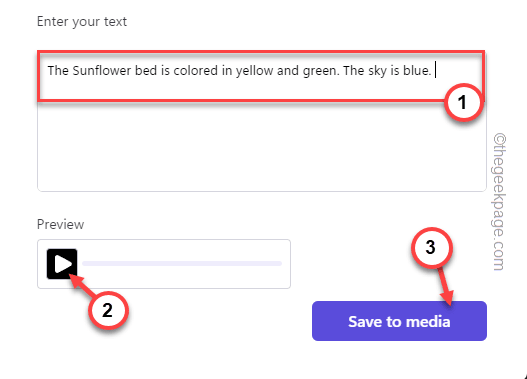
10. Di sisi kiri, Anda akan melihat teks ke file audio ucapan telah muncul.
11. Pindahkan file ke timeline untuk memasukkannya ke timeline.
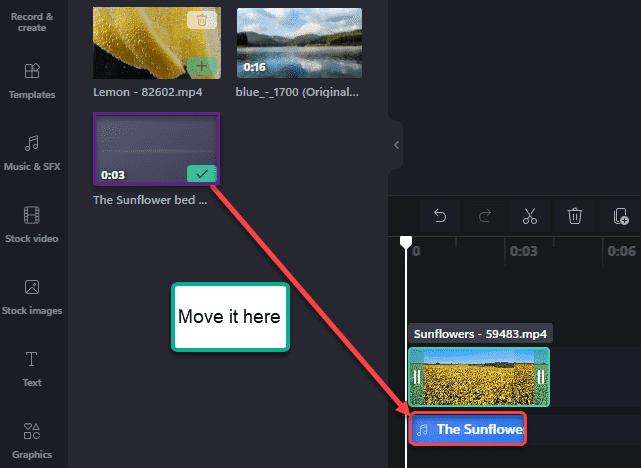
Dengan cara ini, Anda dapat dengan mudah membuat klip video dengan bantuan alat teks ke ucapan.
Langkah 9 - Gunakan perekam layar in -built
Fitur yang paling banyak digunakan dari aplikasi ClipChamp adalah perekam layar yang dibangun.
1. Di aplikasi ClipChamp, ketuk "Rekam & Buat"Di panel tangan kiri.
2. Setelah itu, ketuk "Perekaman layar“.
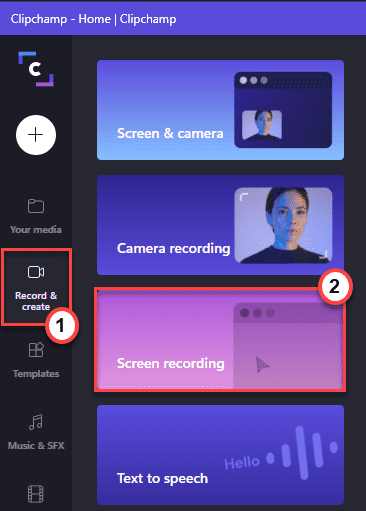
3. Anda harus mengizinkan aplikasi ini mengakses mikrofon dan kamera.
4. Cukup klik "Mengizinkan" untuk melanjutkan.
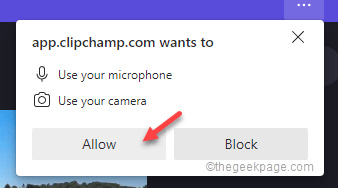
5. Sekarang, ketuk merah tombol di sudut untuk mulai merekam layar.
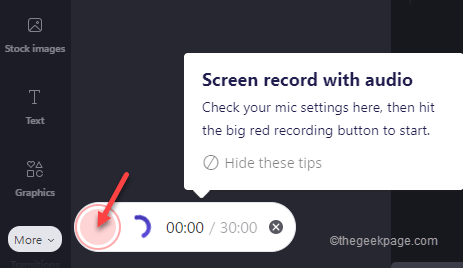
6. Ada beberapa opsi yang dapat Anda gunakan untuk merekam layar.
7. Pilih jendela Anda dan ketuk "Membagikan”Untuk mulai merekam.
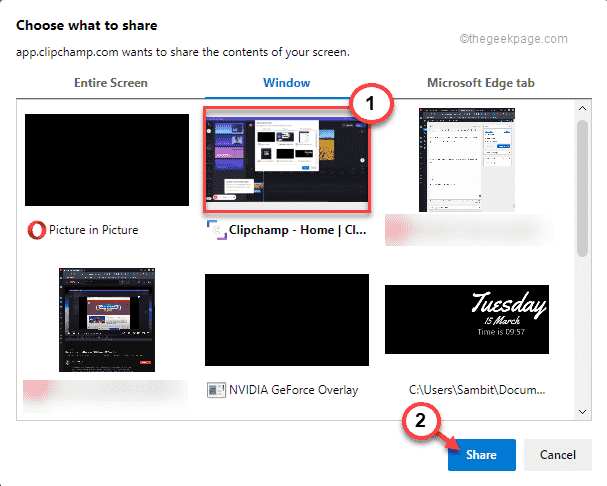
8. Setelah Anda selesai merekam layar, klik simbol persegi untuk mengakhiri perekaman.
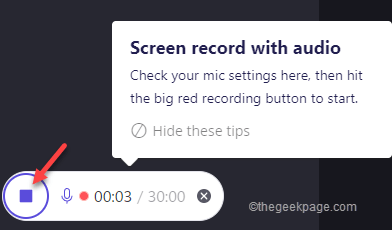
9. Setelah merekam video, ketuk "Simpan & Edit”Untuk mulai mengedit videonya.
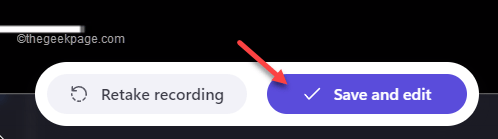
Setelah itu, tutup clipchamp dan uji.
Langkah 10 - Tambahkan Stok Musik, Video & Gambar
Anda dapat menambahkan musik stok, video, dan gambar langsung ke klip video Anda.
1. Cukup ketuk "Video stok"Di panel tangan kiri.
2. Anda akan melihat klip video stok. Hanya, pilih klip dan seret langsung ke timeline.
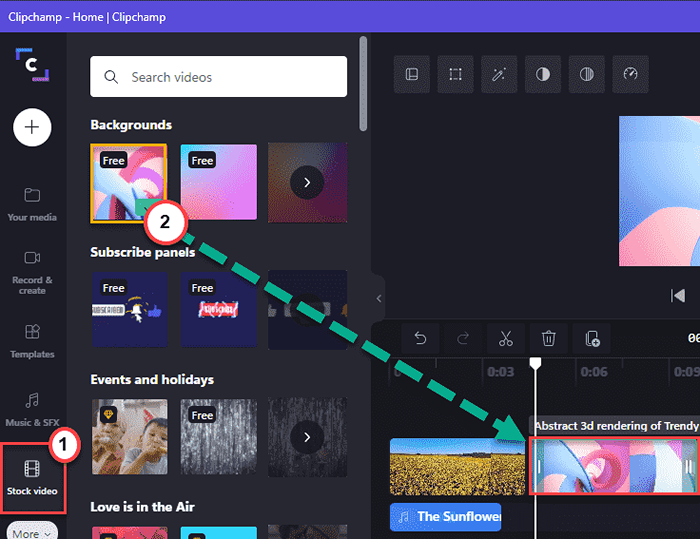
3. Cara yang sama, ketuk "Musik & VFX"Di panel tangan kiri.
4. Hanya, pilih efek musik atau video yang Anda suka dan seret ke klip yang Anda inginkan.
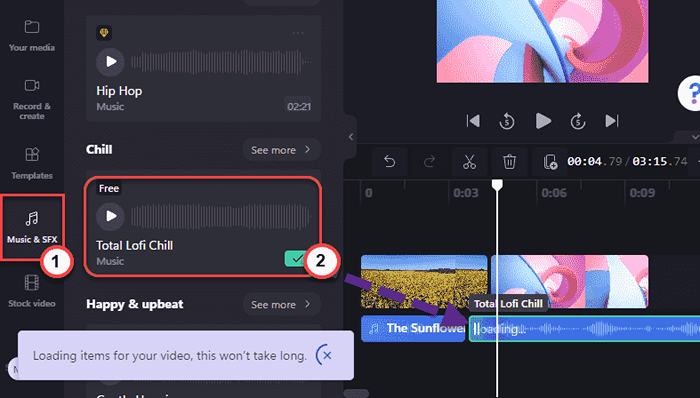
5. Sekarang, Pilih file audio dari garis waktu.
6. Lalu, ketuk "Memudar”Dan beralih 'fade in' dan 'fade out' sesuai dengan preferensi Anda.
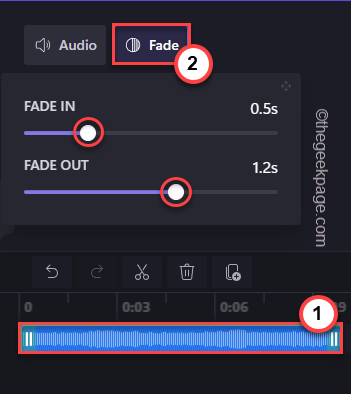
Dengan cara ini Anda dapat menambahkan video, gambar, dan trek audio ke klip video.
Langkah 11 - Tambahkan teks
Anda dapat menambahkan teks ke video sesuai keinginan.
Menambahkan file teks -
1. Di panel tangan kiri, ketuk "Teks“.
2. Setelah itu, pilih gaya teks tertentu dan seret ke timeline sesuka Anda.
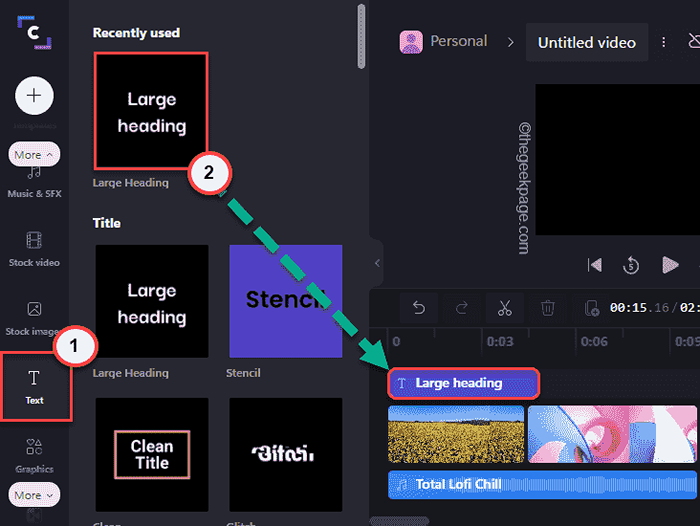
Mengedit teks -
1. Pilih file teks di timeline.
2. Lalu, ketuk "Teks”Di bilah menu. Sekarang, tulis hal yang ingin Anda muncul di kotak 'teks'.
3. Selain itu, Anda dapat mengatur 'font' dan 'penyelarasan' masing -masing.
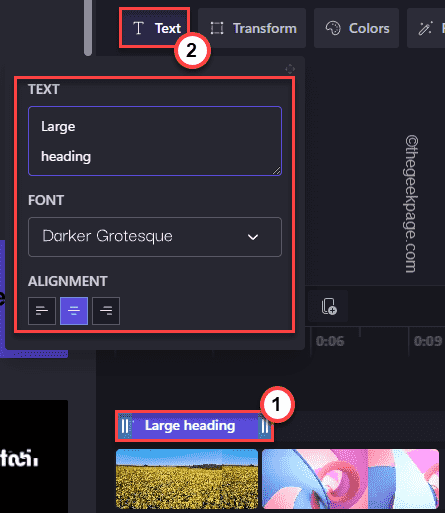
Mengubah warna dan filter -
1. Pilih "Warna“Dari menu.
2. Sekarang, Anda dapat mengklik 'warna primer' dan mengatur warna yang Anda inginkan.
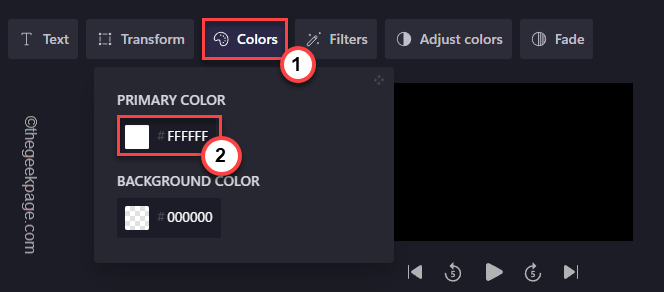
3. Selain itu, klik "Filter”Dan Anda dapat memilih filter apa pun dari daftar filter yang tersedia di sana.
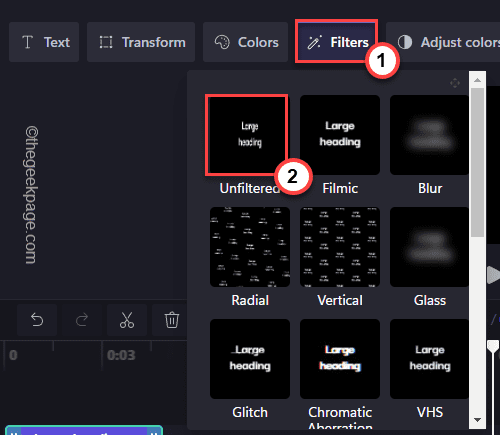
Selain itu, Anda dapat menggunakan Sesuaikan warna, Memudar efek untuk menambahkan lebih banyak detail ke teks.
Langkah 12 - Menambahkan Grafik & Hamparan
Clipchamp menawarkan berbagai grafik dan alat overlay yang dapat Anda gunakan.
1. Cukup ketuk "Grafik"Di panel kiri.
2. Berikut adalah empat opsi berbeda yang dapat Anda gunakan -
Latar belakang - Anda dapat menggunakan latar belakang ini di klip Anda.
Overlay - Hamparan dapat digunakan secara luas.
Giphy - Ini menawarkan gif animasi pendek langsung dari giphy.
Stiker - Berbagai jenis stiker.
3. Ketuk tombol panah di 'stiker' dan ketuk “Lihat lebih banyak>“.
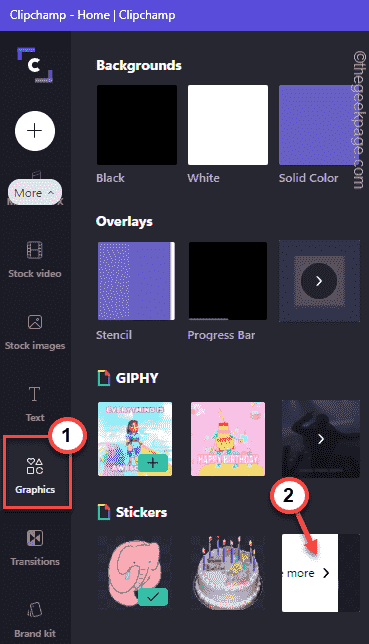
4. Sekarang, Anda dapat mencari stiker menggunakan kotak pencarian.
5. Kemudian, seret file untuk menambahkannya ke timeline.
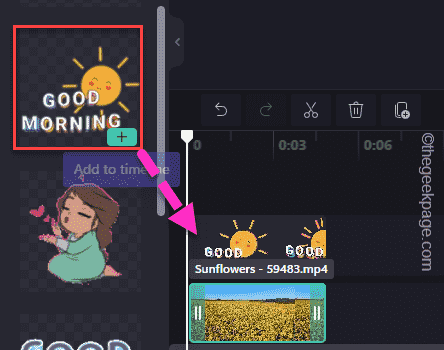
6. Anda dapat menyesuaikan ukuran stiker dengan mudah. Cukup ketuk di atasnya dan Anda dapat mengubah ukurannya dari empat sudut.
7. Selain itu, Anda juga dapat mengontrol rentang langsung dari garis waktu.
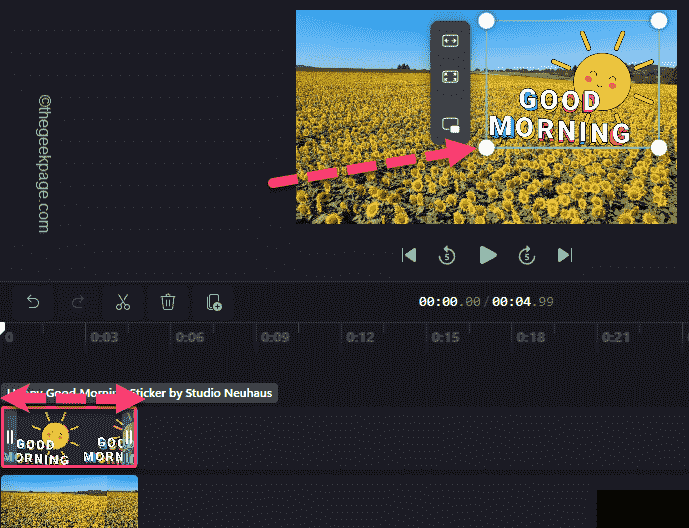
Langkah 13 - Tambahkan Transisi
Transisi memainkan peran yang sangat penting dalam proses pembuatan video.
1. Pergi ke “TransisiTab di panel kiri.
2. Semua daftar transisi harus terlihat di sini. Cukup pilih transisi dari daftar dan seret ke titik persimpangan (+) dari dua slide.
Ini akan membuat transisi.
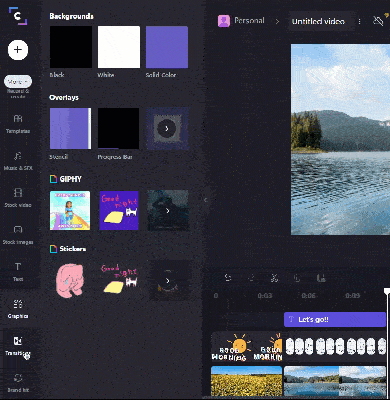
3. Anda dapat mengontrol durasi transisi lebih lanjut.
4. Pilih transisi dari garis waktu. Lalu, ketuk "Durasi”Dan beralihlah waktu untuk apa pun yang Anda sukai.
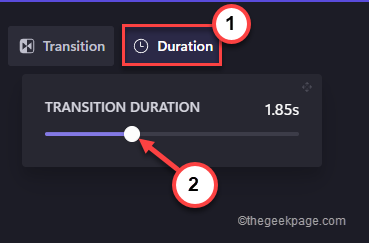
Dengan cara ini, Anda dapat menambahkan lebih banyak transisi ke klip video seperti yang Anda inginkan.
Langkah 14 - Ekspor Video
Akhirnya, sekarang saatnya untuk mengekspor video terakhir.
1. Setelah Anda selesai mengedit videonya, ketuk "Ekspor“.
2. Mengetuk "480p“Dari drop-down.
Anda dapat memilih kualitas lain tetapi untuk itu, Anda harus memilih paket premium. Hanya kualitas ekspor 480p yang tersedia secara gratis.
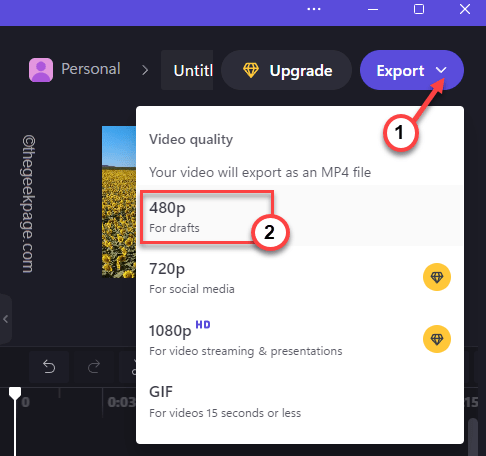
Biarkan Clipchamp membuat video.
3. Klik tanda pena untuk mengganti nama file.
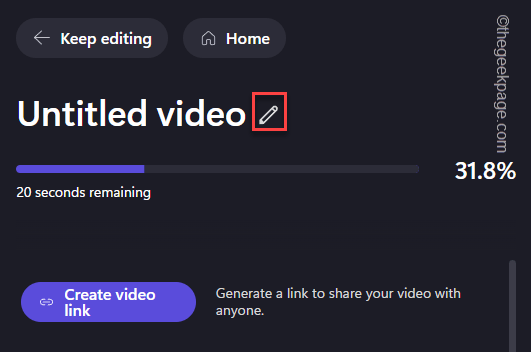
4. Setelah selesai rendering, ketuk "Simpan ke komputer“.
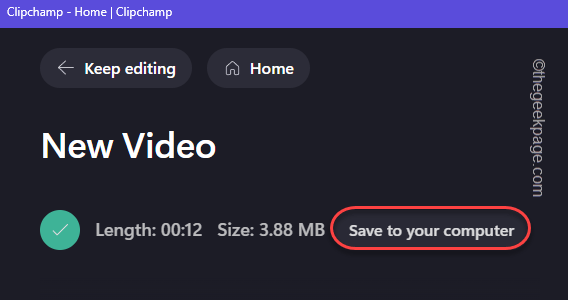
5. Sekarang, Anda harus mendapatkan hasil akhirnya.
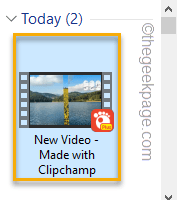
Fitur tambahan -
Terlepas dari fitur -fitur ini, ada beberapa fitur tambahan yang bisa sangat berguna.
1. Menciptakan kit merek
Ada alat yang sangat berguna yang dapat Anda gunakan untuk membuat font merek, logo, warna Anda.
Tapi ini adalah fitur premium yang hanya tersedia dalam rencana di atas tingkat bisnis.
2. Template siap pakai
Ada beberapa templat siap pakai yang dapat dengan mudah Anda gunakan untuk membuat video cepat untuk beberapa tema.
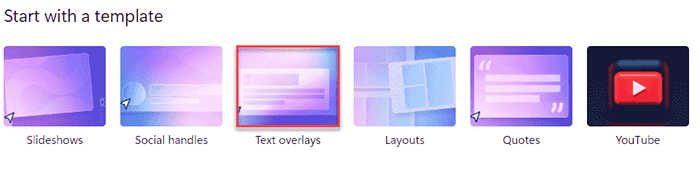
Dengan cara ini, Anda dapat menggunakan ClipChamp dan dengan cepat mengedit video Anda di perangkat Windows 11 baru Anda.
- « Cara Memperbaiki Email Outlook Terjebak di Masalah Outbox
- Perbaiki tidak ada suara saat memainkan lagu apa pun di Spotify di Windows 11, 10 »

