Perbaiki tidak ada suara saat memainkan lagu apa pun di Spotify di Windows 11, 10

- 3071
- 295
- Ian Parker
Spotify adalah aplikasi bermain musik yang mungkin digunakan siapa pun untuk mendengarkan musik. Aplikasi ini telah meledak dalam popularitas baru -baru ini dan dengan cepat menjadi favorit semua orang.
Banyak pengguna Windows akhir -akhir ini melaporkan ketidakpuasan mereka dengan fakta bahwa ketika mereka memutar musik atau lagu di aplikasi Spotify di perangkat Windows, mereka tidak dapat mendengar suara dari perangkat.
Mereka frustrasi karena mereka tidak dapat melakukan sesuatu tentang hal itu. Beberapa faktor penting yang mungkin menyebabkan masalah ini tercantum di bawah ini.
- Gangguan saat menginstal aplikasi Spotify
- Mengaktifkan Peningkatan Audio
- Beberapa masalah dengan perangkat output suara
- Menjalankan aplikasi Spotify tanpa hak istimewa admin
Kami telah menyiapkan beberapa solusi yang dapat membantu pengguna yang mengalami masalah seperti itu pada sistem mereka, dengan mempertimbangkan semua pertimbangan yang disebutkan di atas.
Daftar isi
- Perbaiki 1 - Aktifkan Perangkat Output Suara Menggunakan Pengaturan Suara
- Perbaiki 2 - Restart Layanan AudiosRV Menggunakan Tugas Manajer
- Perbaiki 3 - Lakukan Pemecahan Masalah Audio Bermain di Sistem Windows
- Perbaiki 4 - Mulai Aplikasi Spotify Dengan Hak Hak Hak Admin
- Perbaiki 5 - Matikan Peningkatan Audio di Sistem Windows
Perbaiki 1 - Aktifkan Perangkat Output Suara Menggunakan Pengaturan Suara
Sementara kami mempertimbangkan semua kemungkinan penyebab masalah ini dengan aplikasi Spotify, masalah utama mungkin dengan pengaturan suara, di mana perangkat output secara tidak sengaja dinonaktifkan.
Di bawah ini adalah beberapa langkah yang akan menunjukkan kepada Anda cara mengaktifkan perangkat suara output pada sistem Windows Anda.
Langkah 1: Pergi ke Taskbar dan klik kanan di Ikon Speaker yang berada di sudut paling kanan seperti yang ditunjukkan di bawah ini.
Langkah 2: Pilih Pengaturan suara Dari menu konteks untuk membuka pengaturan suara.
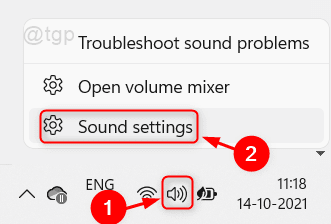
Langkah 3: Gulir ke bawah halaman Pengaturan Suara, klik Lebih banyak pengaturan suara Opsi di bagian bawah.
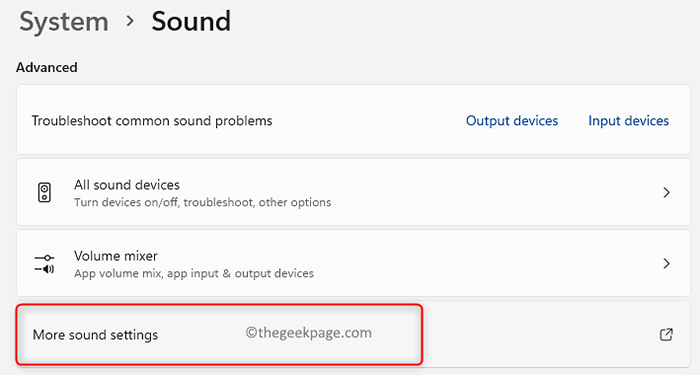
Langkah 4: Ini membuka Suara Penyihir. Juga, pastikan Anda berada di Pemutaran tab.
Langkah 5: Lalu, periksa perangkat output suara (seperti speaker, headphone, dll.) jika diaktifkan.
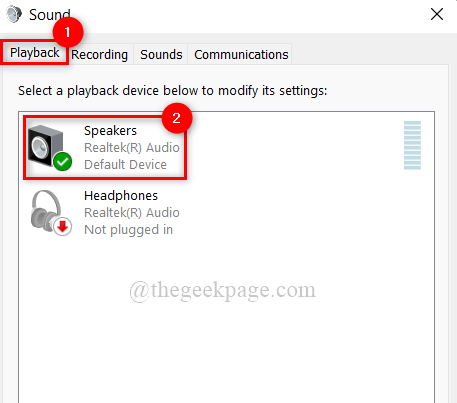
Langkah 6: Jika dinonaktifkan, klik kanan pada perangkat output suara dan klik Memungkinkan Dari menu konteks seperti yang ditunjukkan di bawah ini.
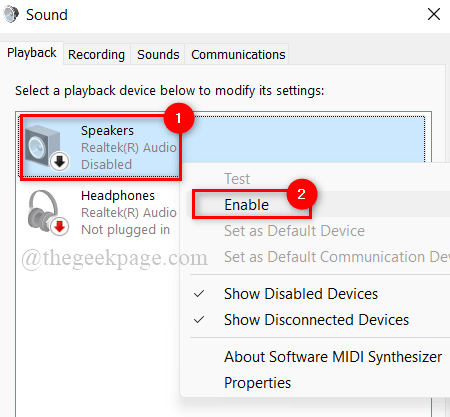
Langkah 7: Setelah diaktifkan, tutup halaman suara dan juga halaman Pengaturan Suara.
Sekarang periksa apakah suaranya berasal dari perangkat saat memutar musik di aplikasi Spotify.
Semoga ini memecahkan masalah ini.
Perbaiki 2 - Restart Layanan AudiosRV Menggunakan Tugas Manajer
AudiOSRV (Windows Audio Service) bertanggung jawab atas semua jenis output suara dari perangkat saat acara suara terjadi pada sistem. Oleh karena itu jika ada masalah dengan audiosrv, maka masalah suara terjadi secara tak terduga. Kami menyarankan pengguna yang memulai kembali layanan audio Windows di sistem mereka sekali dan memeriksa apakah ini memecahkan masalah.
Berikut adalah langkah -langkah di bawah ini yang membantu pengguna tentang cara melakukannya.
Langkah 1: Buka Pengelola tugas dengan menekan Ctrl + Shift + ESC kunci bersama di keyboard Anda.
Langkah 2: Setelah jendela Task Manager terbuka, buka Jasa tab seperti yang ditunjukkan di bawah ini.
Langkah 3: Lalu, cari Audiosrv di bawah nama layanan seperti yang ditunjukkan.
Langkah 4: Klik kanan di Audiosrv Layanan dari daftar dan pilih Mengulang kembali Dari menu konteks.
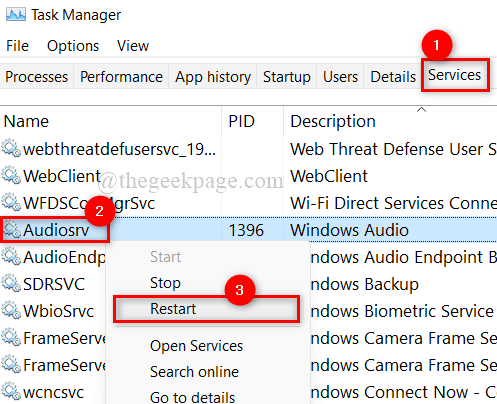
Langkah 5: Setelah selesai, tutup jendela Task Manager.
Langkah 6: Sekarang buka aplikasi Spotify dan mainkan lagu apa pun, periksa apakah Anda dapat mendengar suara yang keluar dari perangkat.
Semoga ini memperbaiki masalah ini.
Perbaiki 3 - Lakukan Pemecahan Masalah Audio Bermain di Sistem Windows
Microsoft merilis sejumlah pemecah masalah untuk berbagai masalah dengan sistem operasi Windows. Ada juga pemecahan masalah audio di antara beberapa pemecah masalah. Ini akan membantu pengguna Windows dalam pemecahan masalah dan menyelesaikan masalah terkait audio.
Jadi, ikuti langkah -langkah yang diuraikan di bawah ini untuk melakukan ini.
Langkah 1: Tekan Windows + r kunci untuk membuka Berlari kotak perintah.
Langkah 2: Ketik kontrol.exe /nama Microsoft.Penyelesaian masalah di dalam kotak run dan tekan Memasuki kunci untuk dibuka Pemecahan masalah halaman.
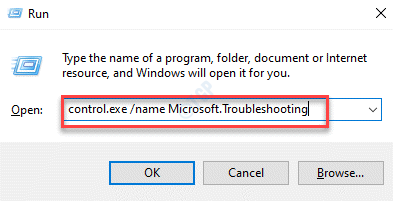
Langkah 3: Pilih Pemecah masalah lainnya Opsi di bagian bawah halaman pemecahan masalah.
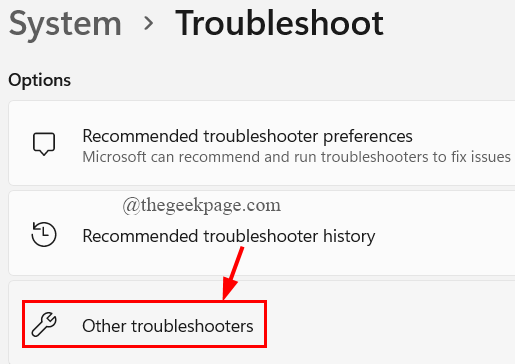
Langkah 4: Klik Berlari tombol dari Bermain audio Opsi Pemecahan Masalah Seperti yang ditunjukkan di bawah ini.
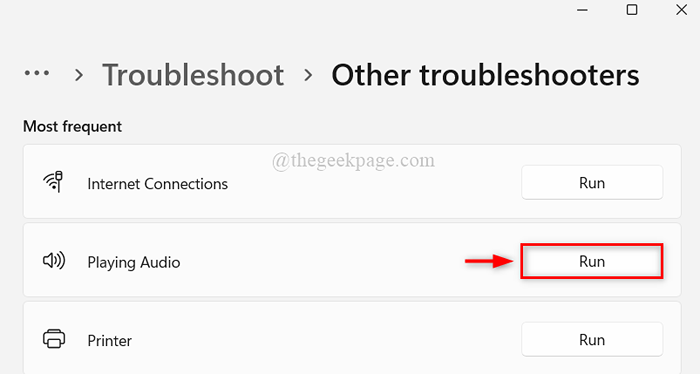
Langkah 5: Ikuti instruksi di layar untuk menyelesaikan pemecahan masalah dan menyelesaikan masalah audio dengan perbaikan yang ditentukan oleh pemecah masalah.
Langkah 6: Sekarang periksa apakah masalahnya diselesaikan atau tidak.
Semoga ini memperbaiki masalah ini.
Perbaiki 4 - Mulai Aplikasi Spotify Dengan Hak Hak Hak Admin
Ketika beberapa aplikasi diluncurkan pada sistem saat masuk sebagai akun pengguna, mereka menyebabkan masalah. Akibatnya, jika Anda menjalankan aplikasi dengan kemampuan administrasi, masalah ini akan diselesaikan dengan mudah.
Mari kita lihat bagaimana ini bisa dilakukan pada sistem Windows.
Langkah 1: Tekan Windows kunci pada keyboard dan ketik Spotify.
Langkah 2: Klik kanan Spotify aplikasi dari hasil pencarian.
Langkah 3: Pilih Jalankan sebagai administrator Opsi dari menu konteks seperti yang ditunjukkan di bawah ini.
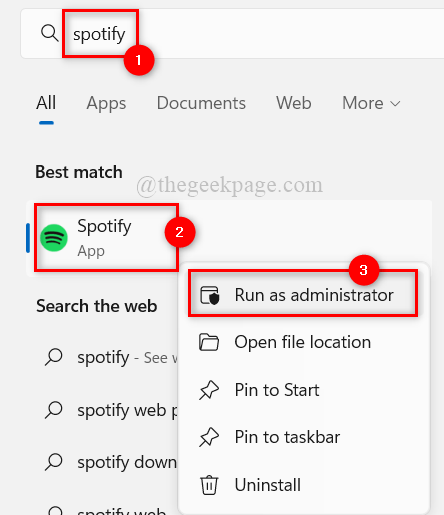
Langkah 4: Setelah aplikasi Spotify terbuka, mainkan lagu dan periksa apakah ini berhasil.
Semoga ini memperbaiki masalah ini.
Perbaiki 5 - Matikan Peningkatan Audio di Sistem Windows
Peningkatan Audio adalah fitur yang selanjutnya meningkatkan kualitas audio sistem untuk pengalaman pengguna yang lebih baik. Namun, ketika aplikasi musik apa pun selain aplikasi in-built digunakan untuk mendengarkan musik, fitur ini dapat menyebabkan masalah seperti yang disebutkan di atas.
Jadi, kami sarankan pengguna yang menonaktifkan peningkatan audio pada perangkat output suara dan periksa apakah masalahnya terpecahkan.
Langkah -langkah yang harus dilakukan tercantum di bawah ini.
Langkah 1: Pergi ke Taskbar dan klik kanan di Ikon Speaker yang berada di sudut paling kanan seperti yang ditunjukkan di bawah ini.
Langkah 2: Pilih Pengaturan suara Dari menu konteks untuk membuka pengaturan suara.
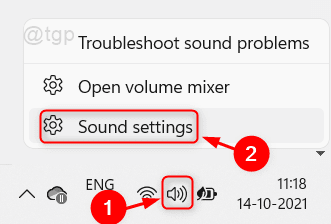
Langkah 3: Gulir ke bawah halaman Pengaturan Suara, klik Lebih banyak pengaturan suara Opsi di bagian bawah.
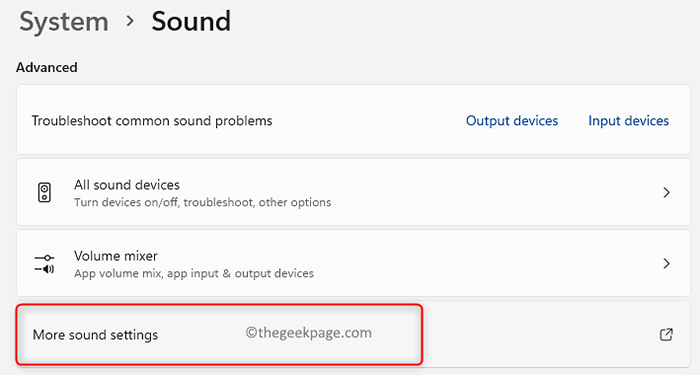
Langkah 4: Ini membuka Suara Penyihir. Juga, pastikan Anda berada di Pemutaran tab.
Langkah 5: Lalu, klik kanan pada perangkat output suara dan pilih Properti Dari menu konteks seperti yang ditunjukkan pada tangkapan layar di bawah ini.
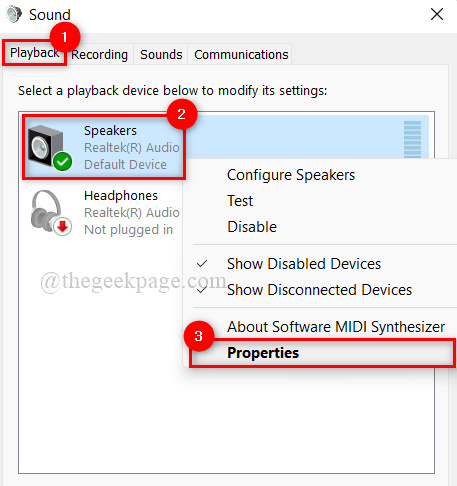
Langkah 6: Di jendela Properties Perangkat Output Suara, buka tab Lanjutan.
Langkah 7: Lalu di bagian bawah, hapus centang Aktifkan peningkatan audio Kotak centang opsi di bawah peningkatan sinyal untuk mematikannya.
Langkah 8: Akhirnya, klik Menerapkan Dan OKE Untuk membuat perubahan dan menutup jendela Properties.
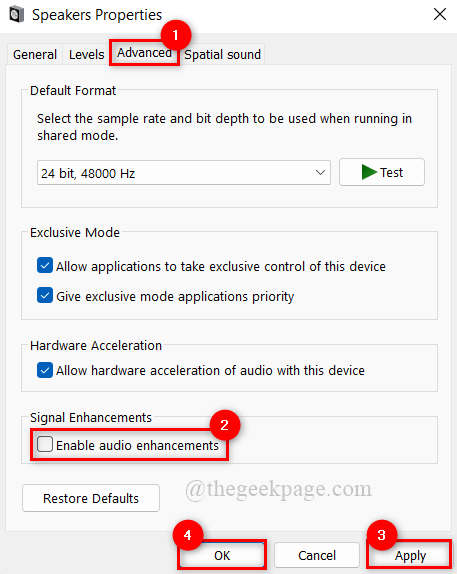
Langkah 9: Tutup jendela Pengaturan Suara.
Langkah 10: Mainkan beberapa musik di aplikasi Spotify dan periksa apakah itu menyelesaikan masalah.
Itu saja.
Semoga posting ini informatif dan bermanfaat. Beri tahu kami di bagian komentar di bawah.
- « Cara menggunakan clipchamp free windows 11 editor video
- Cara Mengubah Lokasi Unduh Game di Steam »

