Cara meningkatkan ke ubuntu 20.04 dari Ubuntu 18.04 & 19.10
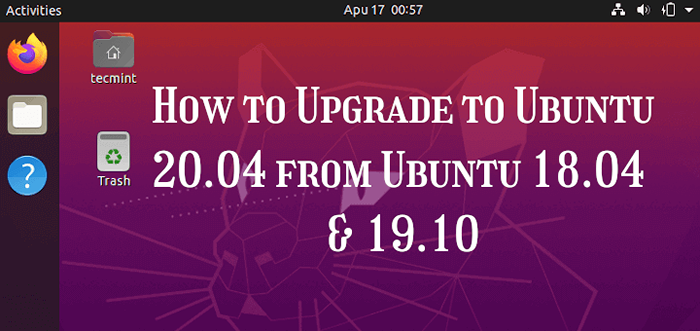
- 2781
- 694
- Miss Angelo Toy
Versi stabil dari Ubuntu 20.04 lts (dinamai kode Fossa fokus) dirilis 23 April, Jika Anda ingin tahu apa yang ada di dalamnya, Anda sekarang dapat meningkatkan ke versi itu dari versi yang lebih rendah untuk tujuan pengujian.
Sama seperti setiap baru Ubuntu melepaskan, Ubuntu 20.04 Kapal dengan fitur-fitur baru termasuk perangkat lunak terbaru dan terhebat seperti kernel Linux dan toolchain canggih yang segar. Anda dapat menemukan informasi lebih lanjut tentang perubahan baru dari catatan rilis.
Penting, Ubuntu 20.04 lts akan didukung selama 5 tahun sampai April 2025, Untuk Ubuntu Desktop, Ubuntu Server, dan Ubuntu Core.
Panduan ini memandu Anda melalui langkah -langkah untuk meningkatkan Ubuntu 20.04 lts dari keduanya Ubuntu 18.04 lts atau Ubuntu 19.10, baik di desktop dan sistem server.
Di halaman ini:
- Menginstal Pembaruan pada Versi Ubuntu Saat Ini
- Meningkatkan ke Ubuntu 20.04 di desktop
- Meningkatkan ke Ubuntu 20.04 di server
Sebelum pergi untuk peningkatan, perhatikan bahwa:
- Anda tidak pernah tahu apa yang terjadi selama peningkatan, jadi ambil cadangan sistem Anda (terutama jika ini adalah sistem pengujian dengan file/dokumen/proyek penting); Anda dapat menggunakan gambar/snapshot lengkap atau cadangan sebagian dari sistem Anda.
Menginstal Pembaruan pada Versi Ubuntu Saat Ini
Sebagai persyaratan, Anda perlu memastikan bahwa Anda telah menginstal semua pembaruan untuk versi Anda saat ini Ubuntu sebelum Anda meningkatkan. Jadi cari Pembaruan Perangkat Lunak pengaturan masuk Pengaturan sistem dan buka seperti yang ditunjukkan pada tangkapan layar berikut.
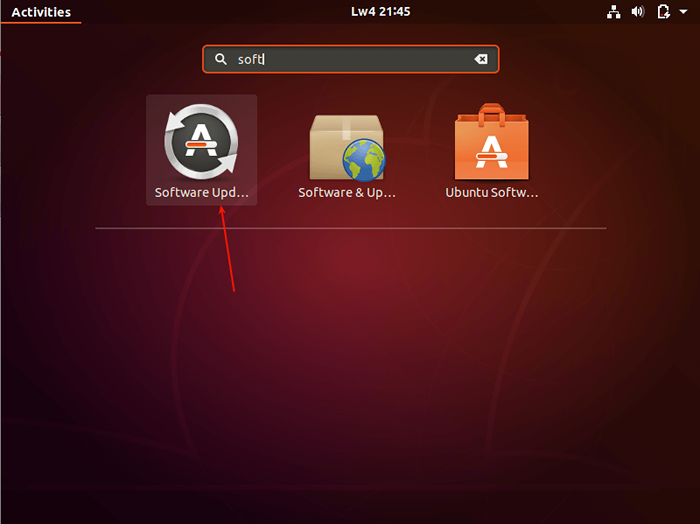 Ubuntu Software Updater
Ubuntu Software Updater Setelah dibuka, izinkan untuk memeriksa pembaruan seperti yang ditunjukkan pada tangkapan layar berikut.
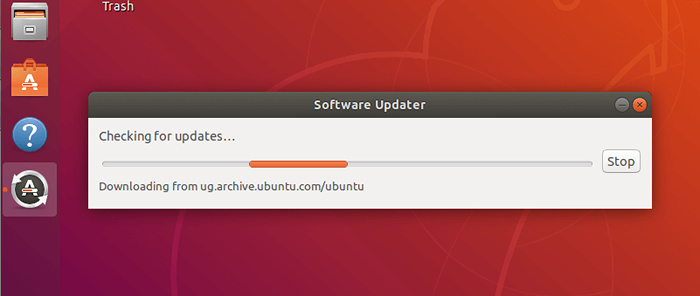 Memeriksa Ubuntu Upgrade
Memeriksa Ubuntu Upgrade Setelah memeriksa semua pembaruan, ini akan menunjukkan ukuran pembaruan. Anda dapat menemukan lebih banyak tentang pembaruan dengan mengklik “Detail pembaruan". Lalu klik Instal sekarang.
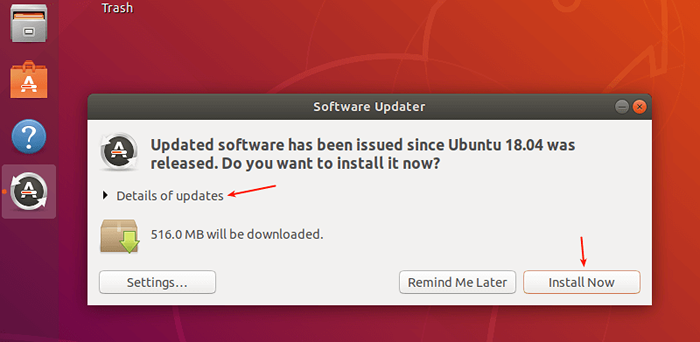 Instal Ubuntu Update
Instal Ubuntu Update Hanya pengguna dengan hak administratif untuk menggunakan perintah sudo yang dapat menginstal perangkat lunak dan pembaruan. Jadi berikan kata sandi Anda untuk mengotentikasi untuk memulai proses instalasi pembaruan. Lalu klik Otentikasi.
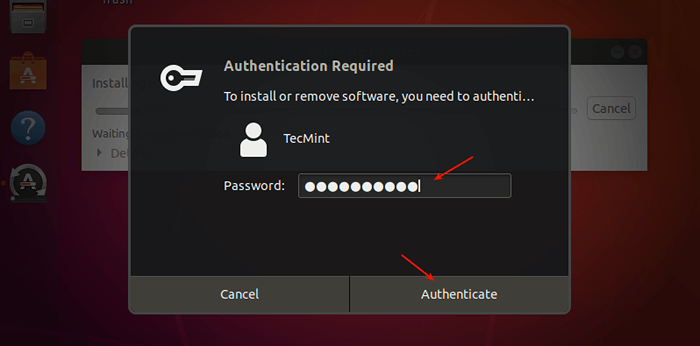 Masukkan kata sandi sudo
Masukkan kata sandi sudo Jika otentikasi berhasil, proses instalasi pembaruan harus dimulai seperti yang ditunjukkan pada tangkapan layar berikut.
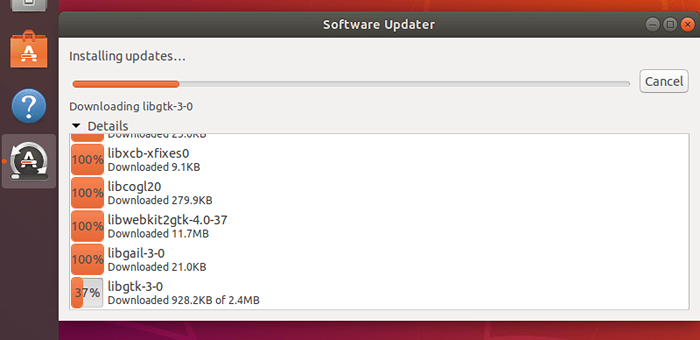 Menginstal Pembaruan Ubuntu
Menginstal Pembaruan Ubuntu Setelah semua pembaruan diinstal, restart sistem untuk menerapkan perubahan baru dengan mengklik Restart sekarang.
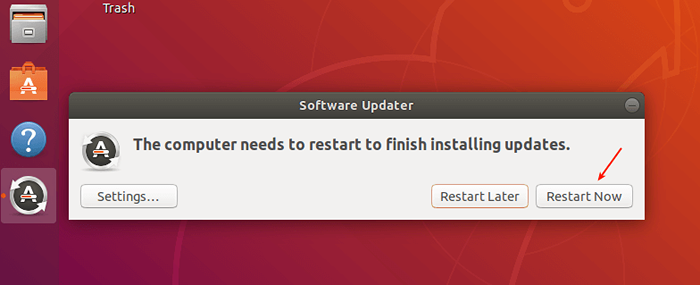 Restart untuk menerapkan pembaruan ubuntu
Restart untuk menerapkan pembaruan ubuntu Meningkatkan ke Ubuntu 20.04 dari Ubuntu 18.04 & 19.10
Untuk memulai proses peningkatan, cari dan buka Pembaruan perangkat lunak pengaturan masuk Pengaturan sistem.
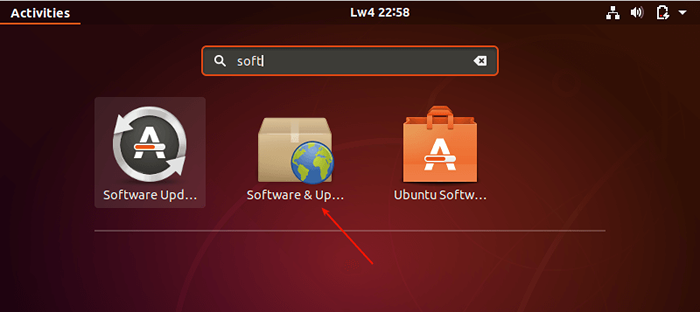 Pembaruan Perangkat Lunak Ubuntu
Pembaruan Perangkat Lunak Ubuntu Kemudian klik pada tab ketiga yang disebut Pembaruan seperti yang disorot dalam tangkapan layar berikut. Lalu atur Beri tahu saya tentang versi Ubuntu baru Mengatur menu drop-down ke:
- Untuk versi dukungan jangka panjang - Jika Anda menggunakan 18.04 lts.
- Untuk versi baru - Jika Anda menggunakan 19.10.
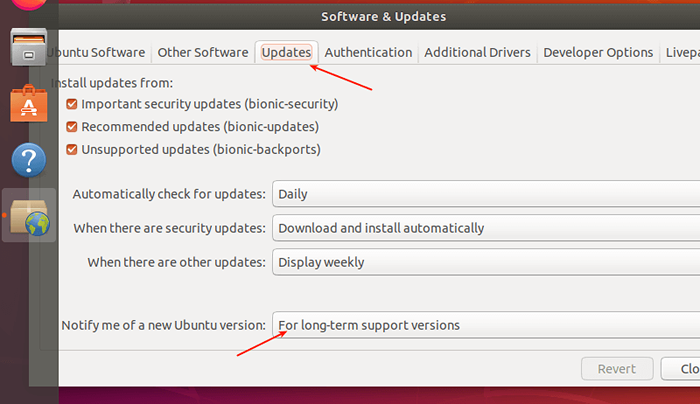 Beri tahu versi Ubuntu baru
Beri tahu versi Ubuntu baru Selanjutnya, tekan Alt+f2 dan ketik perintah berikut ke dalam kotak perintah seperti yang ditunjukkan pada tangkapan layar berikut dan tekan Memasuki.
Pembaruan -Manager -C -D
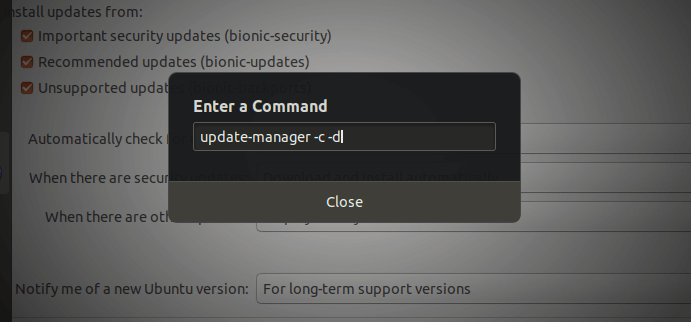 Jalankan Manajer Pembaruan
Jalankan Manajer Pembaruan Lalu Pembaruan Manajer harus membuka dan memberitahumu bahwa “Perangkat lunak di komputer ini mutakhir. Namun, Ubuntu 20.04 LTS sekarang tersedia (Anda memiliki 18.04 atau 19.10)”, Seperti yang ditunjukkan pada tangkapan layar berikut. Klik Meningkatkan dan berikan kata sandi Anda saat diminta.
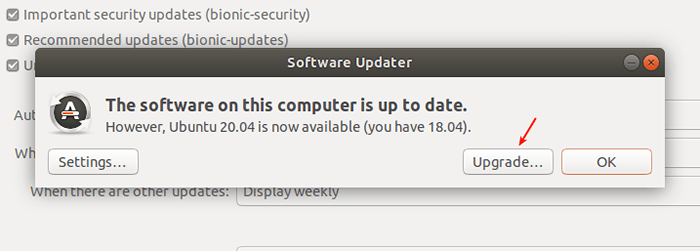 Versi Ubuntu baru tersedia
Versi Ubuntu baru tersedia Selanjutnya, baca pesan selamat datang dan klik Meningkatkan dan tunggu Pembaruan Manajer untuk mengunduh alat peningkatan distribusi. Ini akan menyoroti langkah -langkah untuk peningkatan seperti yang ditunjukkan pada tangkapan layar berikut.
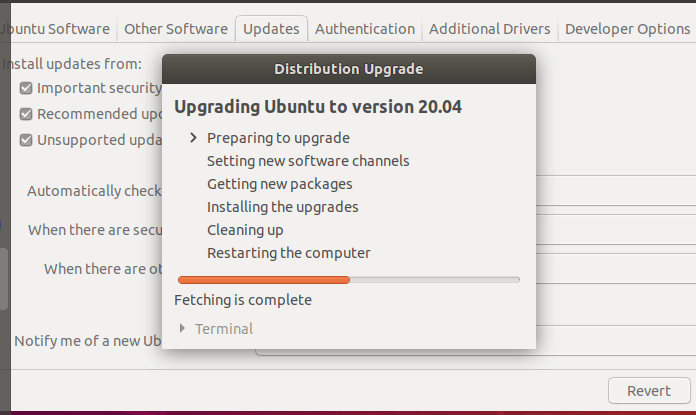 Meningkatkan Ubuntu ke Versi 20.04
Meningkatkan Ubuntu ke Versi 20.04 Maka itu akan memberi Anda ringkasan proses peningkatan yang menyoroti jumlah paket yang diinstal tetapi tidak lagi didukung, yang akan dihapus, paket baru yang akan diinstal, dan yang akan ditingkatkan.
Ini juga menunjukkan ukuran unduhan dan waktu yang dibutuhkan sesuai dengan kualitas koneksi internet Anda. Anda dapat melihat detail dengan mengklik Detail. Klik Mulai upgrade.
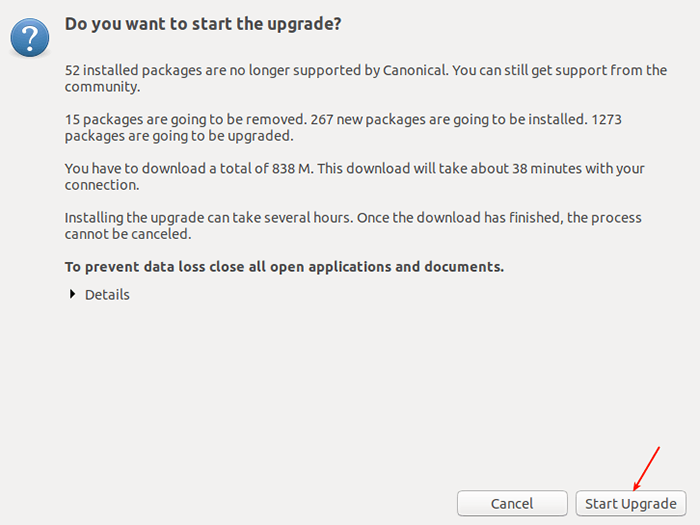 Mulai Proses Peningkatan Ubuntu
Mulai Proses Peningkatan Ubuntu Setelah upgrade selesai, restart sistem untuk menerapkan perubahan baru dan setelah reboot, masuk. Untuk melihat informasi tentang sistem operasi Anda, kunjungi Pengaturan -> Tentang seperti yang ditunjukkan pada tangkapan layar berikut.
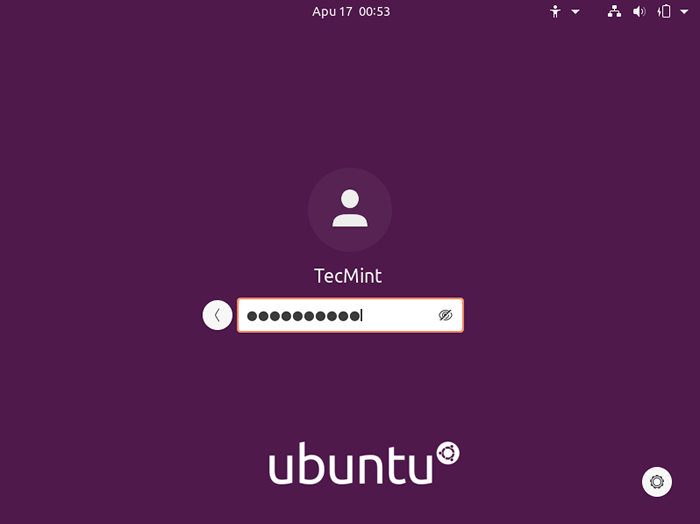 Ubuntu 20.04 Masuk
Ubuntu 20.04 Masuk 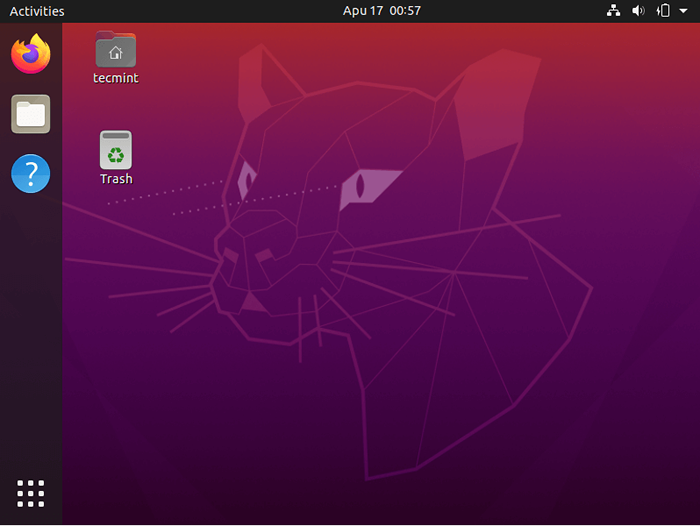 Ubuntu 20.04 Desktop
Ubuntu 20.04 Desktop 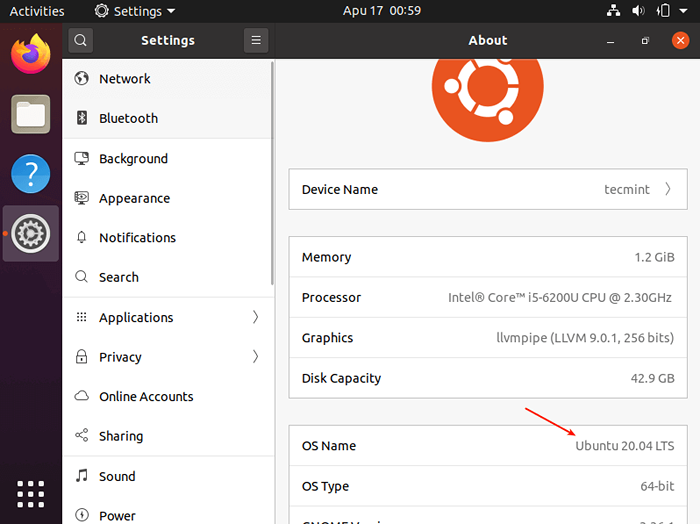 Ubuntu 20.04 Info Sistem
Ubuntu 20.04 Info Sistem Meningkatkan ke Ubuntu 20.04 dari Ubuntu 18.04 LTS atau 19.10 Server
Pertama, pastikan bahwa sistem Anda mutakhir dengan menjalankan perintah berikut.
$ sudo apt-get update $ sudo apt-get upgrade -y atau $ sudo apt-get dist-upgrade -y
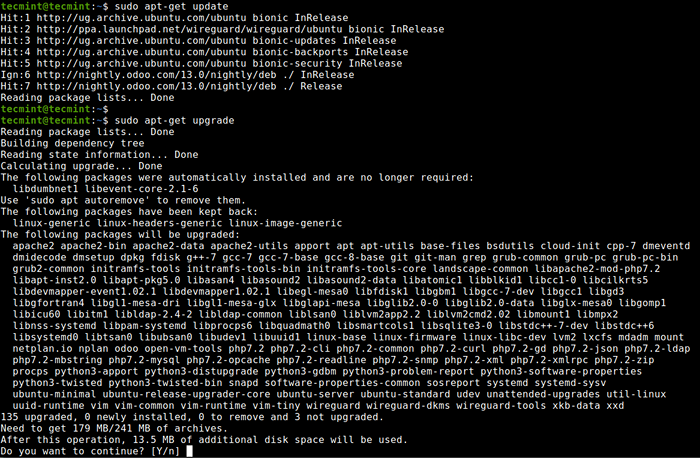 Instal Pembaruan di Ubuntu Server
Instal Pembaruan di Ubuntu Server Setelah semua pembaruan diinstal (saat sistem mutakhir), reboot sistem Anda untuk menerapkannya. Kemudian jalankan perintah berikut untuk menginstal Perbarui-Manager-Core paket jika belum diinstal.
$ sudo update-manager-core
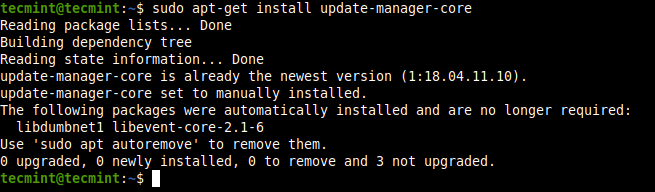 Instal Ubuntu Update Core Manager
Instal Ubuntu Update Core Manager Kemudian pastikan bahwa arahan cepat masuk /etc/update-manager/rilis-upgrades File konfigurasi diatur ke 'lts ' Jika Anda hanya menginginkannya Lts Upgrade (untuk Ubuntu 18.04 pengguna) atau ke 'normal' Jika Anda ingin peningkatan non-LTS (untuk Ubuntu 19.10 pengguna).
$ sudo vi/etc/update-manager/rilis-upgrades
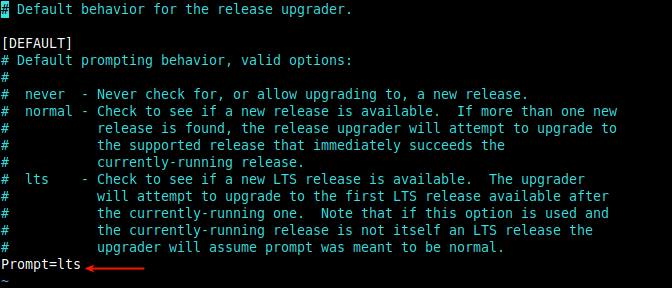 Setel Prompt Directive
Setel Prompt Directive Sekarang luncurkan alat upgrade dengan perintah berikut.
$ sudo do-release-upgrade -d
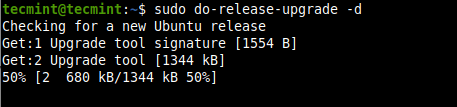 Jalankan Upgrade di Ubuntu
Jalankan Upgrade di Ubuntu Perintah di atas akan membaca daftar paket dan menonaktifkan entri pihak ketiga di sumber.daftar mengajukan. Ini juga akan menghitung perubahan kemudian meminta Anda untuk memulai peningkatan dan menunjukkan kepada Anda jumlah paket yang saat ini diinstal tetapi tidak lagi didukung, yang akan dihapus, paket baru yang akan diinstal dan yang akan ditingkatkan juga sebagai ukuran unduhan dan waktu yang dibutuhkan sesuai dengan kualitas koneksi internet Anda.
Menjawab y untuk Ya untuk melanjutkan.
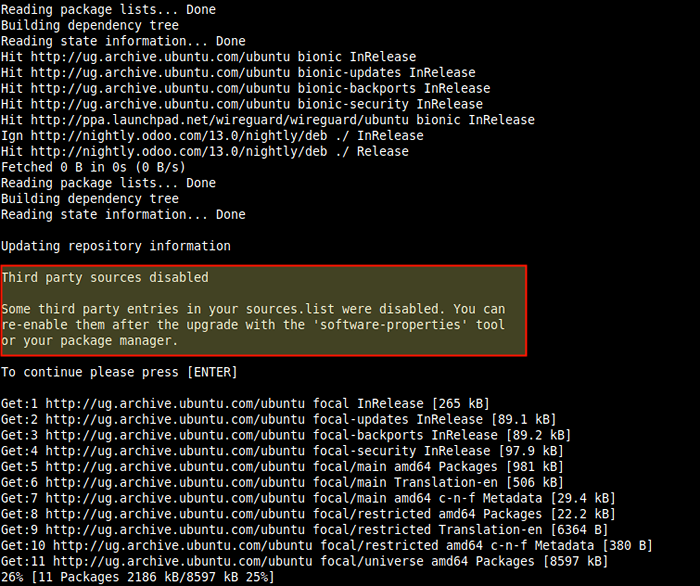 Menonaktifkan repositori pihak ketiga
Menonaktifkan repositori pihak ketiga 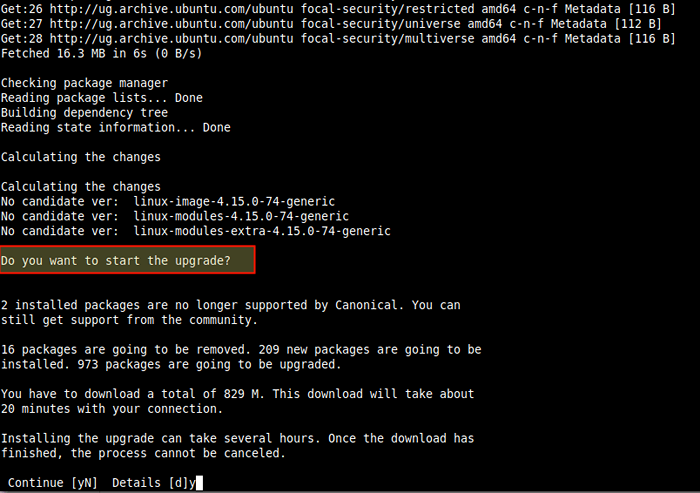 Mulai Ubuntu Server Upgrade
Mulai Ubuntu Server Upgrade Kemudian ikuti instruksi di layar. Perhatikan bahwa selama proses peningkatan, Anda akan diminta untuk secara manual mengkonfigurasi beberapa paket atau memilih opsi untuk digunakan melalui prompt.
Tangkapan layar berikut menunjukkan contoh. Baca pesan dengan cermat sebelum membuat pilihan.
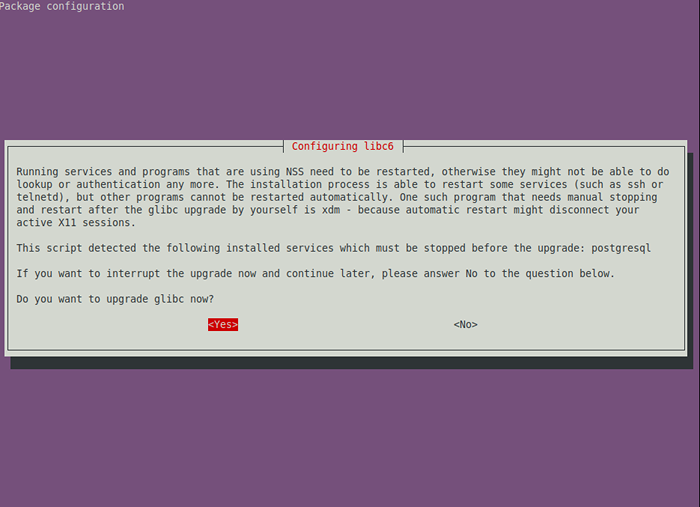 Konfigurasi Paket Ubuntu
Konfigurasi Paket Ubuntu Harap ikuti keyboard di layar dengan hati-hati. Setelah upgrade selesai, Anda perlu me -restart server seperti yang ditunjukkan pada tangkapan layar berikut.
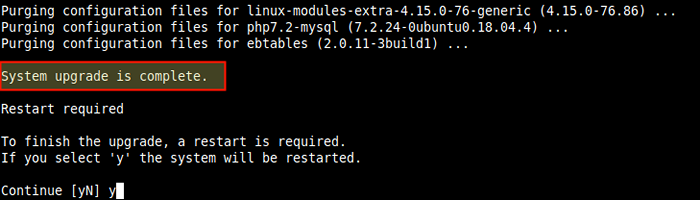 Ubuntu Upgrade selesai
Ubuntu Upgrade selesai Setelah restart, login dan jalankan perintah berikut untuk memeriksa arus Ubuntu Versi di server Anda.
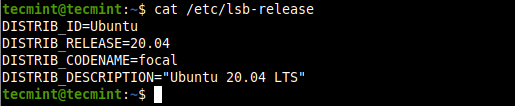 Periksa versi rilis Ubuntu
Periksa versi rilis Ubuntu Ini dia! Kami harap Anda berhasil meningkatkan Anda Ubuntu versi dari 18.04 atau 19.10 ke 20.04. Jika Anda mengalami masalah apa pun di sepanjang jalan atau memiliki pemikiran untuk dibagikan, gunakan formulir umpan balik di bawah ini untuk menghubungi kami.
- « Cara menginstal ubuntu 20.04 Server
- Cara Mengatur Haproxy Sebagai Penyeimbang Beban untuk Nginx di Centos 8 »

