Cara menginstal ubuntu 20.04 Server
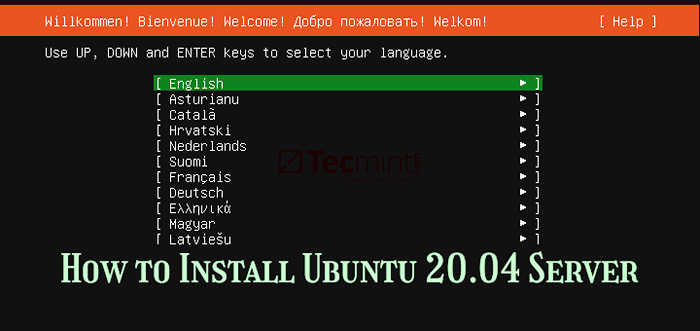
- 4375
- 802
- Ian Parker
Server Ubuntu 20.04, juga bernama Fossa fokus, telah dirilis oleh Resmi Dan sekarang siap untuk instalasi. Artikel ini akan memandu Anda melalui proses pemasangan Ubuntu 20.04 Edisi Server dengan Dukungan lama di mesin Anda.
Jika Anda mencari instalasi desktop baru atau server up-gradation, maka baca artikel kami sebelumnya: Instalasi Ubuntu 20.04 Desktop dan Cara Meningkatkan ke Ubuntu 20.04.
Unduh Ubuntu 20.04 Gambar ISO
Gunakan tautan berikut untuk mengunduh Ubuntu 20.04 Live Server Instal ISO Image, yang hanya disediakan untuk sistem 64-bit.
- Ubuntu-20.04-live-server-AMD64.iso
Setelah mengunduh gambar ISO, Anda perlu membuat DVD yang dapat di -boot Rufus Alat atau drive USB yang dapat di -boot menggunakan pencipta liveusb unetbootin.
Instal Ubuntu 20.04 Edisi Server
1. Untuk memulai proses instalasi, masukkan CD/DVD yang dapat di -boot ke dalam drive atau USB di port di mesin Anda. Kemudian boot darinya dengan menekan tombol boot komputer Anda (yang seharusnya menjadi salah satu dari F9, F10, F11, atau F12 tergantung pada pengaturan pabrikan).
Setelah sistem boot, Anda akan mendarat di antarmuka selamat datang pemasang yang ditampilkan di tangkapan layar berikut yang meminta Anda untuk memilih bahasa instalasi. Tekan Memasuki untuk melanjutkan.
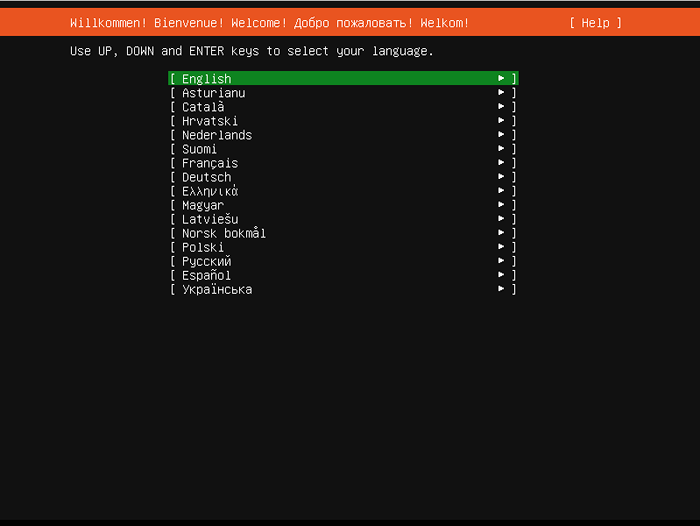 Pilih Bahasa Instalasi Ubuntu
Pilih Bahasa Instalasi Ubuntu 2. Selanjutnya, pilih papan ketik tata letak dan tekan Memasuki untuk melanjutkan.
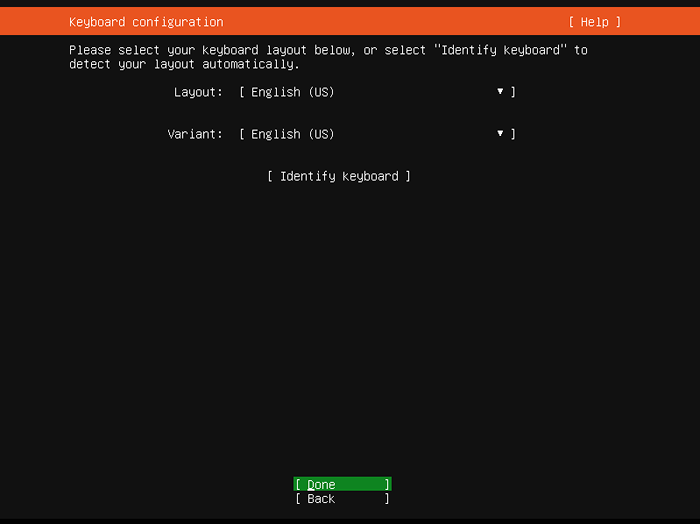 Pilih tata letak keyboard ubuntu
Pilih tata letak keyboard ubuntu 3. Jika sistem Anda terhubung ke jaringan, itu harus menerima alamat IP dari server DHCP Anda. Tekan Selesai untuk melanjutkan.
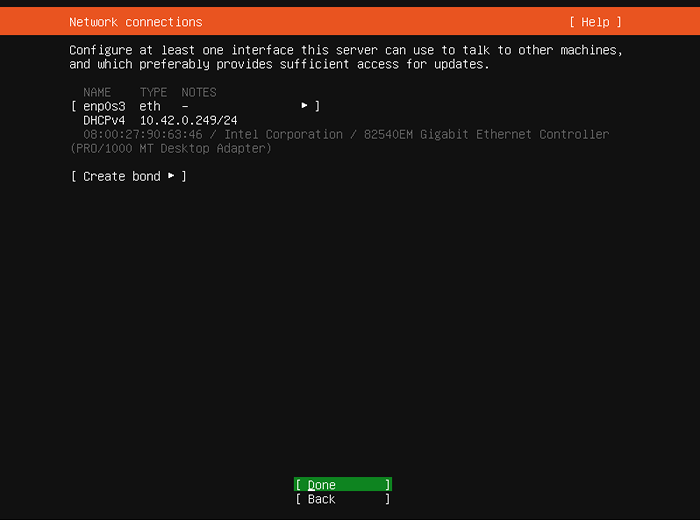 Koneksi Jaringan Ubuntu
Koneksi Jaringan Ubuntu 4. Berdasarkan pengaturan jaringan Anda, jika Anda memerlukan server proxy untuk terhubung ke internet, masukkan detailnya di sini. Kalau tidak, biarkan kosong dan tekan Selesai.
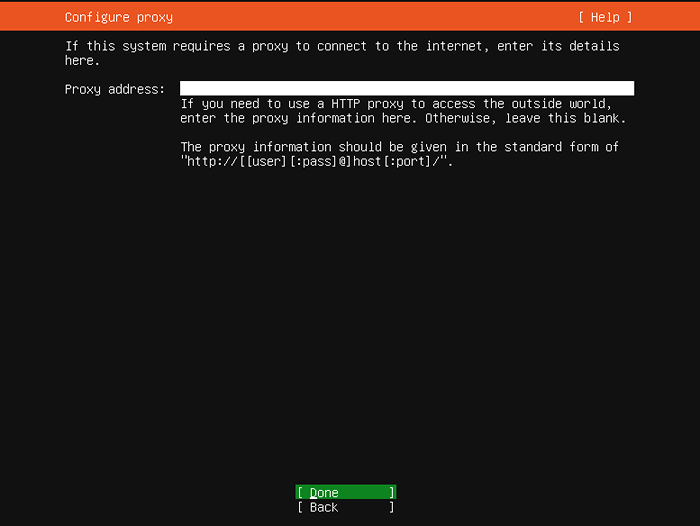 Konfigurasikan proxy
Konfigurasikan proxy 5. Selanjutnya, Anda perlu mengkonfigurasi cermin arsip Ubuntu. Penginstal akan memilihnya secara otomatis berdasarkan negara Anda. Tekan Selesai untuk melanjutkan.
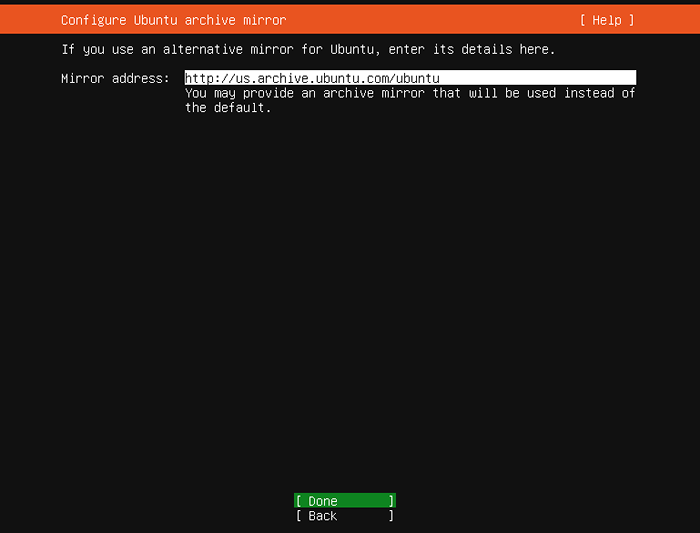 Konfigurasikan cermin arsip ubuntu
Konfigurasikan cermin arsip ubuntu 6. Sekarang saatnya mengkonfigurasi penyimpanan Anda. Anda perlu membuat tata letak penyimpanan seperti yang dijelaskan di bawah ini. Untuk panduan ini, kami akan menunjukkan cara melakukan ini secara manual, pergi ke Gunakan seluruh disk dan kemudian pilih periksa opsi Siapkan disk ini sebagai grup LVM.
Perhatikan bahwa penginstal akan membuat akar partisi (dengan ukuran kecil secara default), maka Anda dapat mengedit ukurannya secara manual dan juga membuat a menukar partisi.
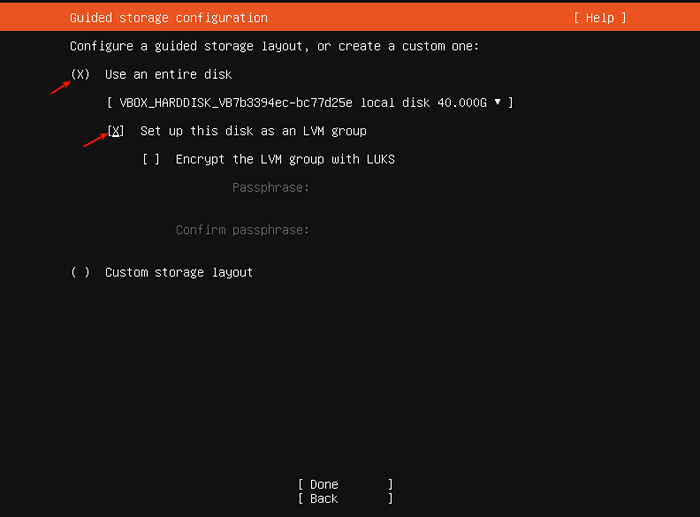 Konfigurasi Penyimpanan Terpandu
Konfigurasi Penyimpanan Terpandu Tangkapan layar berikut menunjukkan ringkasan sistem file default. Mesin uji kami memiliki total 80 GB Kapasitas hard disk.
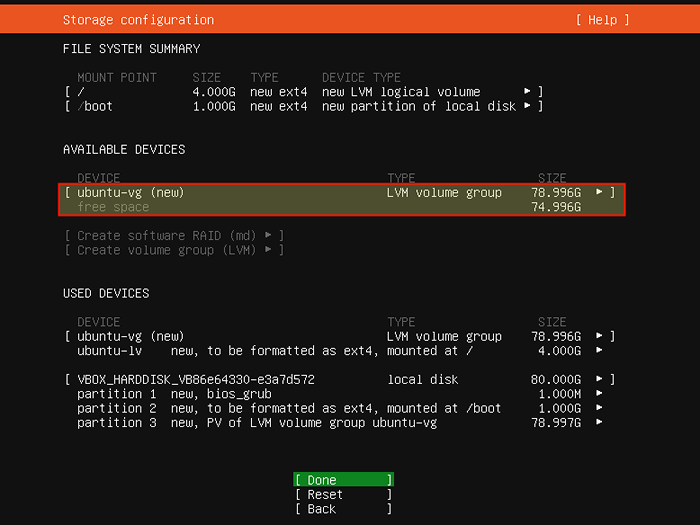 Ringkasan Konfigurasi Penyimpanan
Ringkasan Konfigurasi Penyimpanan Membuat/mengedit ukuran partisi root
7. Berikutnya, di bawah Perangkat bekas, Gulir ke akar partisi dan tekan enter untuk mendapatkan opsi partisi. Pilih Edit seperti yang ditunjukkan pada tangkapan layar berikut, dan tekan Memasuki.
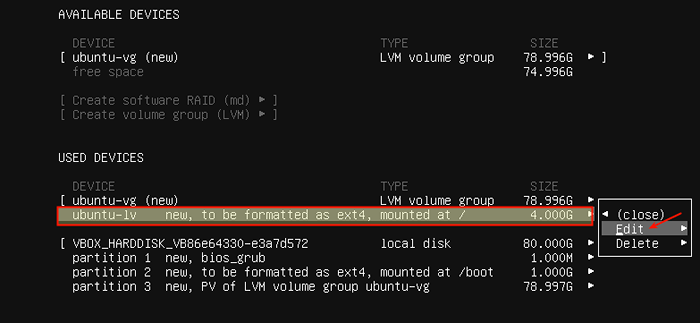 Pilih Partisi Root
Pilih Partisi Root 8. Kemudian edit ukuran partisi seperti yang ditunjukkan pada tangkapan layar berikut. Misalnya, atur ke 50GB dan menggulir ke bawah atau menggunakan tab untuk pergi ke Menyimpan dan tekan Memasuki.
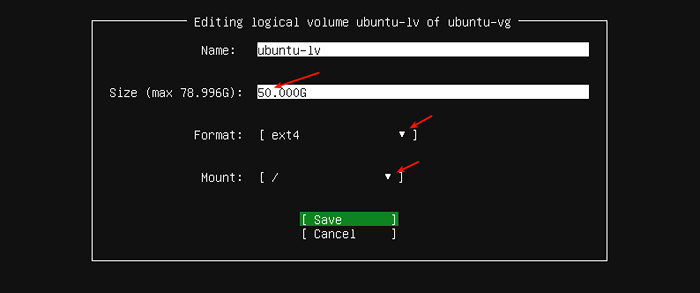 Atur ukuran partisi root
Atur ukuran partisi root 9. Sekarang akar Partisi harus memiliki ukuran sebesar apa yang Anda tentukan saat mengeditnya, seperti yang disorot dalam tangkapan layar berikut.
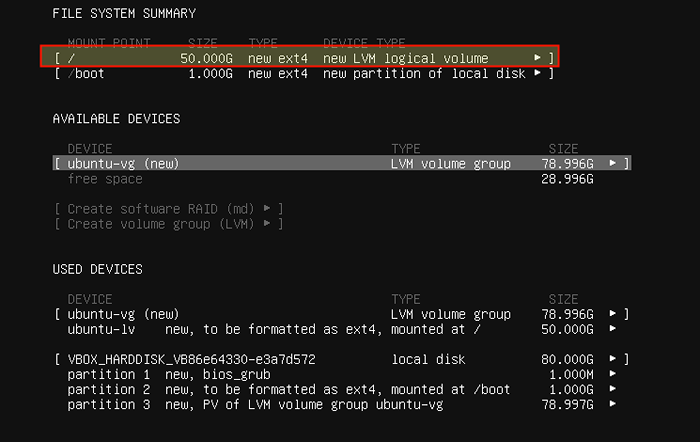 Rangkaian root partisi
Rangkaian root partisi Catatan: Jika Anda tidak ingin membuat yang terpisah /rumah partisi, lewati langkah selanjutnya, pergilah untuk membuat partisi swap.
Membuat partisi terpisah /rumah
10. Selanjutnya, Anda perlu membuat partisi rumah untuk menyimpan file pengguna. Di bawah Perangkat yang tersedia, Pilih LVM grup volume dan tekan Memasuki. Dalam opsi partisi, gulir ke bawah Buat volume logis.
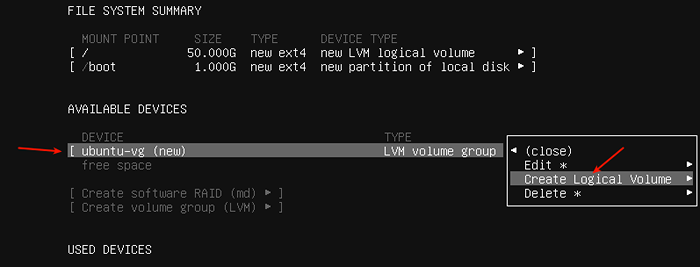 Buat Partisi Rumah
Buat Partisi Rumah 11. Selanjutnya, masukkan ukuran partisi rumah. Atur dengan tepat sehingga Anda meninggalkan ruang untuk partisi/area swap. Di bawah Format, Pilih ext4 Dan Gunung seharusnya /rumah seperti yang disorot dalam tangkapan layar berikut. Lalu gulir ke bawah Membuat dan tekan Memasuki.
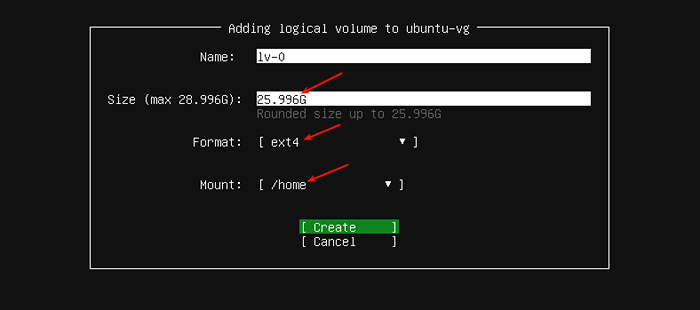 Tetapkan Ukuran Partisi Rumah
Tetapkan Ukuran Partisi Rumah Itu /rumah Sistem file telah berhasil dibuat.
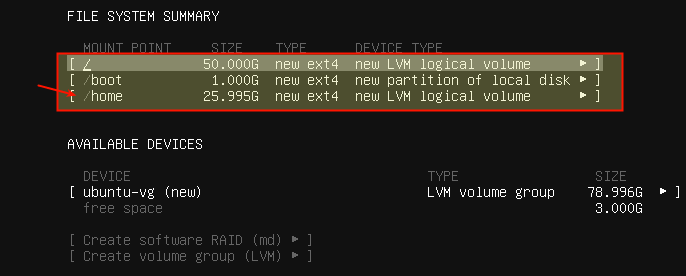 Ringkasan Partisi Rumah
Ringkasan Partisi Rumah Membuat partisi swap
12. Sekarang Anda perlu membuat menukar partisi. Di bawah Perangkat yang tersedia, Pilih LVM grup volume dan tekan Memasuki. Dalam opsi partisi, gulir ke bawah Buat volume logis.
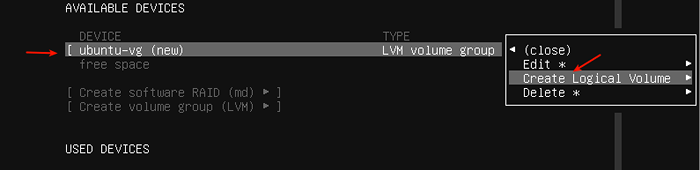 Buat partisi swap
Buat partisi swap 13. Kemudian edit ukuran partisi dan atur Format bidang ke menukar seperti yang disorot dalam tangkapan layar berikut dan tekan Enter.
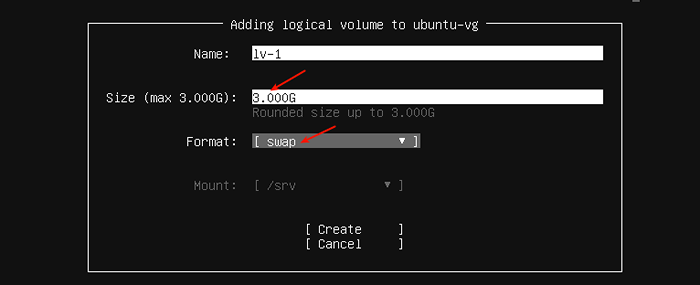 Setel ukuran partisi swap
Setel ukuran partisi swap 14. Ringkasan sistem file baru Anda sekarang harus memiliki file /boot, /akar, /rumah, Dan menukar partisi seperti yang ditunjukkan pada tangkapan layar berikut. Untuk menulis perubahan pada harddisk, gulir ke bawah Selesai, dan tekan Memasuki.
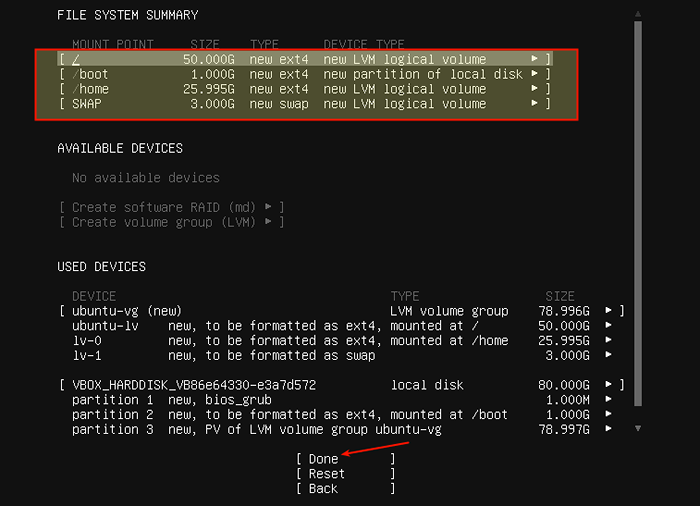 Ringkasan Partisi Sistem File
Ringkasan Partisi Sistem File 15. Konfirmasikan tindakan dengan memilih Melanjutkan dan tekan Memasuki.
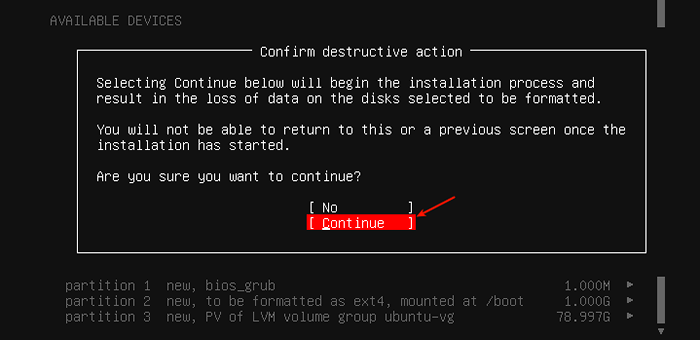 Konfirmasikan perubahan partisi ke disk
Konfirmasikan perubahan partisi ke disk 16. Sekarang buat profil pengguna dengan menyebutkan nama Anda, nama server, nama pengguna, dan kata sandi yang aman dan kuat. Lalu gulir ke selesai dan tekan enter.
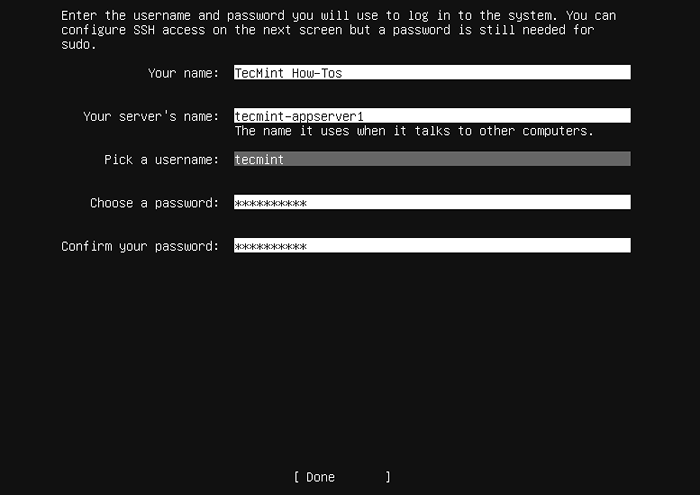 Buat pengguna baru
Buat pengguna baru 17. Selanjutnya, penginstal akan meminta Anda untuk menginstal Openssh Paket untuk akses jarak jauh. Gunakan ruang untuk memilih opsi itu. Kemudian gulir ke bawah untuk selesai dan tekan enter.
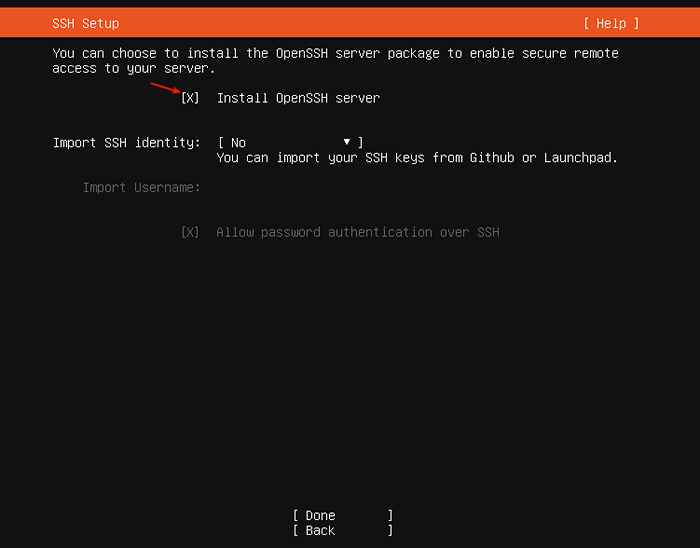 Instal SSH Server
Instal SSH Server 18. Jika Anda ingin menginstal beberapa buncis, Pilih mereka dari daftar yang disediakan. Gunakan bilah ruang untuk memilih a patah. Lalu pergi ke selesai dan tekan enter.
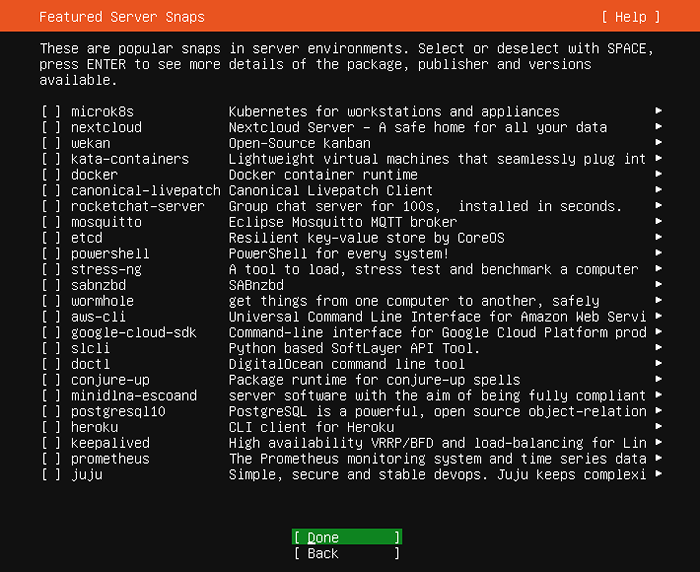 Pilih Snaps untuk menginstal
Pilih Snaps untuk menginstal 19. Proses instalasi sekarang harus dimulai seperti yang ditunjukkan pada tangkapan layar berikut. Setelah selesai, tekan ENTER untuk me -reboot sistem.
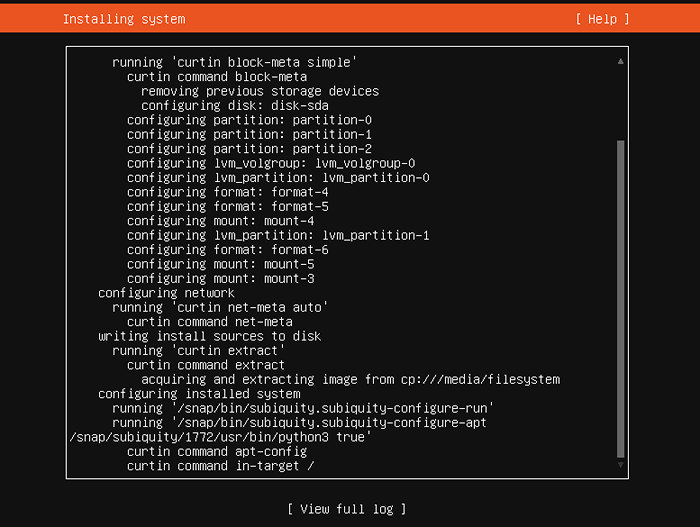 Menginstal Sistem Ubuntu
Menginstal Sistem Ubuntu 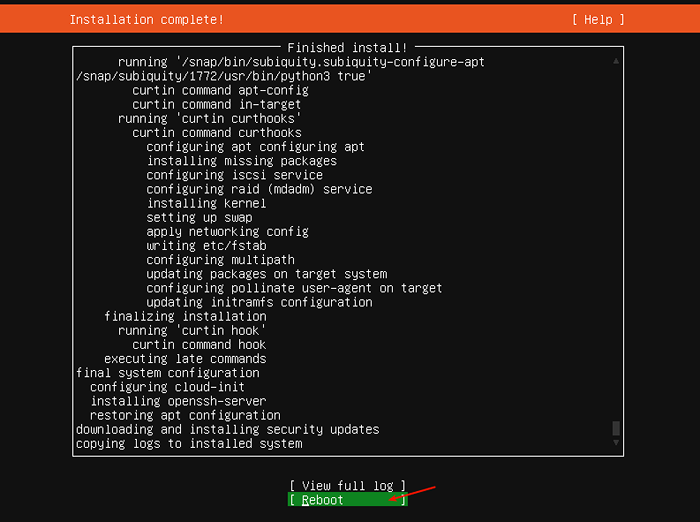 Pemasangan selesai
Pemasangan selesai 20. Setelah menyalakan ulang, Anda sekarang dapat masuk ke yang baru Ubuntu 20.04 lts server seperti yang ditunjukkan pada tangkapan layar berikut.
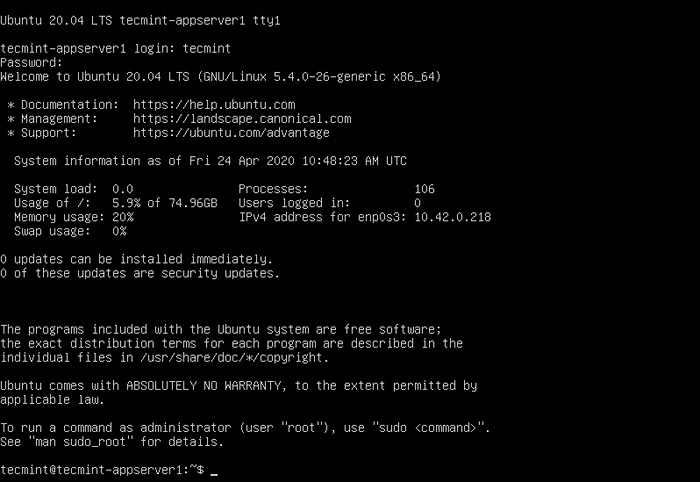 Masuk ke ubuntu 20 baru.04 Server
Masuk ke ubuntu 20 baru.04 Server Itu saja teman! Anda telah berhasil menginstal Ubuntu 20.04 lts Edisi server di mesin Anda. Anda dapat meninggalkan komentar tentang panduan ini melalui formulir umpan balik di bawah ini.
- « Cara mengatur ulang kata sandi root yang terlupakan di linux mint
- Cara meningkatkan ke ubuntu 20.04 dari Ubuntu 18.04 & 19.10 »

