Cara memperbarui minecraft di windows 11/10
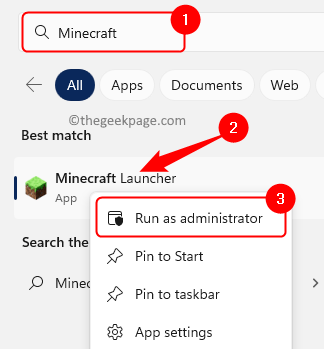
- 5103
- 1188
- Jermaine Mohr
Minecraft adalah game populer di kalangan pengguna yang sekarang tersedia di Windows 11. Di Minecraft, pemain secara virtual memanfaatkan blok bangunan dan komponen lainnya untuk menciptakan dunia imajinatif. Di sini, ada fleksibilitas karena pemain dapat bermain sesuai keinginannya tanpa instruksi atau tujuan. Muncul dalam dua versi yang berbeda, satu Bedrock Minecraft dan edisi Java Minecraft lainnya (versi pertama asli). Ada fitur baru yang ditambahkan bersama dengan perbaikan untuk meningkatkan kinerja dan stabilitas permainan.
Disarankan agar permainan ini terus diperbarui. Secara umum, permainan diperbarui secara otomatis saat Anda mulai, tetapi telah diperhatikan bahwa kadang-kadang pembaruan otomatis berhenti bekerja. Jika Anda menghadapi masalah ini di mana game Minecraft Anda tidak diperbarui secara otomatis, maka silakan baca artikel ini. Di artikel ini, kami telah mencantumkan beberapa metode yang dapat digunakan untuk memperbarui minecraft di windows 11 pc Anda.
Daftar isi
- Metode 1 - Perbarui melalui Minecraft Launcher
- Metode 2 - Gunakan Microsoft Store untuk memperbarui
- Metode 3 - Lakukan Pembaruan Windows
- Metode 4 - Reset atau instal ulang minecraft
Metode 1 - Perbarui melalui Minecraft Launcher
Langkah 1. Tekan Windows Kunci di keyboard Anda dan ketik Minecraft di kotak pencarian.
Langkah 2. Klik kanan Peluncur Minecraft di hasil pencarian dan pilih Berlari sebagai administrator.
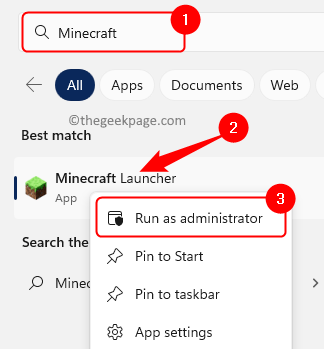
Langkah 3. Sekali Peluncur Minecraft buka, klik pada Bermain tab di atas.
Langkah 4. Klik pada daftar dropdown di sebelah Bermain tombol dan pilih Rilis terbaru pilihan.
Kemudian, klik Bermain.
Sebagian besar waktu, secara otomatis diperbarui saat Anda membuka peluncur Minecraft. Jika belum terjadi, itu akan memeriksa dan memperbarui aplikasi sebelum Anda dapat memainkan game.
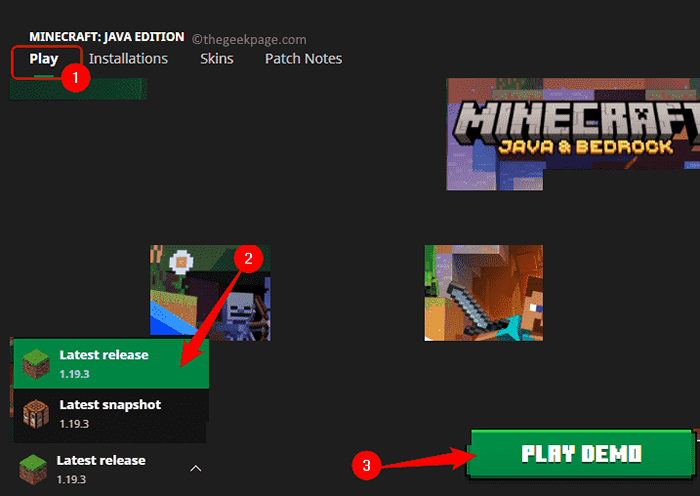
Metode 2 - Gunakan Microsoft Store untuk memperbarui
Langkah 1. Tekan Windows + r untuk membuka Berlari dialog.
Langkah 2. Jenis MS-Windows-Store: dan memukul Memasuki untuk membuka Microsoft Store.
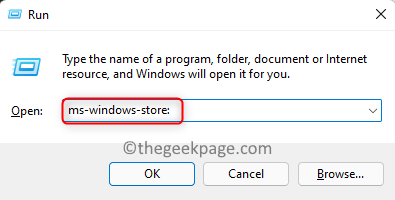
Langkah 3. Sekali Toko buka, pilih Perpustakaan Tab di kiri bawah jendela.
Langkah 4. Di sisi kanan, klik pada Dapatkan pembaruan tombol.
Ini akan memeriksa pembaruan yang tersedia untuk aplikasi toko Anda.
Jika ada pembaruan yang ditemukan untuk game Minecraft, Store akan secara otomatis mengunduh dan menginstalnya.
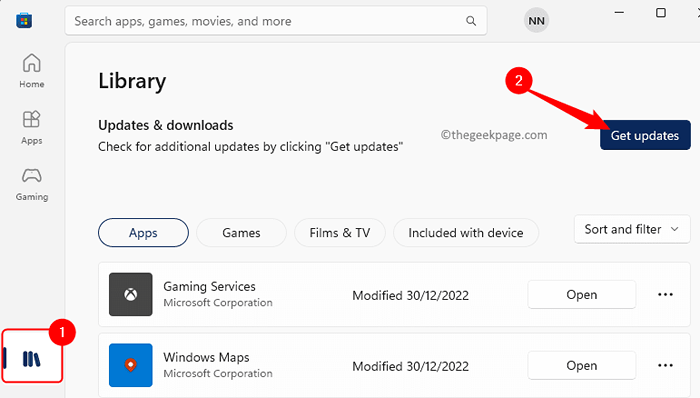
Metode 3 - Lakukan Pembaruan Windows
Langkah 1. Ketuk pada Windows Tombol Mulai di Taskbar Anda.
Jenis Pengaturan Pembaruan Windows di kotak pencarian.
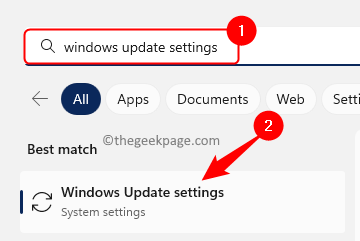
Langkah 2. Klik Pengaturan Pembaruan Windows Di hasil pencarian untuk membuka halaman Pengaturan Sistem untuk pembaruan Windows.
Langkah 3. Di sini, klik pada Periksa pembaruan tombol.
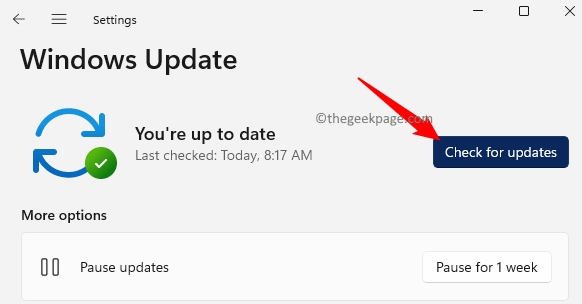
Langkah 4. Windows akan mencari pembaruan untuk PC Anda termasuk game Minecraft.
Jika ada pembaruan yang tersedia, Windows akan meminta Anda untuk mengunduh dan menginstalnya.
Metode 4 - Reset atau instal ulang minecraft
Langkah 1. Tekan Windows kunci dan ketik aplikasi yang diinstal di kotak pencarian windows.
Langkah 2. Pilih Aplikasi yang diinstal di hasil pencarian yang ditampilkan.
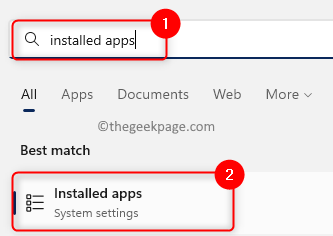
Langkah 3. Di halaman ini, cari Minecraft Dalam daftar aplikasi yang diinstal di PC Anda.
Langkah 4. Klik pada menu tiga titik yang terkait dengan Minecraft permainan dan pilih Opsi lanjutan.
Catatan: Di sini kami telah menunjukkan langkah -langkah dengan peluncur Minecraft. Anda perlu melakukan ini pada edisi Minecraft yang diinstal di PC Anda.
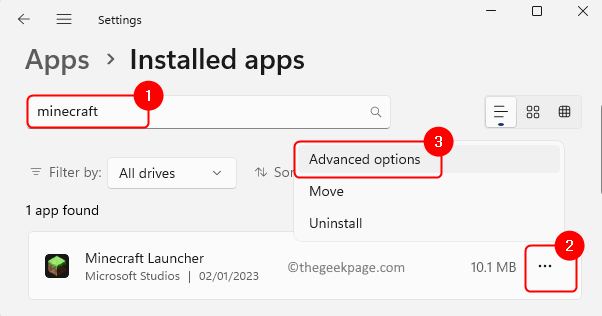
Langkah 5. Di Opsi lanjutan halaman, gulir ke bawah ke Mengatur ulang bagian.
Langkah 6. Di sini, klik Memperbaiki untuk memperbaiki aplikasi tanpa mempengaruhi datanya.
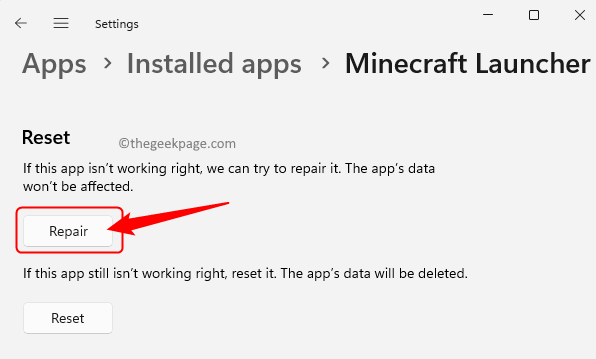
Langkah 7. Jika memperbaiki aplikasi tidak membantu, lalu klik pada Mengatur ulang tombol.
Klik Mengatur ulang Sekali lagi pada prompt konfirmasi.
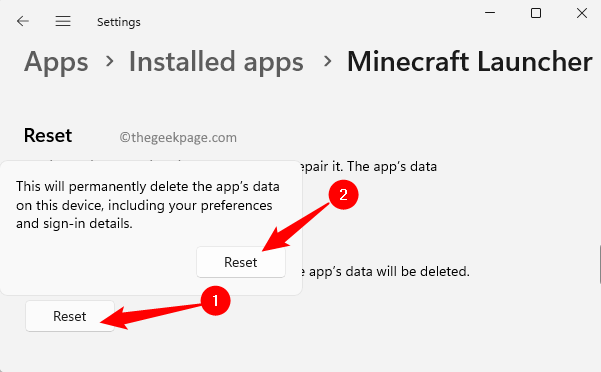
Langkah 8. Jika mengatur ulang aplikasi juga tidak berfungsi, lalu klik pada Uninstall Tombol di bagian bernama Uninstall.
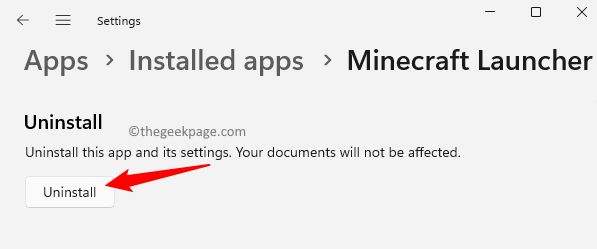
Langkah 9. Restart PC Anda setelah game tidak diinstal.
Langkah 10. Setelah sistem dimulai, pergi ke Microsoft Store.
Cari edisi Minecraft dan instal di PC Anda.
Setelah menginstal, saat Anda membuka game Minecraft, Anda akan memiliki versi game yang diperbarui di PC Anda.
Itu dia!
Artikel di atas pasti bermanfaat dalam memperbarui minecraft di pc windows 11 Anda. Beri tahu kami pemikiran dan pendapat Anda tentang hal yang sama di bagian komentar di bawah ini.
- « Cara Mengakses File Android Menggunakan FTP Dari PC Windows Anda Tanpa Menggunakan Kabel
- Cara Memperbaiki Nama Pengguna yang Tidak Ditemukan Masalah di Instagram »

