Cara Mengakses File Android Menggunakan FTP Dari PC Windows Anda Tanpa Menggunakan Kabel
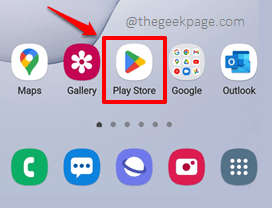
- 3604
- 969
- Ian Parker
Apakah Anda bosan mencari kabel dan menghubungkan dan yang lainnya kapan pun Anda ingin mentransfer beberapa file antara perangkat Android Anda dan perangkat Windows Anda? Nah, Anda tidak sendirian. Ini jelas merupakan proses yang melelahkan untuk mentransfer file antara Android dan Windows Anda jika kabel harus masuk ke dalam gambar. Tetapi bagaimana jika kami memberi tahu Anda bahwa Anda dapat dengan mudah dan mudah mentransfer file tanpa menggunakan kabel, tetapi menggunakan FTP melalui wifi Anda? Nah, tidak ada lagi yang terdengar lebih menarik? Baca terus saat itu, Anda siap untuk mengobati!
Catatan penting: Satu poin utama yang harus Anda ingat adalah, Perangkat Android Anda dan PC Windows Anda harus terhubung ke internet melalui jaringan yang sama koneksi. Artinya, jika perangkat Android Anda terhubung ke internet melalui Wi-Fi, PC Windows Anda juga harus terhubung ke Internet melalui koneksi Wi-Fi yang sama. Demikian pula, jika Anda terhubung ke internet menggunakan data seluler di perangkat Android Anda, lalu nyalakan hotspot seluler dan hubungkan PC Windows Anda ke jaringan yang sama menggunakan hotspot.
Daftar isi
- Bagian 1: Cara mendapatkan detail koneksi FTP ke perangkat Android Anda
- Bagian 2: Cara Memodifikasi Konfigurasi Koneksi FTP
- Bagian 3: Cara Mengakses File Android Anda dari Windows Anda
- Bagian 3.1: Akses file android Anda menggunakan browser web dan penjelajah file
- Bagian 3.2: Akses file Android Anda dengan memasang perangkat Android Anda sebagai drive jaringan
- Bagian 3.3: Akses file Android Anda dari Windows menggunakan klien FTP
- Bagian 4: Cara Menutup Koneksi FTP
Bagian 1: Cara mendapatkan detail koneksi FTP ke perangkat Android Anda
Jadi bagaimana Anda mengakses file Android Anda dari PC Windows Anda menggunakan FTP? Jawabannya sederhana. Perangkat Android Anda perlu bertindak sebagai server FTP dan mesin windows Anda akan bertindak sebagai klien FTP. Untuk mengaktifkan server FTP di Android Anda, kami akan menggunakan aplikasi dari Play Store, WiFi Pro FTP Server. Ini adalah server FTP yang kami sukai, meskipun ini adalah aplikasi berbayar (biaya pembayaran sangat minim). Anda dapat memeriksa aplikasi server FTP lain yang tersedia secara gratis jika Anda lebih suka aplikasi gratis.
Langkah 1: Luncurkan Play Store Aplikasi dengan mengklik ikonnya dari laci aplikasi.
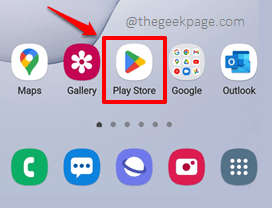
Langkah 2: Sekarang di Play Store mencari Bar, cari dengan kata kunci WiFi Pro FTP Server. Klik pada WiFi Pro FTP Server aplikasi dari hasil pencarian.
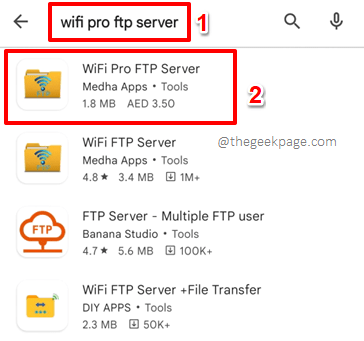
Langkah 3: Ketika Anda mendarat di halaman aplikasi, Anda akan melihat bahwa biaya nominal perlu dibayar untuk mengunduh dan menginstal aplikasi. Klik pada pembayaran tombol untuk melanjutkan. Pilih metode pembayaran pilihan Anda dan selesaikan pembayaran.
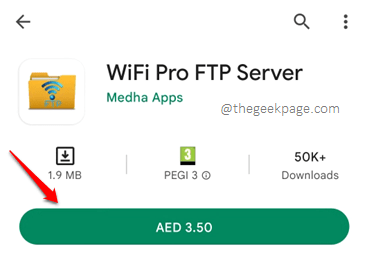
Langkah 4: Setelah pembayaran selesai, aplikasi akan diunduh dan diinstal. Tekan Membuka Tombol Setelah instalasi selesai.
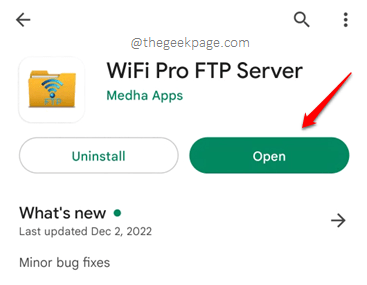
Langkah 5: Ketika aplikasi diluncurkan terbuka, yang harus Anda lakukan adalah menekan AWAL Tombol untuk memulai server FTP di perangkat Android Anda.
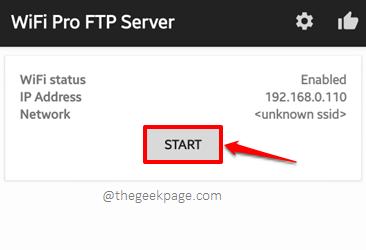
Langkah 6: Anda sekarang harus mengklik Izinkan akses tombol untuk memungkinkan WiFi Pro FTP Server Aplikasi, akses ke file Android Anda.
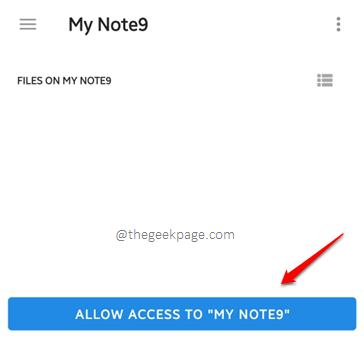
Langkah 7: Ketika jendela konfirmasi berikut muncul, tekan MENGIZINKAN tombol.
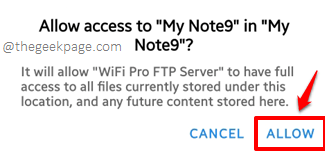
Langkah 8: Itu dia. Server FTP sekarang diaktifkan di perangkat Anda dan Anda dapat mengakses file Android Anda dari PC Windows Anda menggunakan detail koneksi yang ditampilkan di halaman beranda aplikasi WiFi Pro FTP Server Aplikasi.
Kami terutama akan menggunakan URL server, itu Alamat IP, itu Identitas pengguna, dan Kata sandi untuk terhubung ke perangkat Android Anda. Jadi perhatikan mereka.
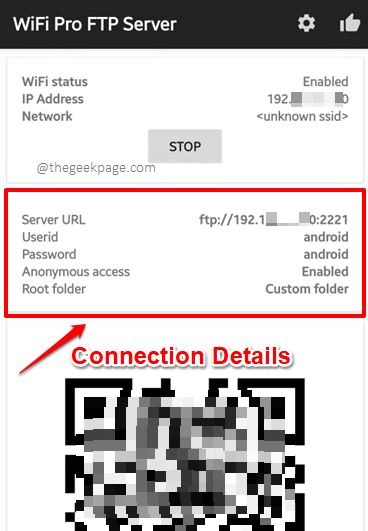
Catatan: Jaga agar server FTP tetap berjalan. Jika server dinonaktifkan, maka Anda tidak akan dapat mengakses file android dari windows Anda menggunakan metode yang dirinci di bagian 3.
Bagian 2: Cara Memodifikasi Konfigurasi Koneksi FTP
Di bagian ini, mari kita lihat bagaimana Anda dapat memodifikasi konfigurasi FTP Anda dengan mudah.
Catatan penting: Jika Anda mengubah salah satu opsi pengaturan, harap ingat Berhenti server dan Awal itu lagi untuk perubahan untuk mengambil alih. Anda dapat merujuk Bagian 4 Jika Anda bingung tentang cara Hentikan server FTP.
Langkah 1: Luncurkan WiFi Pro FTP Server Aplikasi dari laci aplikasi Anda.
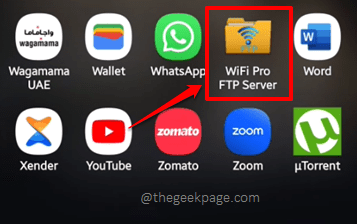
Langkah 2: Ketika aplikasi diluncurkan terbuka, klik pada Gigi ikon di atas, untuk melihat Pengaturan pilihan.
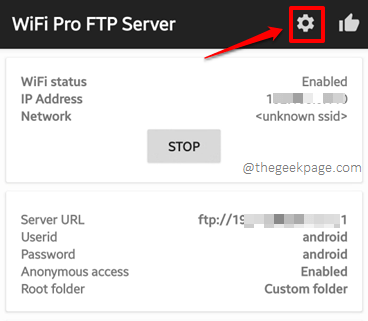
Langkah 3: Sekarang mari kita lihat masing -masing opsi pengaturan secara rinci di bawah ini dan Anda dapat memutuskan mana yang bermanfaat bagi Anda.
- Nomor Port: Nomor port adalah port yang digunakan oleh Anda WiFi Pro FTP Server aplikasi. Dalam koneksi yang dibuat Bagian 1 Langkah 8, Nomor port adalah nilai yang ada setelah usus besar (:), setelah alamat IP di URL server. Anda dapat mengubah nomor port ini (misalnya: 2221) menggunakan Nomor Port Opsi Pengaturan. Tapi ingat, jika port yang Anda masukkan sudah digunakan, Anda tidak akan dapat menggunakannya. Anda dapat menggunakan angka 1024 melalui 65535.
- Akses anonim: Opsi ini dapat diperiksa jika Anda ingin mengizinkan akses anonim.
- Identitas pengguna: Alih -alih Android, Anda dapat memberikan nilai lain untuk nama pengguna FTP Anda menggunakan bidang ini.
- Kata sandi: Sama seperti bidang userid, Anda dapat mengubah kata sandi FTP menggunakan bidang kata sandi.
- Gunakan FTPS: Mengaktifkan kotak centang ini akan menambah lebih banyak keamanan ke transfer file Anda.
- Mode SSL: Di sini Anda harus memilih mode SSL transfer FTP Anda. SSL digunakan untuk membangun tautan yang aman antara server dan klien.
- Folder root: Ini adalah folder yang akan dibagikan melalui FTP. Semua subfolder di bawah folder root ini akan dapat diakses oleh klien FTP Anda. Jadi, pilih dengan bijak.
- Baca saja: Jika Anda mengaktifkan opsi ini saja Membaca Akses akan diizinkan ke klien FTP Anda, yang merupakan perangkat Windows Anda dalam kasus ini.
- Tema: Opsi ini adalah memilih tema (terang atau gelap) untuk Anda WiFi Pro FTP Server aplikasi.
- Menampilkan kata sandi: Hanya jika Anda mengaktifkan kotak centang ini, kata sandi akan ditampilkan di layar beranda aplikasi. Anda dapat menjaga kotak centang ini tidak terkendali jika Anda tidak ingin ada yang melihat kata sandi FTP Anda tepat saat Anda membuka WiFi Pro FTP Server aplikasi.
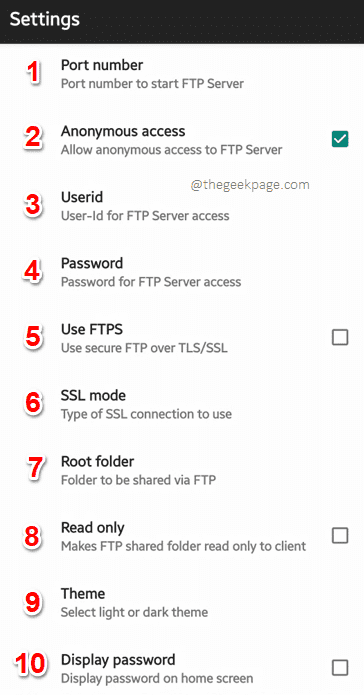
Bagian 3: Cara Mengakses File Android Anda dari Windows Anda
Seperti yang disebutkan dalam pendahuluan, ada 3 cara yang dapat Anda akses file Android Anda dari Windows PC Anda melalui FTP. Sekarang mari kita jelajahi masing -masing metode ini secara rinci di bagian di bawah ini. Dalam semua metode, server FTP Anda akan berjalan di perangkat Android Anda dan dengan bantuan berbagai mode klien FTP, kami akan mengakses file Android dari PC Windows Anda.
Bagian 3.1: Akses file android Anda menggunakan browser web dan penjelajah file
Langkah 1: Buka apapun browser web preferensi Anda. Saya telah membuka Mozilla Firefox sebagai contoh.
Setelah browser diluncurkan, ketik URL server yang Anda peroleh dari Bagian 1, Langkah 8. URL server harus lengkap. Yaitu, itu harus dimulai dengan kata itu ftp dan akhiri dengan Nomor Port. Tekan Memasuki kunci setelah selesai.
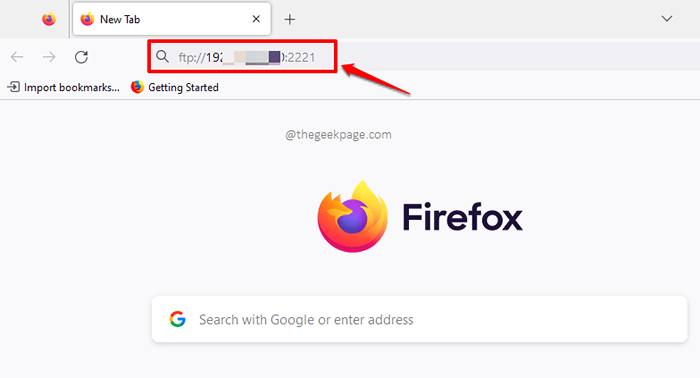
Langkah 2: Anda sekarang akan diminta untuk memilih aplikasi untuk membuka tautan FTP yang Anda masukkan di bilah URL browser Anda. Aplikasi penjelajah.exe (File Explorer) adalah yang akan dipilih. Jika memang sudah terdaftar, Anda cukup mengkliknya, dan Lompat Langsung ke Langkah 4. Jika tidak terdaftar, lalu klik pada Memilih tombol terhadap Pilih Aplikasi Lainnya opsi seperti yang ditunjukkan di bawah ini.
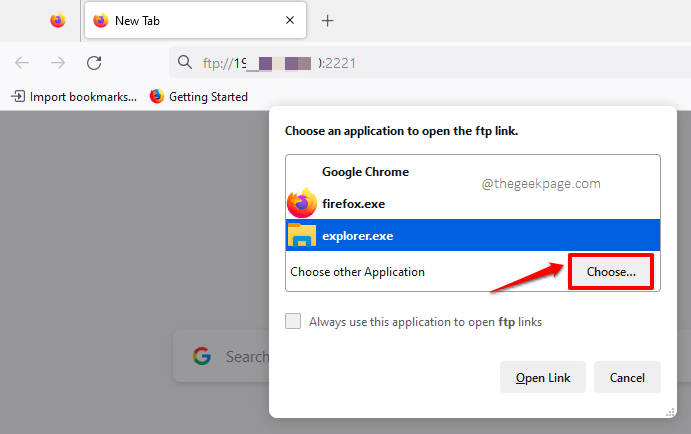
Langkah 3: Sekarang di Aplikasi lain jendela yang terbuka, di bilah alamat, Salin dan Tempel Alamat berikut dan tekan Memasuki kunci.
C: \ Windows
Di jendela tempat Anda mendarat, gulir dan temukan aplikasi bernama penjelajah.exe, klik di atasnya dan klik pada Membuka tombol di bagian bawah.
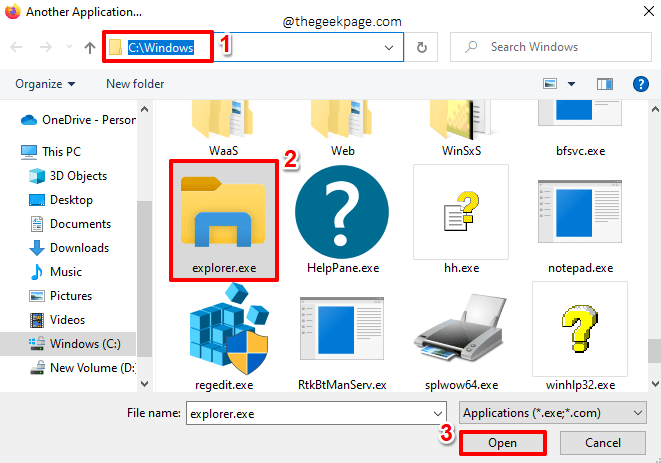
Langkah 4: Sekarang penjelajah.exe akan terdaftar di bawah Pilih aplikasi untuk membuka tautan FTP jendela pasti. Klik di atasnya dan kemudian tekan Buka tautan tombol.
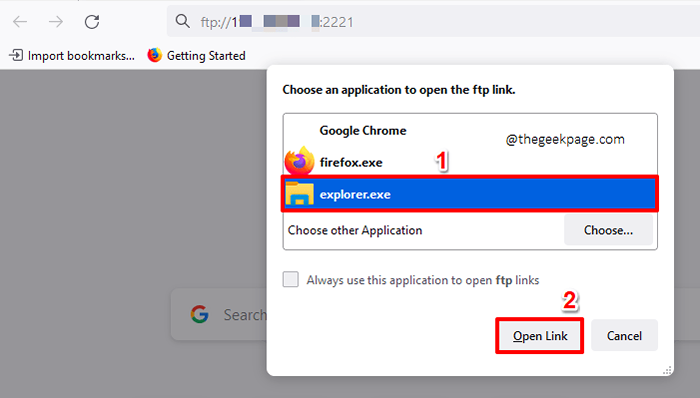
Langkah 5: Itu dia. Anda sekarang akan langsung mendarat di jendela yang memiliki semua file Android Anda. Anda dapat menelusuri mereka dan menyalinnya ke PC Anda seperti cara Anda biasanya menyalin file dari satu folder ke folder lainnya. Menikmati!
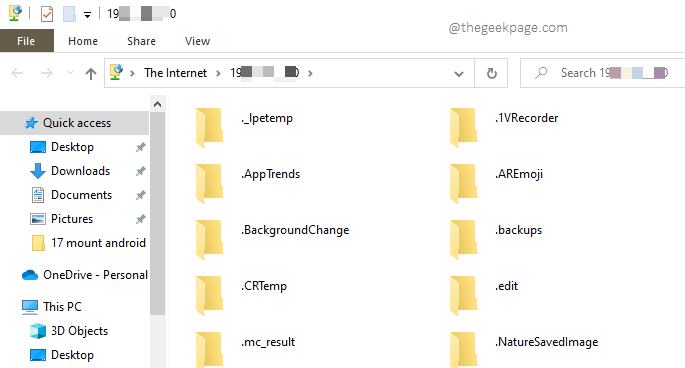
Bagian 3.2: Akses file Android Anda dengan memasang perangkat Android Anda sebagai drive jaringan
Meskipun metode pertama nyaman dan efisien, memasuki rincian FTP setiap waktu mungkin memakan waktu dan karenanya mungkin bukan favorit semua orang. Dalam hal ini, Anda dapat dengan mudah memasang perangkat Android Anda sebagai drive jaringan di PC Windows Anda dan membuatnya lebih mudah untuk mengakses file Android Anda. Mari kita lihat bagaimana ini bisa dilakukan.
Langkah 1: Peluncuran pertama File Explorer dan di Panel kiri dari File Explorer jendela, klik PC ini.
Sekarang di jendela kanan panel, di bawah bagian ini Perangkat dan drive, Klik kanan pada ruang kosong dan kemudian klik pada Tambahkan Lokasi Jaringan opsi dari menu konteks klik kanan.
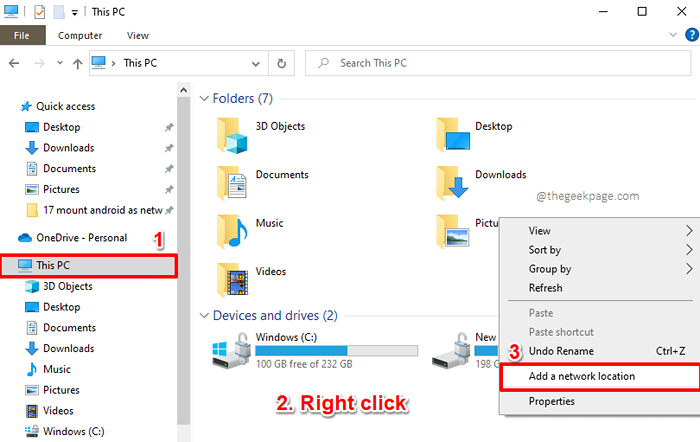
Langkah 2: The Tambahkan Lokasi Jaringan Wizard sekarang akan terbuka. Cukup tekan Berikutnya tombol untuk melanjutkan.
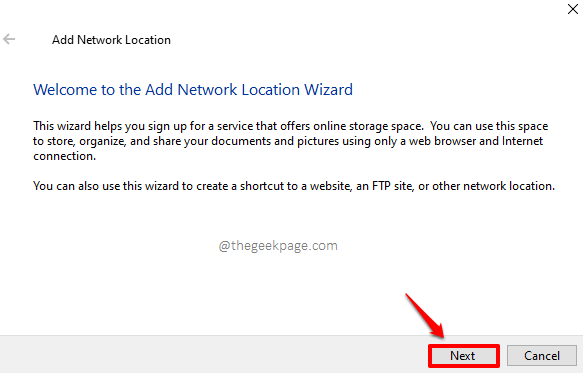
Langkah 3: Di jendela berikutnya, opsi Pilih Lokasi Jaringan Kustom akan dipilih secara default. Tekan Berikutnya tombol di bagian bawah.
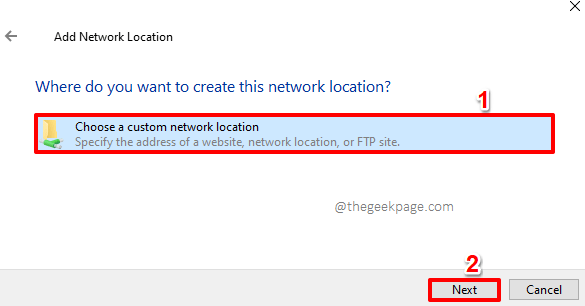
Langkah 4: Anda sekarang perlu memasukkan URL Server FTP di bawah Internet atau alamat jaringan bidang. Ini adalah URL yang sama dengan yang Anda peroleh Bagian 1, Langkah 8. Pastikan URL dimulai dengan kata tersebut ftp dan berakhir dengan Nomor Port.
Setelah URL dimasukkan, tekan Berikutnya tombol untuk melanjutkan.
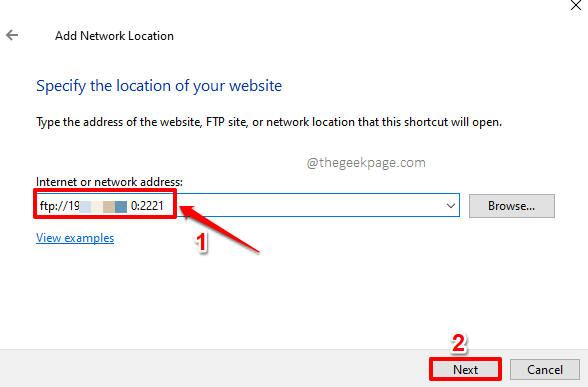
Langkah 5: Anda sekarang akan berada di Tentukan nama pengguna dan kata sandi jika membutuhkanD Jendela.
Hal pertama yang harus dilakukan adalah Hapus centang itu Masuk secara anonim pilihan.
Seperti berikutnya, di bawah Nama belakang bidang, masukkan nama pengguna server FTP. Ini sama Identitas pengguna nilai yang Anda peroleh Bagian 1, Langkah 8. Tekan Berikutnya tombol setelah selesai.
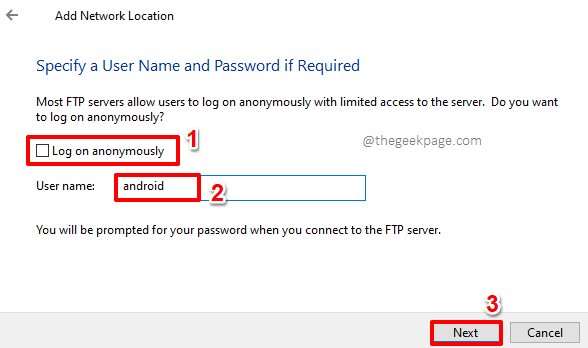
Langkah 6: Sekarang di bawah Ketikkan nama untuk lokasi jaringan ini bidang, ketik nama apa pun dari preferensi Anda dan tekan Berikutnya tombol.
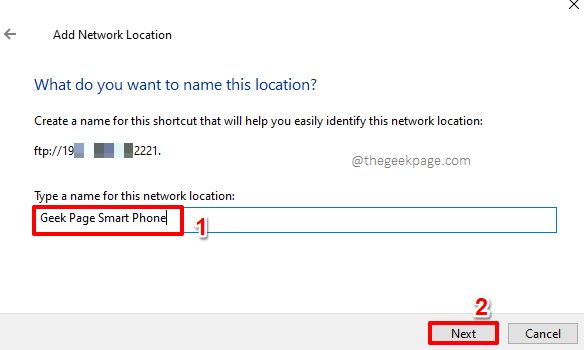
Langkah 7: Pada langkah terakhir, pastikan kotak centang adalah diperiksa untuk Buka lokasi jaringan ini saat saya mengklik selesai.
Setelah selesai, tekan Menyelesaikan tombol.
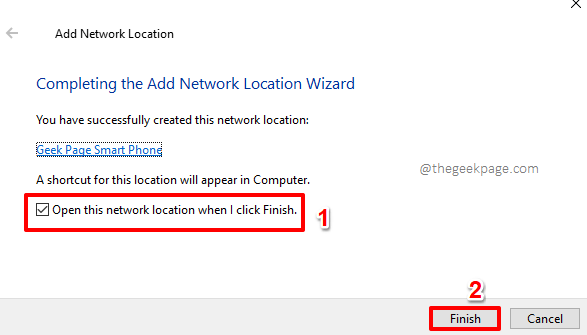
Langkah 8: Sekarang di Masuk As jendela, The URL Server FTP dan Nama pengguna fields sudah akan diisi. Anda hanya perlu mengisi Kata sandi bidang, dan kata sandinya sama Kata sandi di tangkapan layar yang diberikan Bagian 1, Langkah 8.
Setelah Anda memasukkan kata sandi, tekan Masuk tombol.
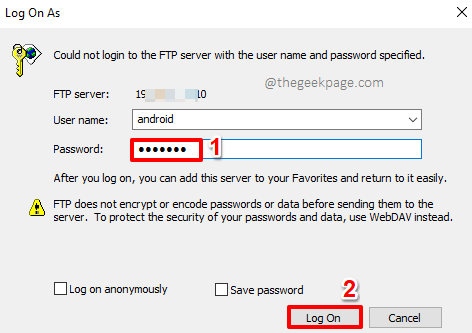
Langkah 9: Itu dia. Anda sekarang dapat mengakses semua file Android Anda langsung dari PC Windows Anda. Jika Anda ingin melihat drive jaringan yang dipasang, klik pada PC ini opsi dari Panel kiri dari File Explorer jendela sekali lagi.
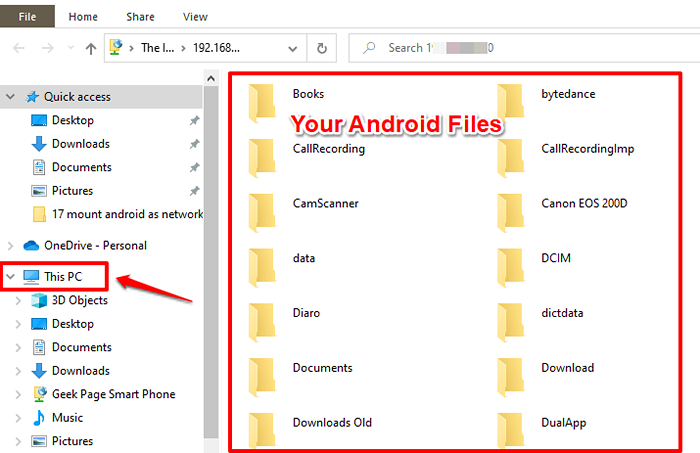
Langkah 10: Sekarang, di bawah Lokasi Jaringan bagian, Anda dapat melihat Android perangkat, dipasang sebagai drive jaringan. Anda dapat mengklik dua kali pada drive penyimpanan ini untuk mengaksesnya. Duduk dan nikmati!
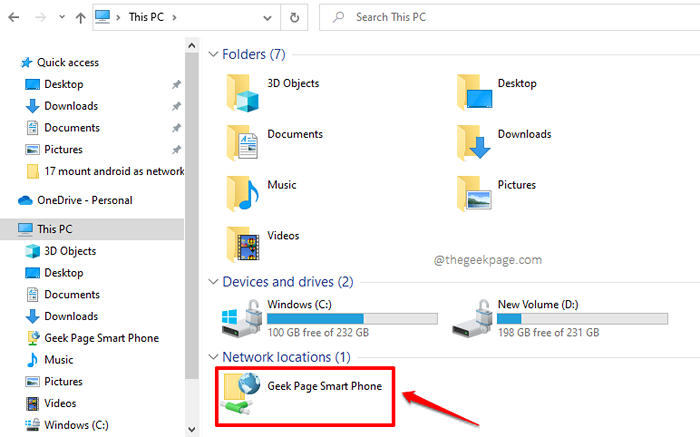
Bagian 3.3: Akses file Android Anda dari Windows menggunakan klien FTP
Dalam solusi ini, kami akan mengunduh klien FTP bernama FileZilla. Klien FTP akan langsung terhubung ke server FTP menggunakan kredensial login server. Anda dapat mengunduh klien FTP lainnya, kami telah mengambil contoh FileZilla Di sini dan telah menggunakan FileZilla untuk menjelaskan langkah -langkah dalam solusi ini.
Langkah 1: Buka apapun browser web dan cari dengan kata kunci FileZilla dan tekan Memasuki kunci. Dari hasil pencarian, klik tautan yang mengatakan Unduh FileZilla Client.
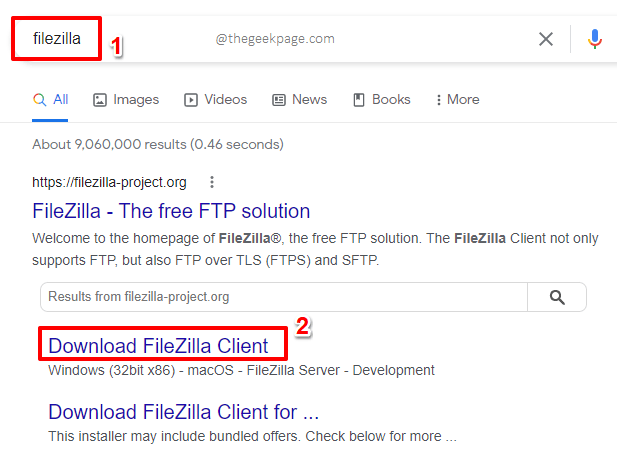
Langkah 2: Di halaman tempat Anda mendarat, di bawah bagian Windows (64 bit x 86), klik pada Unduh FileZilla Client tombol.
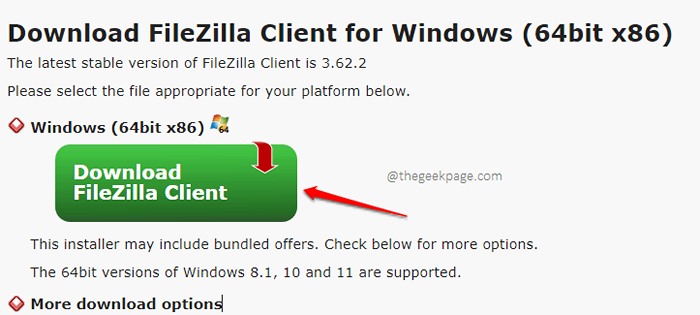
Langkah 3: Anda sekarang akan memiliki opsi untuk memilih itu edisi dari klien FileZilla yang ingin Anda unduh. Cukup klik pada Unduh Tombol yang terkait dengan versi dasar seperti yang ditunjukkan pada tangkapan layar di bawah ini.
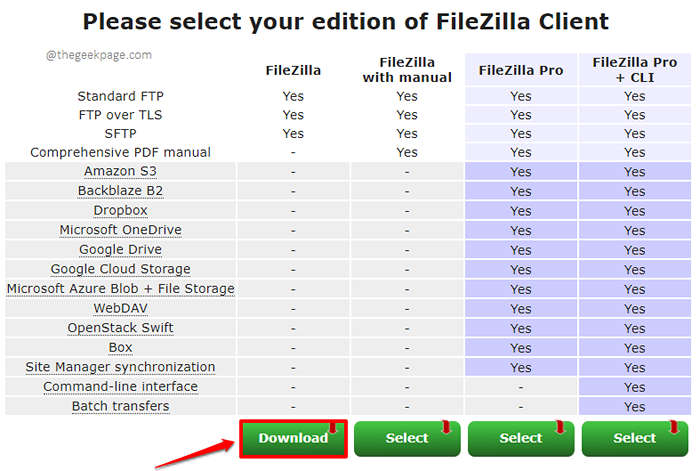
Langkah 4: The Simpan sebagai jendela sekarang akan terbuka sebelum Anda. Pilih lokasi Untuk unduhan file yang dapat dieksekusi file Anda, saya telah memilih Unduhan folder, dan cukup tekan Simpan tombol di bagian bawah jendela.
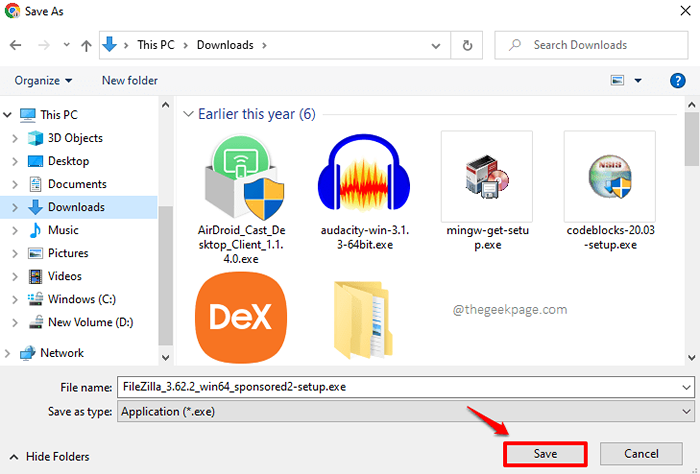
Langkah 5: Setelah unduhan selesai, klik dua kali pada filezilla yang diunduh dapat dieksekusi file untuk memulai proses instalasi.
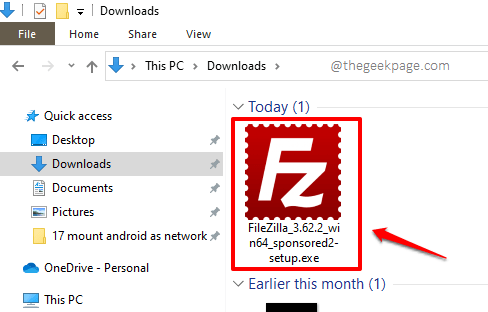
Langkah 6: Pada wizard instalasi, klik pada Saya setuju tombol untuk menyetujui syarat dan ketentuan lisensi.
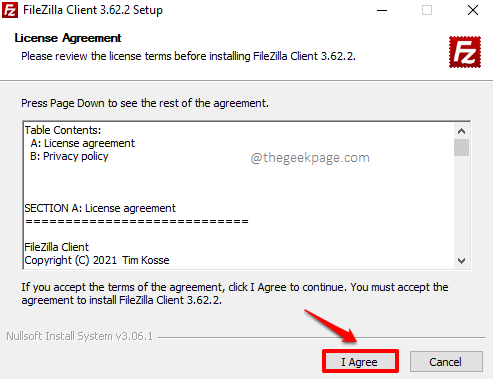
Langkah 7: Seperti berikutnya, pilih Hanya untuk saya atau Siapapun yang memakai komputer ini (semua pengguna) melawan Untuk siapa aplikasi ini diinstal?, Sesuai preferensi Anda. Tekan Berikutnya tombol.
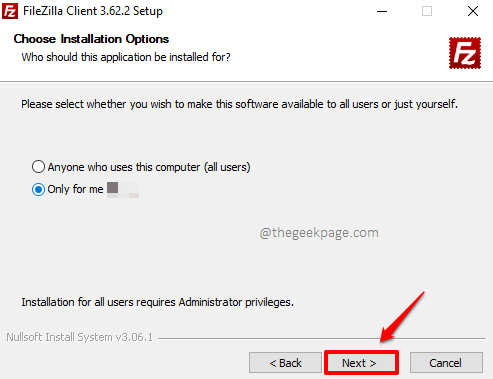
Langkah 8: Tekan Berikutnya Tombol di jendela yang mengikuti juga. Jika Anda menginginkan ikon desktop, periksa kotak centang untuk Ikon Desktop demikian juga.
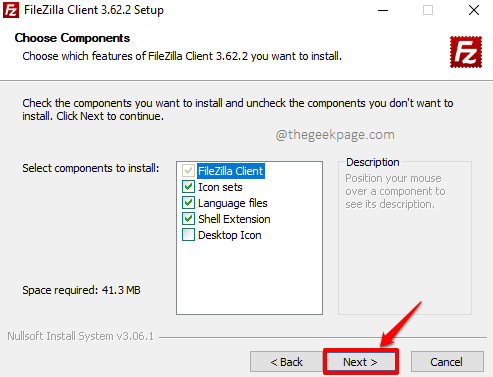
Langkah 9: Tekan Install Tombol di jendela berikutnya.
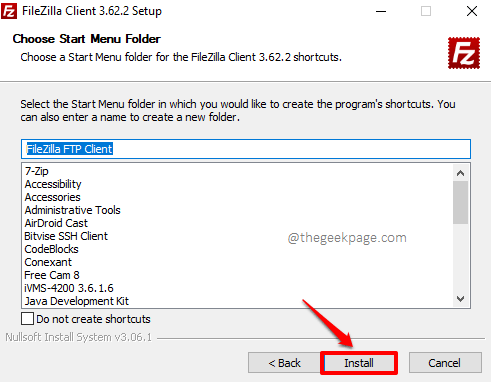
Langkah 10: Secara default, drive C adalah tempat klien FileZilla akan diinstal. Jika Anda ingin memilih lokasi yang berbeda, gunakan Jelajahi tombol dan pilih lokasi preferensi Anda. Setelah Anda ditetapkan, tekan Berikutnya tombol.
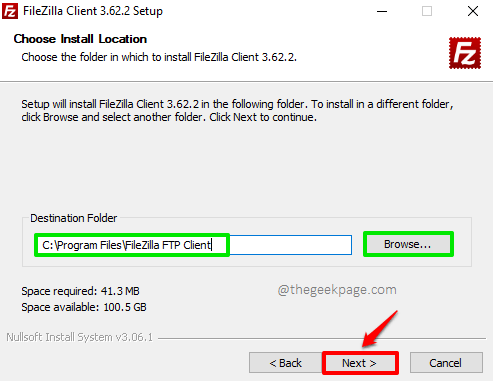
Langkah 11: Itu dia. Instalasi Anda sekarang selesai. Pastikan Mulai FileZilla sekarang kotak centang dicentang dan tekan Menyelesaikan Tombol untuk meluncurkan FileZilla segera!
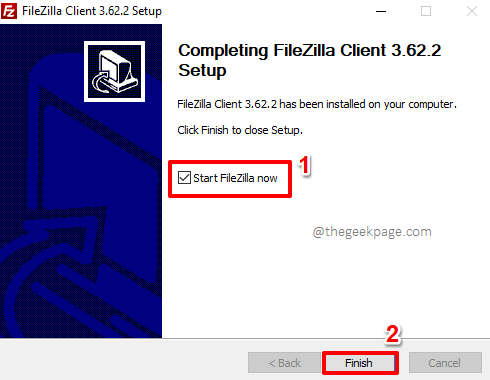
Langkah 12: Anda sekarang akan mendapatkan pesan selamat datang berikut dari FileZilla. Cukup tekan OKE tombol.
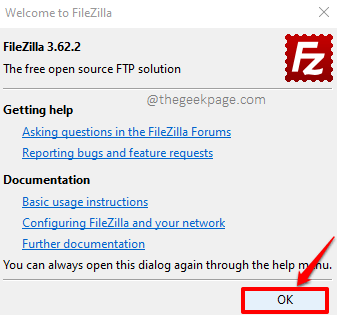
Langkah 13: Anda sekarang akan membuka klien FileZilla sebelum Anda ditunjukkan di tangkapan layar di bawah ini. Anda harus memasukkan detail server FTP pada klien FTP Anda.
Sekarang adalah waktu untuk merujuk ke tangkapan layar yang ada di Bagian 1, Langkah 8 sekali lagi.
- Di Tuan rumah bidang, ketik Alamat IP nilai yang Anda dapatkan dari WiFi Pro FTP Server Layar Beranda Aplikasi. Alamat IP hadir di bagian yang sama dengan AWAL tombol.
- Ketik di Identitas pengguna Nilai dari aplikasi server WiFi Pro FTP di Nama belakang bidang.
- Juga, ketik Kata sandi Nilai dari aplikasi server WiFi Pro FTP di Kata sandi bidang.
- Akhirnya, Ketik nomor port di Pelabuhan bidang. Anda dapat menemukan nilai port dari URL server bidang dari WiFi Pro FTP Server aplikasi. Nomor port adalah apa pun setelah usus besar (:) Setelah alamat IP di URL server.
- Setelah Anda semua selesai, tekan QuickConnect tombol untuk terhubung.
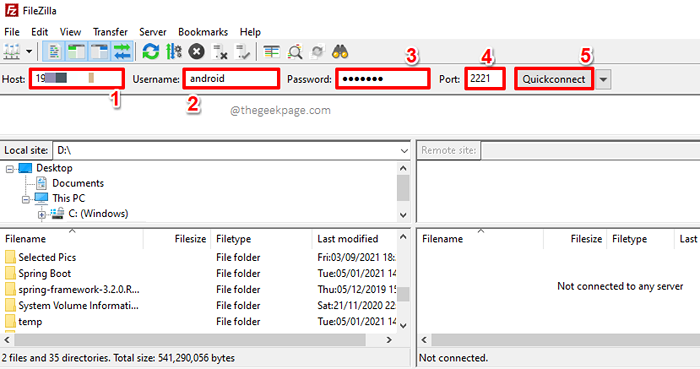
Langkah 14: Pilih opsi sesuai preferensi Anda di Ingat kata sandi jendela. Kami telah memilih Simpan Kata Sandi pilihan. Tekan OKE tombol.
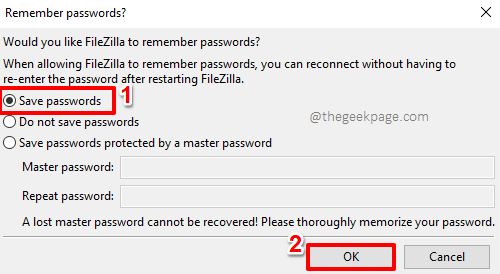
Langkah 15: Itu dia. Di sisi kiri dari klien FileZilla Anda, Anda dapat melihat Windows file. Dan di sisi kanan, Anda dapat melihat Anda Android file.
Anda dapat menelusuri file Android Anda dengan mudah, dari sisi kanan jendela.
Juga, jika Anda ingin mengunduh file dari Android ke Windows atau sebaliknya, arahkan ke lokasi tempat Anda ingin file diunduh dan sederhana klik kanan pada file dan tekan Unduh tombol. Sesederhana itu.
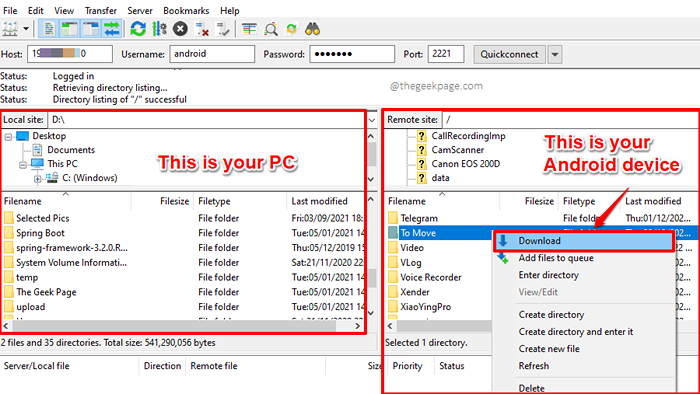
Bagian 4: Cara Menutup Koneksi FTP
Ketika Anda semua selesai dengan transfer file, Anda dapat menutup koneksi FTP dengan menonaktifkan server FTP pada perangkat Android Anda dengan mengikuti langkah -langkah di bawah ini.
Langkah 1: Pertama, dari laci aplikasi, klik pada WiFi Pro FTP Server Aplikasi untuk meluncurkannya.
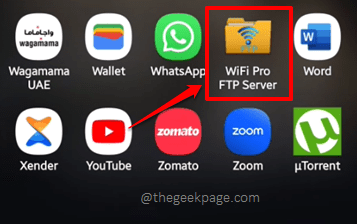
Langkah 2: Sekarang, cukup tekan BERHENTI tombol untuk menonaktifkan server FTP. Itu dia.
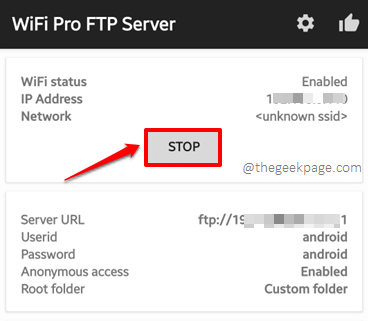
Tolong beri tahu kami di bagian komentar betapa mudahnya hidup Anda, karena Anda tidak perlu menggunakan kabel lagi untuk mentransfer file antara Android dan Windows Anda!
Nantikan tips teknis, trik, how, hack, dan solusi yang lebih menakjubkan!
- « Pemberitahuan Gmail tidak ditampilkan di ponsel android [diselesaikan]
- Cara memperbarui minecraft di windows 11/10 »

