Cara menghapus instalasi dropbox di mac, windows, dan linux

- 2392
- 346
- Karl O'Connell DDS
Meskipun popularitas Dropbox yang luar biasa, Anda mungkin memiliki banyak alasan untuk menyingkirkannya dari komputer Anda. Mungkin Anda menemukan rencana dasar terlalu ketat dan ingin beralih ke layanan penyimpanan cloud alternatif. Atau, mungkin Anda hanya ingin menghapus instalasi Dropbox untuk tujuan pemecahan masalah.
Apapun, Anda dapat dengan cepat menghapus dropbox kapan pun Anda mau. Instruksi berikut akan menunjukkan apa yang harus Anda lakukan untuk menghapus instalasi Dropbox di Mac, Windows, dan Linux.
Daftar isi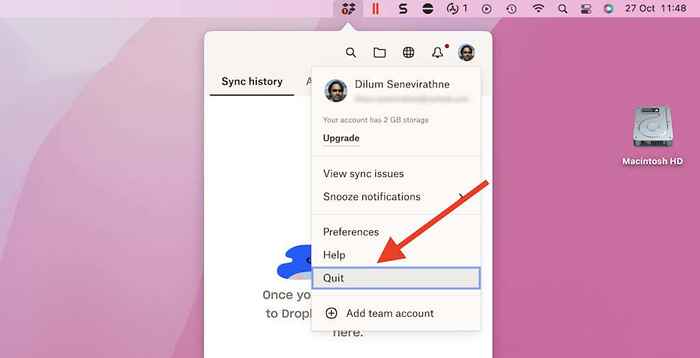
3. Setelah ikon status Dropbox menghilang, buka jendela Finder dan pilih Aplikasi di bilah samping.
5. Klik Kontrol Dropbox dan pilih Pindah ke tempat sampah. Jika Mac Anda meminta Anda, masukkan kata sandi administrator dan tekan Memasuki.
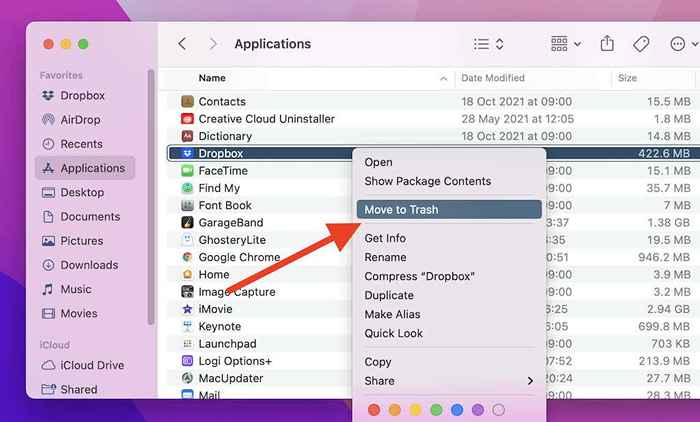
Menghapus instalasi dropbox tidak akan menghapus folder Sync Dropbox di Mac Anda. Namun, jika Anda tidak berencana menginstal ulang Dropbox nanti, Anda dapat memilih untuk menghapusnya.
Untuk melakukan itu, pergi ke Macintosh HD > Pengguna > [Nama pengguna Anda] (atau klik kontrol Dropbox di sidebar finder dan pilih Tampilkan dalam melampirkan folder). Begitu masuk, buat cadangan folder dropbox (jika perlu). Kemudian, klik-klik dan pilih Pindah ke tempat sampah.
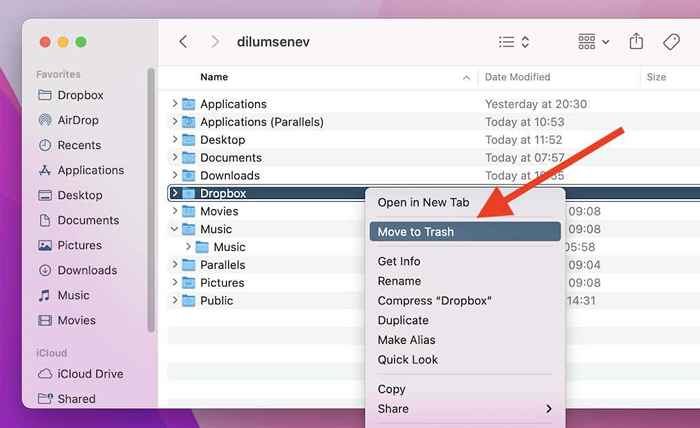
Jika folder Sync Dropbox berukuran besar, pertimbangkan untuk menghapus sampah Mac untuk membebaskan ruang penyimpanan.
Cara menghapus instalan dropbox di windows
Apakah Dropbox sudah dipasang sebelumnya di PC Anda atau Anda menginstalnya sendiri, Anda dapat menghapusnya dengan cepat dengan mengunjungi aplikasi dan fitur panel di PC Anda. Namun, Anda harus menghentikan layanan penyimpanan cloud dari berjalan di latar belakang sebelum melakukannya.
Catatan: Jika Anda menggunakan Dropbox untuk mode S, lewati langkah 1 dan 2.
1. Klik kanan Dropbox ikon di baki sistem.
2. Pilih potret profil Anda dan pilih Berhenti pilihan.
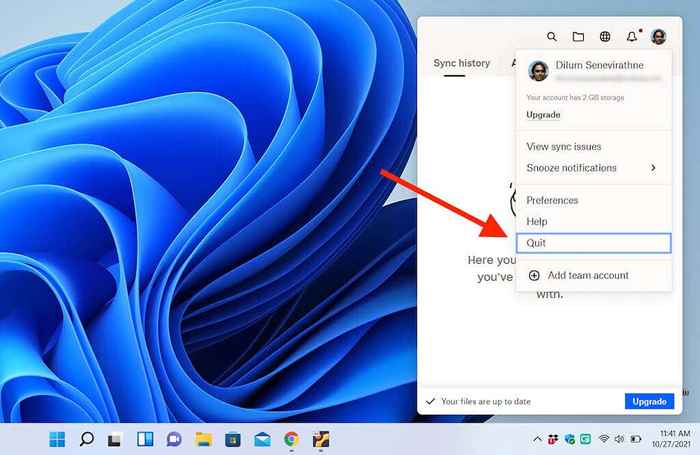
3. Tekan Windows + X (atau klik kanan Awal tombol) dan pilih Aplikasi dan fitur.
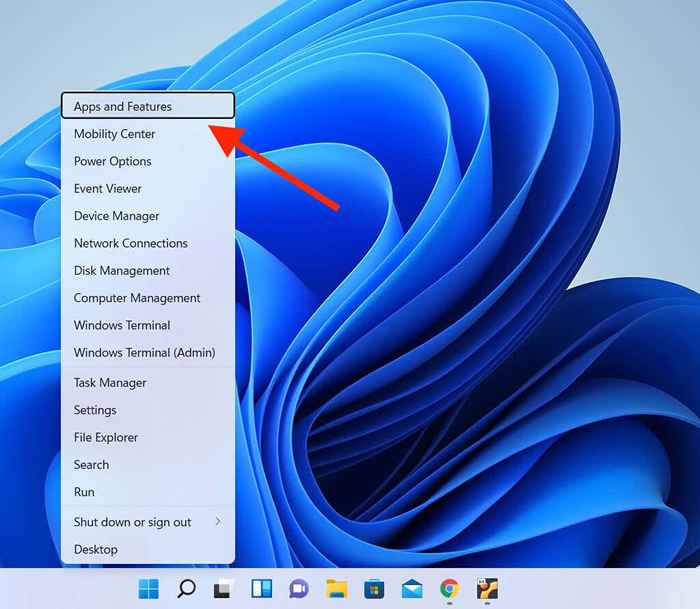
4. Pilih Dropbox dan pilih opsi yang diberi label Uninstall. Jika Anda menggunakan Windows 11, pilih Lagi Ikon (tiga titik) di sebelah Dropbox untuk mengungkapkan Uninstall tombol.
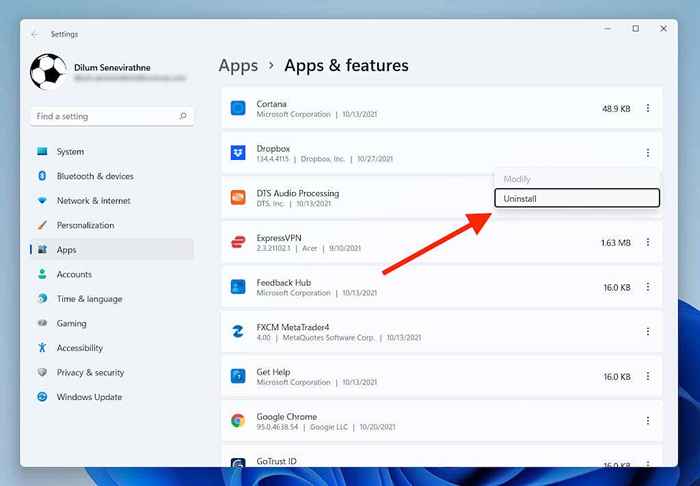
5. Pilih Uninstall lagi untuk mengkonfirmasi. Kemudian, ikuti instruksi Dropbox Uninstaller untuk menghapus program dari komputer Anda.
Meskipun menghapus Dropbox, folder sinkronisasinya akan terus tetap di komputer Anda. Jika Anda ingin menghapusnya juga, buka drive sistem PC Anda (Disk Lokal: C) dan pilih Pengguna > [Nama pengguna Anda]. Kemudian, klik kanan Dropbox folder dan pilih Menghapus atau Sampah ikon.
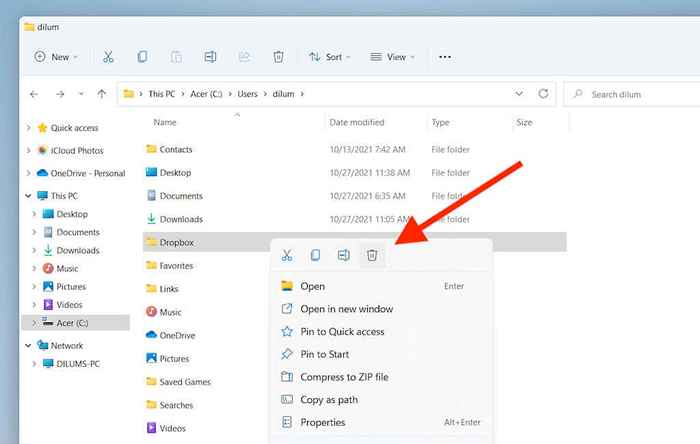
Anda mungkin ingin melanjutkan dengan mengosongkan tempat sampah PC Anda untuk merebut kembali penghematan ruang yang ditempati oleh folder Dropbox.
Cara menghapus instalasi dropbox di linux
Sebagian besar distribusi Linux menampilkan alat manajemen perangkat lunak grafis yang dapat Anda gunakan untuk menghapus instalasi Dropbox. Atau, Anda dapat menjalankan serangkaian perintah di Terminal untuk menyingkirkan layanan penyimpanan cloud. Kami akan menggunakan Linux Mint di kedua contoh di bawah ini.
Hapus Dropbox Menggunakan Linux GUI
1. Pilih Dropbox ikon di baki sistem dan pilih Berhenti dropbox.
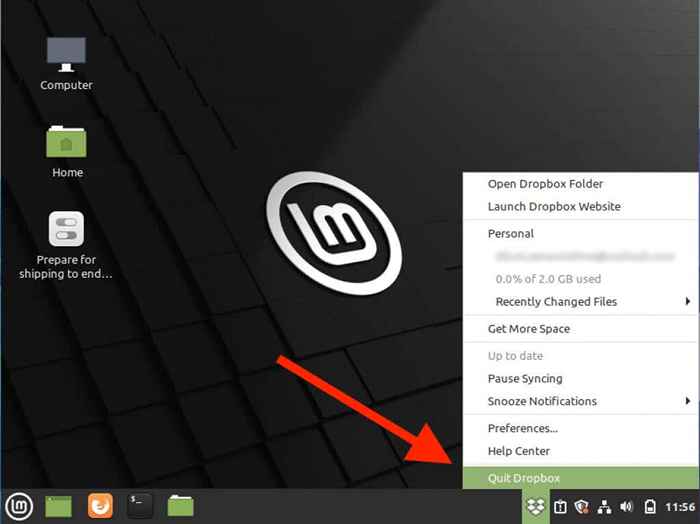
2. Temukan dan buka Manajer Perangkat Lunak.
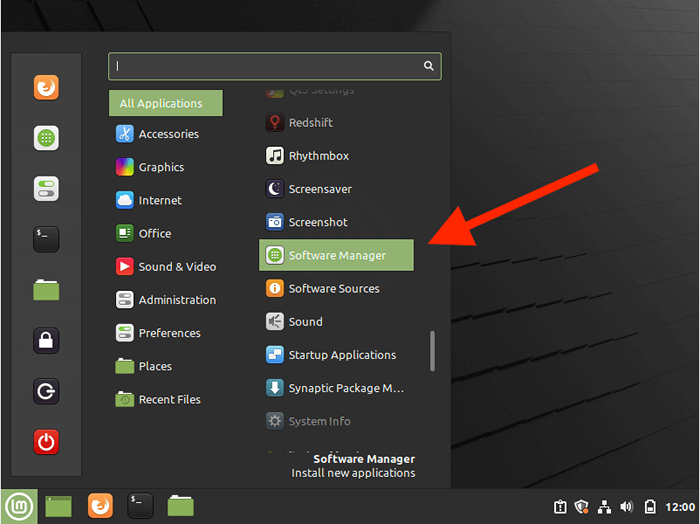
3. Pilih Lagi ikon (tiga baris bertumpuk) ke kiri atas jendela manajer perangkat lunak dan pilih Tampilkan aplikasi yang diinstal.
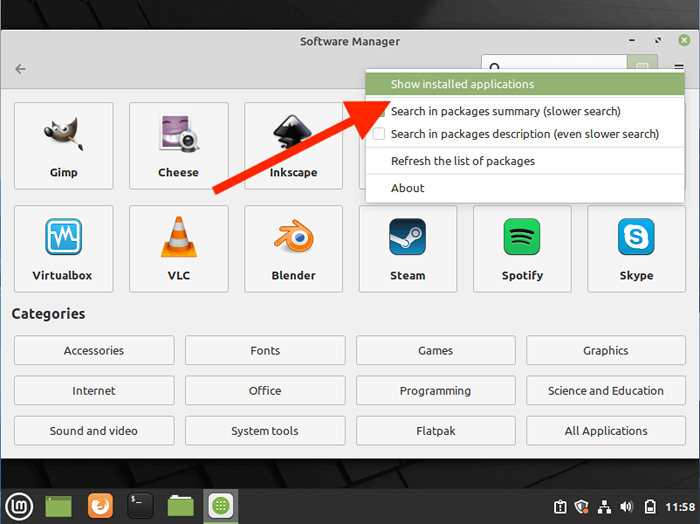
4. Pilih Dropbox.
5. Pilih Menghapus.
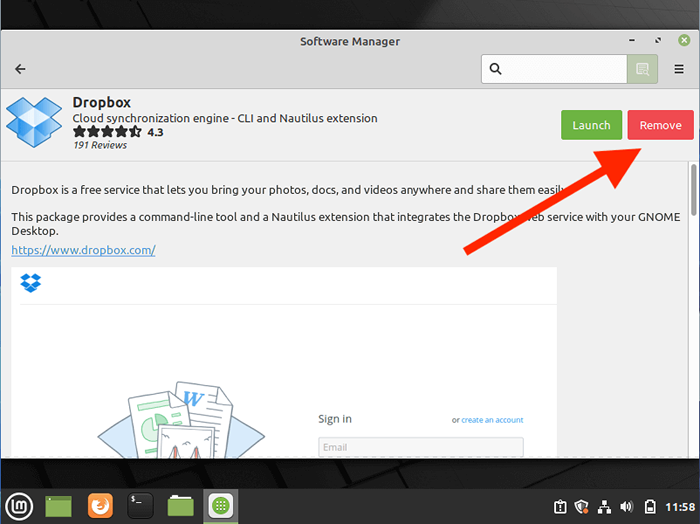
6. Masukkan Kata Sandi Administrator Anda (jika diminta) untuk menghapus Dropbox dari sistem Anda.
Untuk menghapus folder Sync Dropbox, buka aplikasi file dan pilih Rumah di bilah samping. Kemudian, klik kanan Dropbox folder dan pilih Pindah ke tempat sampah.
Hapus Dropbox Menggunakan Terminal Linux
1. Cari dan Buka Terminal di linux.
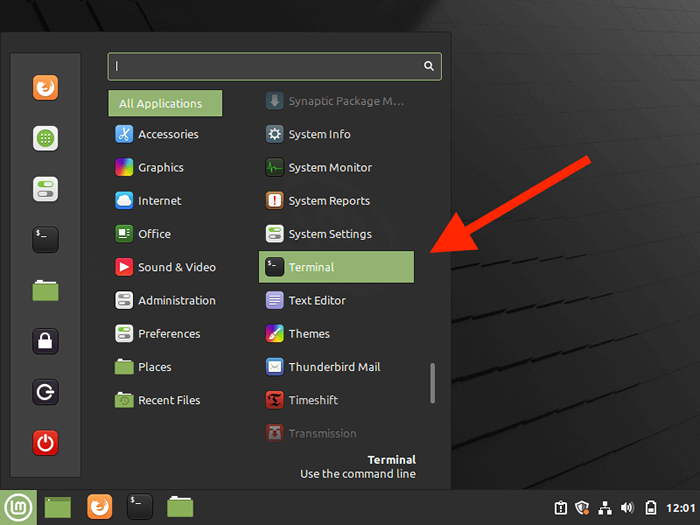
2. Jalankan perintah berikut untuk menghentikan aplikasi Dropbox berjalan di latar belakang:
- Stop Dropbox
- Status Dropbox # harus melaporkan "tidak berjalan"
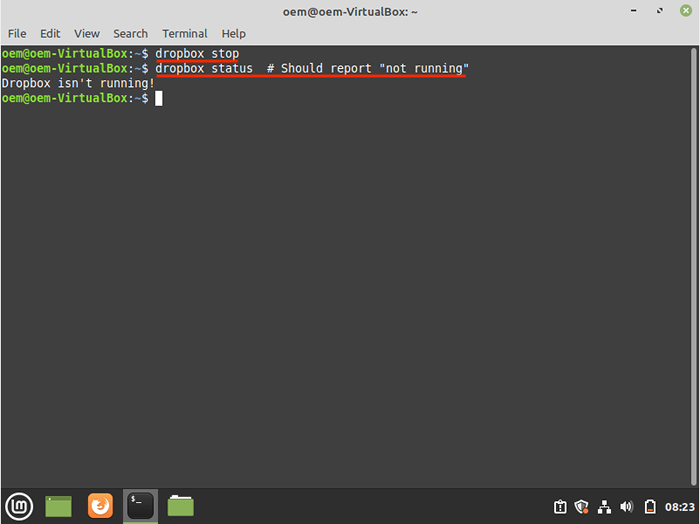
3. Jalankan serangkaian perintah berikut untuk menghapus Dropbox dari komputer Anda:
- rm -rf ~/.Dropbox-Dist
- rm -rf/var/lib/dropbox
- rm -rf ~/.Dropbox*
- sudo apt-get hapus nautilus-dropbox
- sudo apt-get hapus dropbox
- rm/etc/apt/source.D/Dropbox
Jika Anda mau, tindak lanjuti dengan perintah di bawah ini untuk menghapus folder Dropbox:
- rm -rv ~/dropbox
Berhasil Installed Dropbox: Apa Selanjutnya?
Jika Anda tidak berencana menginstal ulang Dropbox di komputer Anda, Anda memiliki beberapa alternatif untuk membuat cadangan dan menyinkronkan file antar perangkat. Di Mac, Anda memiliki drive iCloud yang dipanggang ke dalam sistem operasi. Demikian juga, Anda punya OneDrive di Windows. Kedua layanan menawarkan 5GB untuk memulai, yang jauh lebih banyak dari 2GB yang Anda dapatkan dengan Dropbox.
Atau, Anda dapat menggunakan solusi multi-platform dalam bentuk Google Drive, yang menjaring Anda 15GB penyimpanan cloud gratis. Perhatikan saja bahwa Google Drive tidak menawarkan klien non-browser untuk Linux.
- « Cara menginstal ulang manajer gambar microsoft office
- Cara Memperbaiki Masalah Lag Google Stadia »

