Cara Memperbaiki Masalah Lag Google Stadia

- 2173
- 595
- John Ratke
Meskipun banyak layanan streaming game berbasis cloud bekerja cukup baik pada beberapa perangkat, Anda kadang-kadang dapat menghadapi respons atau input lag yang tertunda. Alasannya bisa berupa koneksi internet yang buruk atau masalah dengan pengaturan jaringan dan perangkat Anda. Tutorial ini menyoroti faktor -faktor yang bertanggung jawab untuk masalah lag Google Stadia dan 11 cara potensial untuk memperbaiki masalah.
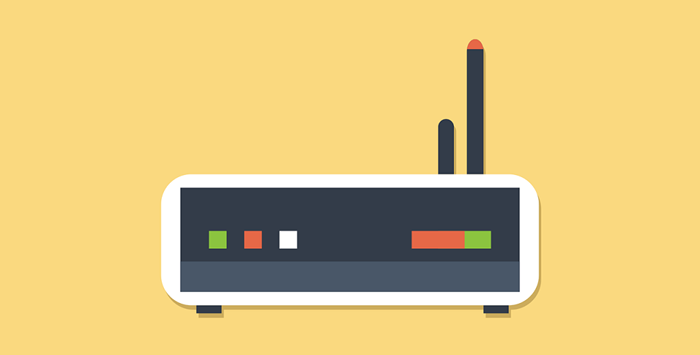
Jika Anda menggunakan koneksi nirkabel, pertimbangkan untuk memindahkan perangkat Google Stadia Anda ke router (atau sebaliknya). Gunakan Wi-Fi Extender atau jaringan mesh untuk meningkatkan cakupan Wi-Fi. Lihat tutorial ini untuk perbaikan pemecahan masalah Wi-Fi lainnya. Setel ulang pengaturan router Anda ke default pabrik, hubungi ISP Anda, atau beralih ke koneksi Ethernet jika kecepatan wi-fi Anda tetap lamban.
Ngomong-ngomong, bermain stadium pada perangkat seluler menggunakan data seluler atau seluler dapat menyebabkan input lag-pasti jika Anda tidak menggunakan jaringan LTE atau 5G. Beralih ke koneksi Wi-Fi dan pastikan perangkat Anda tidak lebih dari 2 kaki dari router untuk mencegah gangguan.
2. Memecahkan Masalah Pengaturan Jaringan Perangkat Anda
Konfigurasi jaringan yang salah dan ekstensi jaringan pihak ketiga juga dapat menyebabkan input lag Google Stadia dan masalah kinerja lainnya. Nonaktifkan aplikasi/ekstensi VPN, firewall, atau koneksi proxy di komputer Anda dan periksa apakah itu meningkatkan gameplay Stadia.

Jika masalahnya tetap ada, atur ulang pengaturan jaringan perangkat Anda, terutama jika aplikasi yang tergantung internet lainnya tidak berfungsi dengan benar.
3. Gunakan Pemecahan Masalah Interaktif Google Stadia
Google memiliki alat pemecahan masalah khusus untuk secara otomatis mendiagnosis faktor yang bertanggung jawab untuk input lag, respons lambat, dan kualitas visual yang buruk saat menggunakan Stadia. Kami sarankan menggunakan alat ini hanya setelah mengonfirmasi bahwa kecepatan koneksi Anda memenuhi persyaratan Google Stadia. Demikian juga, gunakan alat pemecahan masalah pada perangkat Stadia yang menghadapi input lag atau respons tertunda.
- Buka Pemecahan Masalah Interaktif Google Stadia di Browser Web pilihan Anda. Centang kotak untuk memverifikasi bahwa Anda telah mencoba langkah pemecahan masalah dasar yang tercantum pada halaman dan pilih Melanjutkan.
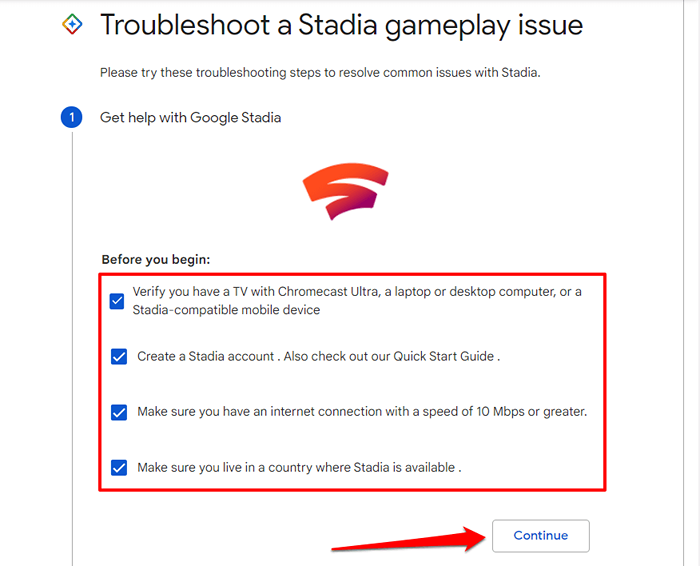
- Pilih perangkat Stadia Anda dari opsi dan pilih Melanjutkan.
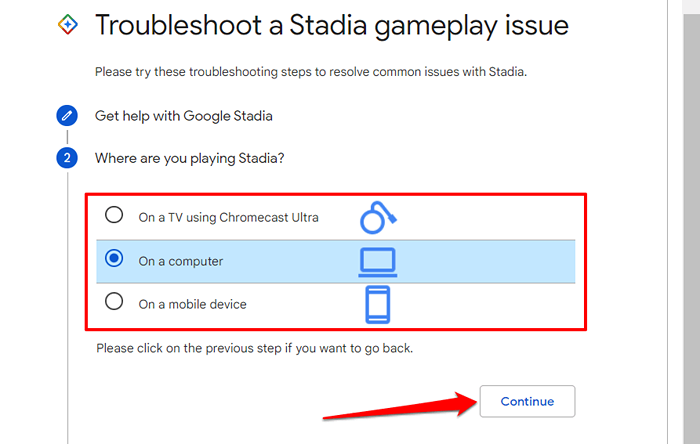
- Karena Anda mengalami input lag selama gameplay, pilih Visual yang terdistorsi atau permainan yang tidak responsif dan pilih Melanjutkan.
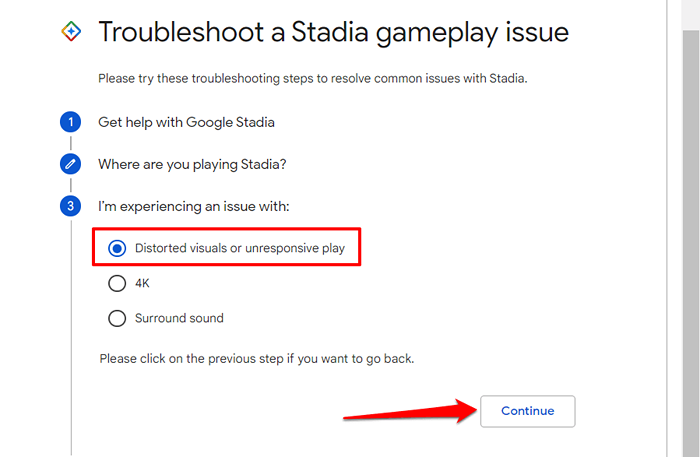
- Google akan merekomendasikan beberapa langkah pemecahan masalah yang berbeda, tergantung pada perangkat yang Anda pilih. Ikuti rekomendasi dan lihat apakah itu memperbaiki stadia lag. Jika tidak, pilih TIDAK dalam “apakah masalahnya diselesaikan?"Bagian dan pilih Melanjutkan ke langkah pemecahan masalah berikutnya.
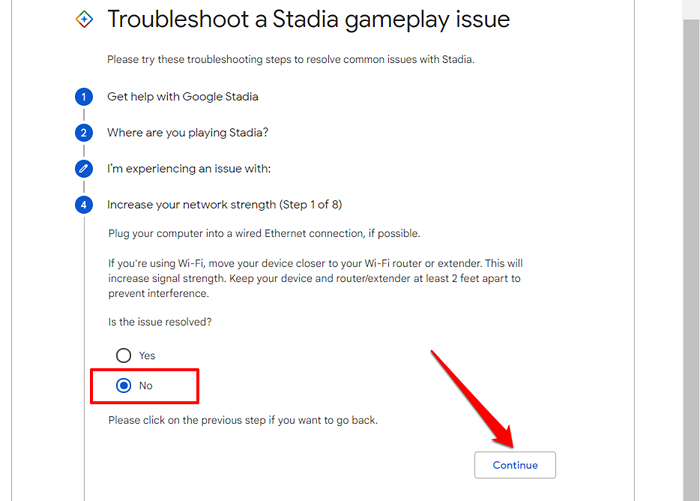
4. Gunakan google chrome dan sesuaikan level zoom stadium
Meskipun game Stadia berfungsi di browser web lainnya, Google merekomendasikan mengakses layanan gaming cloud menggunakan chrome. Beralihlah ke Google Chrome dan pastikan itu terkini jika Anda mengalami lag input stadia di browser non-Google.
Meningkatkan atau mengurangi tingkat zoom browser Anda juga dapat menyebabkan visual yang terdistorsi dan input lag. Jika tab Stadia di Chrome (atau browser lain) diperbesar atau di luar, setel ulang level zoom menjadi 100%, dan muat ulang tab.
tekan Kunci kontrol + tanda tambah atau Kontrol + Kunci minus untuk meningkatkan atau mengurangi tingkat zoom browser Anda. Di Mac Notebooks atau Desktops, pintasan keyboard untuk menyesuaikan level zoom browser Memerintah + Plus kunci (untuk memperbesar) dan Memerintah + Kunci minus (untuk memperbesar).
Atau, pilih Ikon Menu Tiga Dot dan gunakan plus atau minus Tombol untuk menyesuaikan level zoom tab hingga 100%.
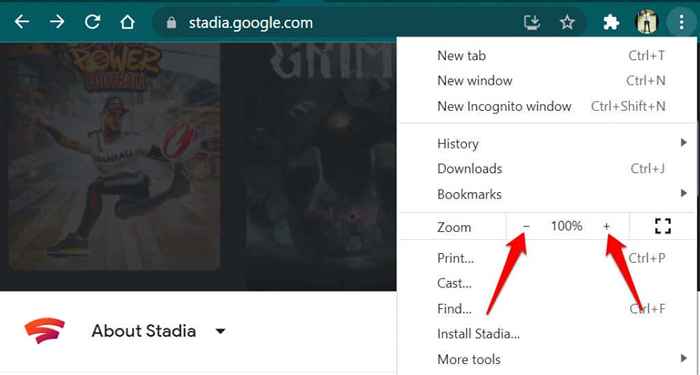
5. Ubah Pengaturan TV Anda
Jika Anda mengalami input input Google Stadia di TV pintar Anda, Chromecast, atau perangkat TV Android, beralih pengaturan default TV Anda ke "Mode Game" mungkin menyelesaikan masalah.
Sebagian besar TV kelas atas memiliki "mode permainan" khusus yang mengurangi lag input selama bermain game dengan menurunkan gambar dan pemrosesan video ke minimum paling besar. Jika TV Anda memiliki mode game (periksa pengaturan atau manual instruksi), aktifkan dan periksa apakah itu meningkatkan waktu respons Stadia.
6. Perbarui Aplikasi Stadia
Buka halaman Info Stadia di Google Play Store, dan Anda akan menemukan banyak pengguna Android lainnya yang melaporkan input lag di bagian ulasan. Menariknya, memperbarui stadium ke versi terbaru memperbaiki masalah untuk beberapa pengguna. Buka Play Store di perangkat Anda dan pasang pembaruan Stadia yang tersedia untuk perangkat Anda.
7. Perbarui perangkat Anda

Anda mungkin menghadapi kesulitan memainkan game Stadia jika perangkat seluler Anda tidak memenuhi persyaratan sistem operasi. Untuk smartphone atau tablet android, Anda memerlukan Android 6.0 Marshmallow atau yang lebih baru. Di iPhone, iOS 11 adalah persyaratan minimum untuk bermain game Stadia.
Pergilah ke menu Pengaturan Perangkat Anda dan instal pembaruan OS terbaru, bahkan jika ponsel Anda memenuhi persyaratan OS.
8. Nonaktifkan beberapa pengaturan tampilan

Memperluas layar PC Anda ke layar kedua juga dapat menghasilkan lag input Google Stadia. Untuk sementara nonaktifkan pengaturan tampilan beberapa komputer Anda dan cobalah bermain game Stadia hanya pada satu monitor.
9. Untuk Windows: Sesuaikan penskalaan tampilan
Menghubungkan PC Anda ke beberapa display dapat menyebabkan beberapa gambar tampak buram di beberapa aplikasi. Saat ini terjadi, Windows secara otomatis mencoba memperbaiki masalah dengan menyesuaikan pengaturan tampilan Anda. Terlepas dari manfaatnya, pengaturan ini dapat menyebabkan lag audio dan video di Stadia.
Pergilah ke pengaturan penskalaan lanjutan PC Anda dan nonaktifkan fitur penskalaan otomatis. Yang mungkin menyelesaikan lag input Stadia.
- Buka Pengaturan Windows, pilih Sistem, Pilih Menampilkan di bilah samping dan pilih Pengaturan penskalaan lanjutan Di bagian "Skala dan Tata Letak".
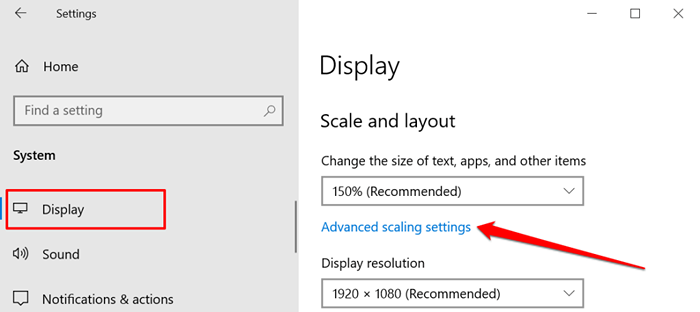
- Beralih Biarkan Windows mencoba memperbaiki aplikasi, jadi mereka tidak buram.
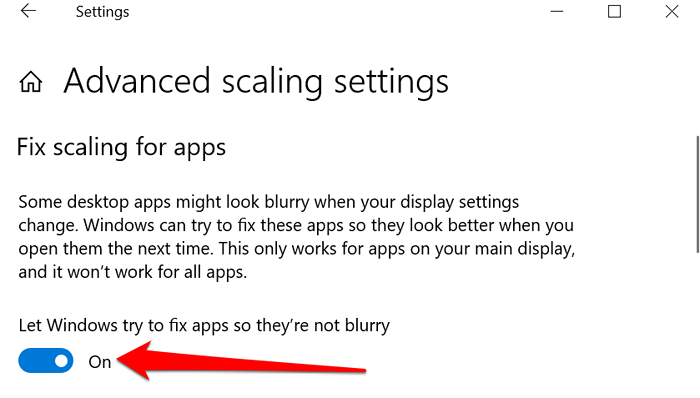
10. Nonaktifkan Layanan Lokasi Mac
Anda mungkin mengalami lag audio dan video jika Anda memiliki layanan lokasi yang diaktifkan di mac saat bermain game stadia.
Menuju ke Preferensi sistem > Keamanan dan Privasi > Pribadi dan hapus centang Layanan lokasi yang diaktifkan.
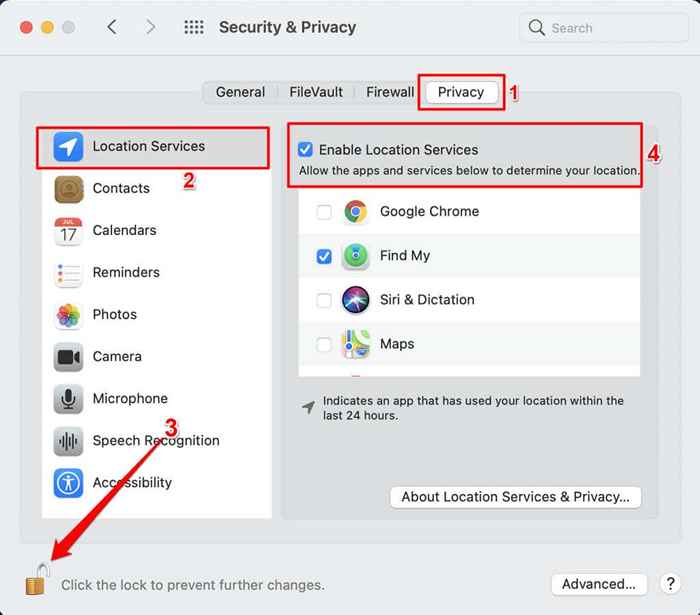
Jika input input Google Stadia tetap ada, mengaktifkan kembali layanan lokasi dan cobalah langkah pemecahan masalah lainnya.
11. Mulai ulang perangkat Anda
Memulai ulang perangkat Anda akan menyegarkan dan mungkin menyelesaikan gangguan sistem yang mempengaruhi kinerja Stadia. Matikan ponsel cerdas, tablet, komputer, chromecast, google tv, tv android, atau perangkat apa pun yang Anda gunakan untuk memainkan game stadia. Tunggu satu atau dua menit, hidupkan kembali perangkat Anda, dan kunjungi kembali Stadia.
Dapatkan bantuan tambahan
Kunjungi Pusat Bantuan Google Stadia atau hubungi Tim Dukungan Stadia jika Anda masih mengalami kesulitan bermain game di perangkat Anda.
- « Cara menghapus instalasi dropbox di mac, windows, dan linux
- Laptop dimatikan secara acak? 10 kemungkinan perbaikan »

