Cara menghapus bluestacks di windows dan mac

- 1294
- 191
- Enrique Purdy
Bluestacks adalah salah satu emulator Android terbaik untuk PC Windows, dan pengembang bersumpah dengan keselamatannya. Namun, beberapa perangkat lunak antivirus populer sering menandai program sebagai malware, terutama selama instalasi. Jika Anda mengunduh Bluestacks dari situs web pengembang, peringatan antivirus mungkin positif palsu. Jalankan aplikasi melalui perangkat lunak antivirus lainnya untuk mengkonfirmasi keamanannya.
Hapus Bluestacks Jika beberapa perangkat lunak antivirus menandai aplikasi sebagai malware, jika program merusak komputer Anda, atau menggunakan sumber daya sistem yang berlebihan. Lompat ke bagian berikutnya untuk mempelajari cara menghapus bluestack dari Mac dan Windows Computers.
Daftar isi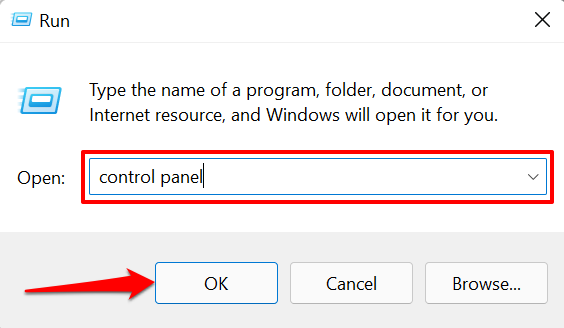
- Atur opsi "Lihat dengan" Kategori dan pilih Hapus instalan program Dalam kategori "Program".
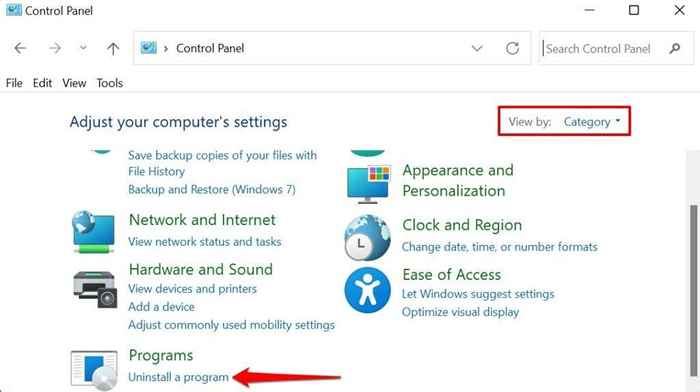
- Pilih Bluestacks 5 (atau versi Bluestacks apa pun yang diinstal di PC Anda) dan pilih Uninstall/ubah di bar atas.
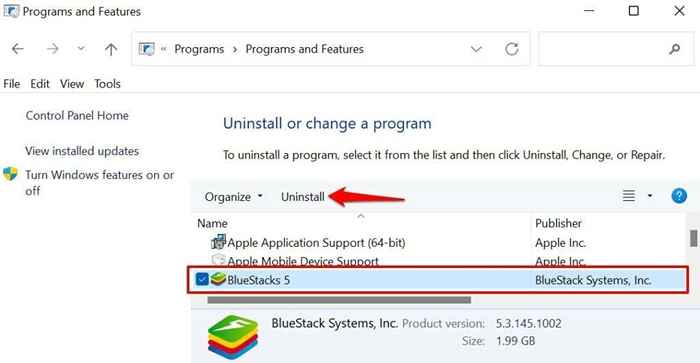
Itu akan meluncurkan bluestacks uninstaller, di mana Anda akan diminta untuk memberikan alasan mengapa Anda ingin menghapus aplikasi.
- Centang kotak yang relevan atau biarkan mereka tidak terkendali dan pilih Uninstall untuk melanjutkan.
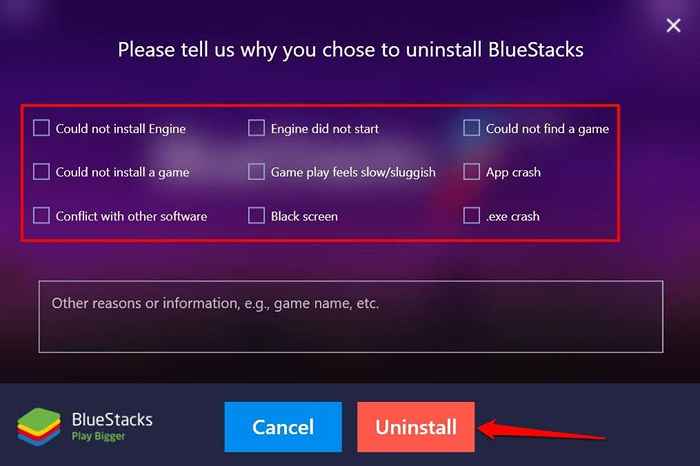
- Pilih Uninstall pada prompt konfirmasi untuk melanjutkan.
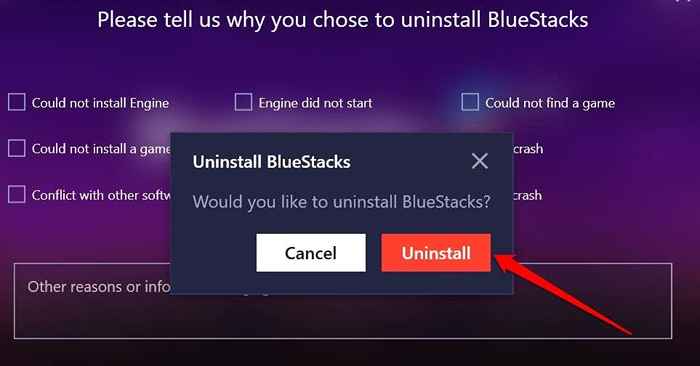
Catatan: Anda mungkin menemukan "Bluestacks X" di panel kontrol. Ini adalah aplikasi yang dikembangkan oleh Bluestacks untuk memungkinkan pengguna Windows memainkan game berbasis Android tanpa menginstalnya. Ini diinstal di samping aplikasi Bluestacks biasa, jadi Anda juga harus menghapus bluestacks x jika Anda ingin menghapus semuanya terkait Bluestacks dari komputer Anda.
- Pilih Bluestacks x dan pilih Uninstall/ubah di bar atas.
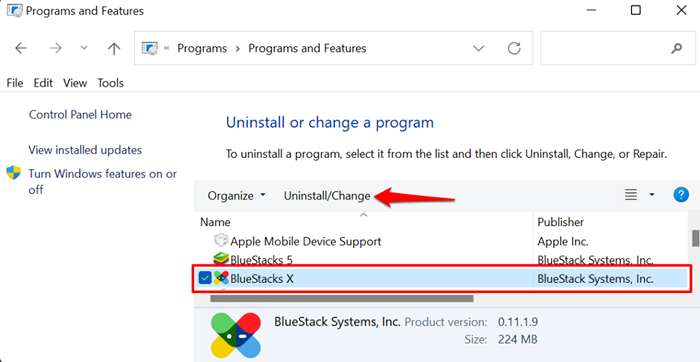
- Periksalah Hapus data pengguna Bluestacks kotak dan pilih Uninstall untuk melanjutkan. Itu akan menghapus semua data Bluestacks X dari komputer Anda saat menghapus aplikasi aplikasi.
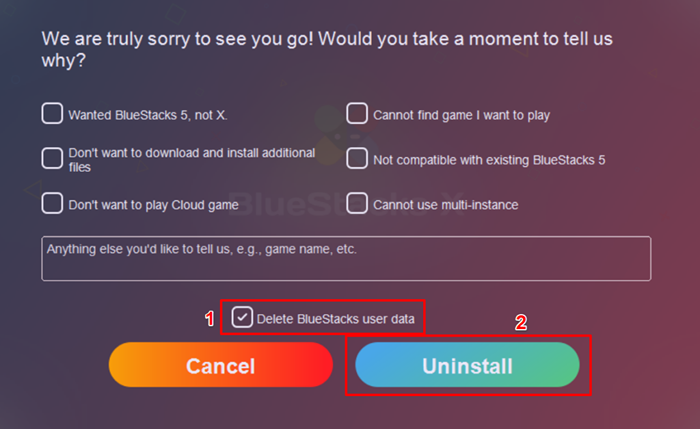
2. Uninstall bluestack menggunakan bluestack uninstaller
Bluestacks memiliki utilitas khusus untuk menghapus program dari komputer Windows Anda. Anda akan menemukan uninstaller di folder "Program Files" PC Anda. Jika Anda tidak dapat menemukan uninstaller, periksa folder file sementara sebagai gantinya.
- Buka File Explorer, Pilih Disk lokal (c :), dan buka File program map.
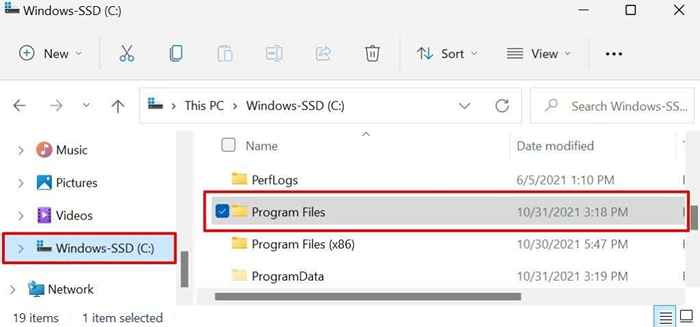
- Buka Bluestacks_nxt (atau Bluestacks) Folder.
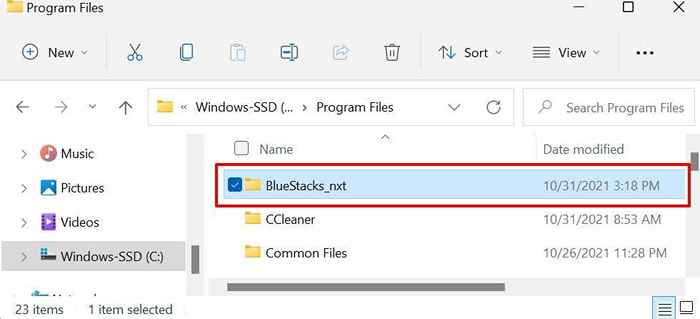
- Buka item di folder dan temukan Bluestacksuninstaller. Klik kanan aplikasi dan pilih Jalankan sebagai administrator di menu konteks.
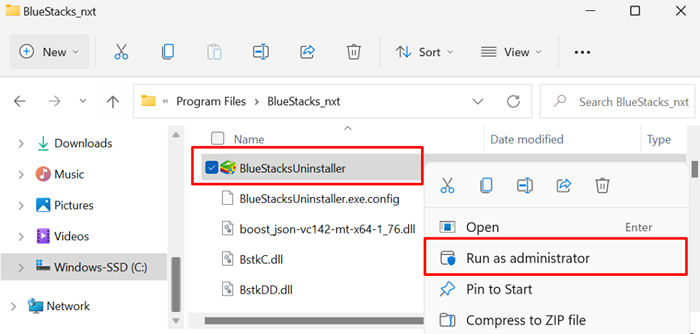
- Pilih Uninstall.
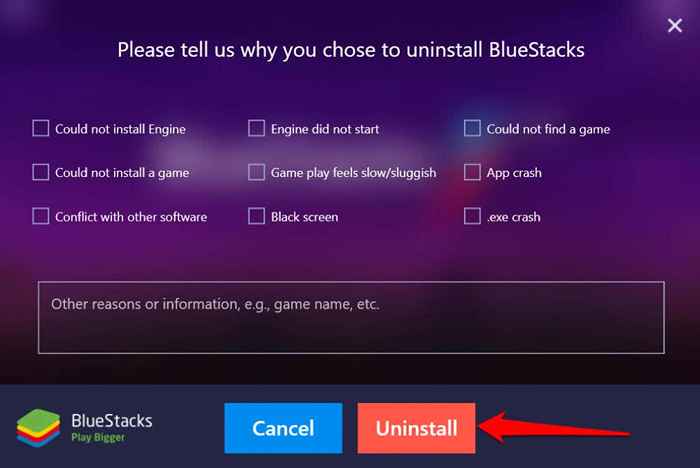
- Akhirnya, pilih Uninstall pada prompt konfirmasi.
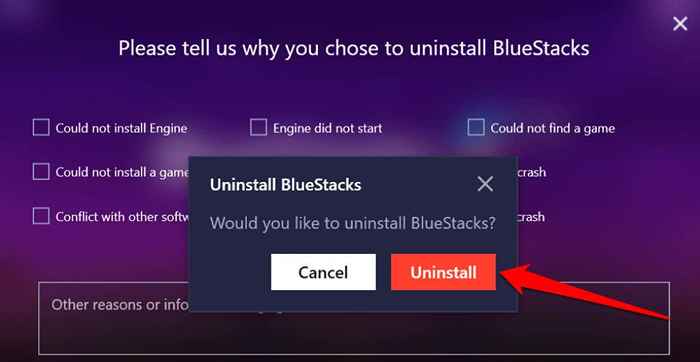
Anda juga dapat mengakses bluestack uninstaller dari folder windows temp folder. tekan Kunci Windows + R, ketik atau tempel %TEMP% Di kotak dialog, tekan Memasuki.
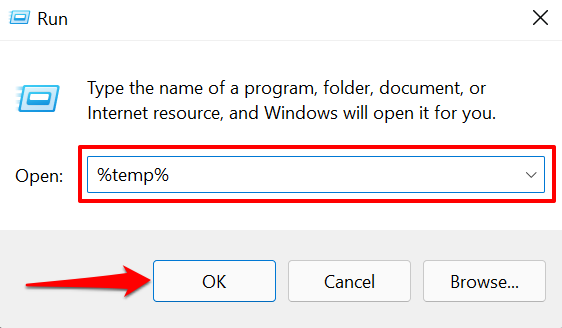
Luncurkan Bluestacksuninstaller aplikasi dan pilih Uninstall di dasbor aplikasi.
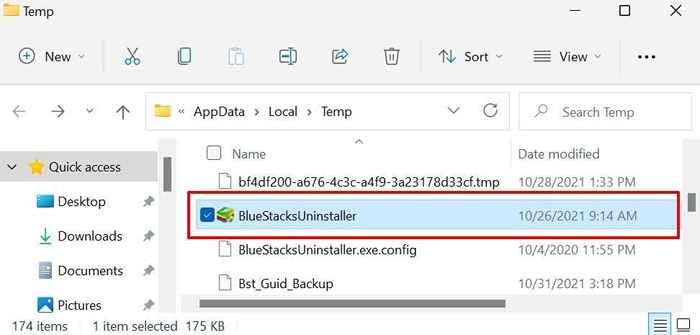
3. Jalankan pembersih Bluestack
Bluestacks meninggalkan banyak file sementara dan residu di PC Anda, bahkan setelah mencopot pemasangan program. Anda dapat menghapus file -file ini dengan menghapus pemasangan bluestack menggunakan pembersih Bluestacks. Ini adalah utilitas yang tidak hanya menghapus bluestack tetapi secara bersamaan menghapus semua data aplikasi dari komputer Anda.
- Anda perlu menghapus file sementara PC Anda sebelum menjalankan pembersih Bluestacks. tekan Kunci Windows + R, ketik atau tempel %TEMP% Di kotak dialog, pilih OKE.
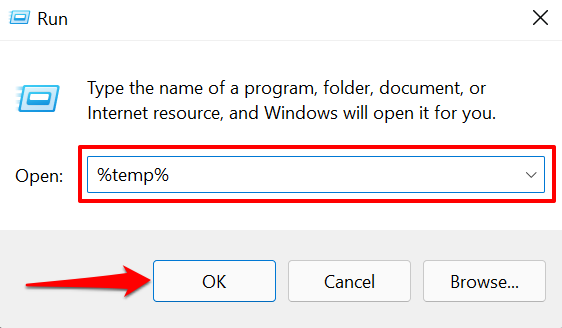
- Tekan Ctrl + A Untuk memilih semua file di folder "TEMP", klik kanan pilihan, dan pilih Menghapus ikon.
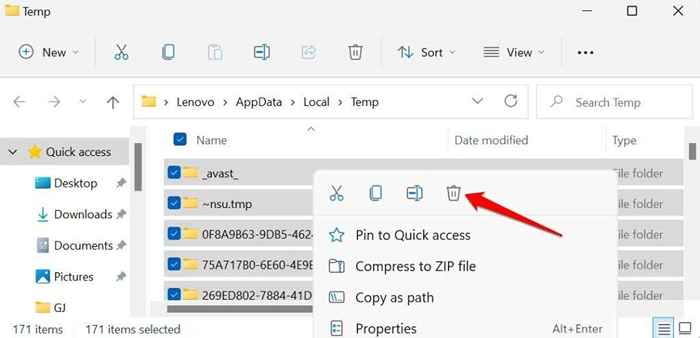
Itu akan menghapus file sementara untuk semua program di komputer Anda, termasuk bluestacks. Lihat tutorial kami yang menyoroti cara lain untuk menghapus file sementara di Windows.
- Unduh situs web bluestacks cleaner dari bluestacks ', klik kanan file pengaturan, dan pilih Jalankan sebagai administrator.
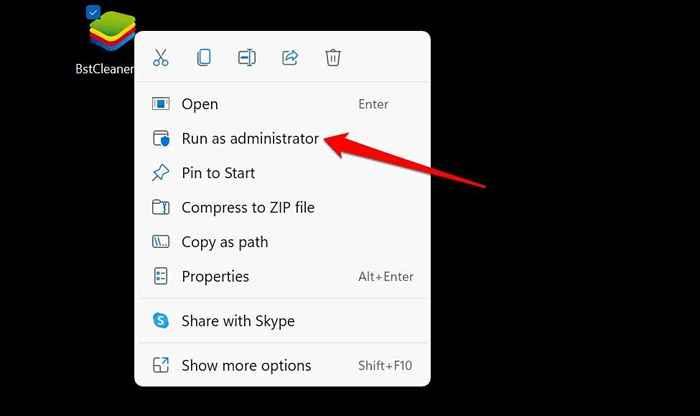
Tunggu beberapa detik atau menit dan pilih OKE Ketika kotak dialog "Proses telah selesai" muncul di layar.
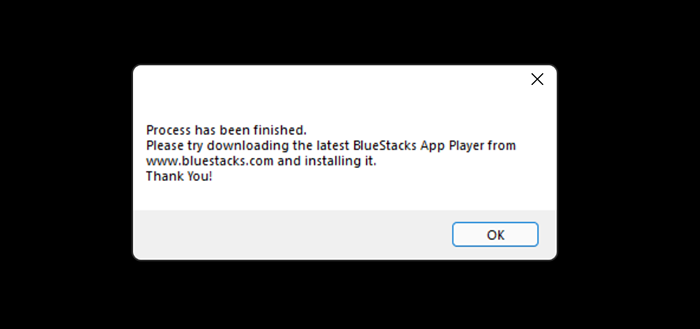
4. Uninstall bluestack melalui pemulihan sistem
Cara lain yang baik untuk menghapus bluestacks di Windows adalah dengan menggulung komputer Anda ke bluestack status sebelumnya tidak diinstal. Misalnya, katakanlah PC Anda membuat poin pemulihan pada 1 Januari dan menginstal Bluestacks dua minggu kemudian. Menggulung kembali PC Anda ke titik pemulihan 1 Januari akan menghapus bluestack dan aplikasi lain yang diinstal setelah 1 Januari.
Perhatikan bahwa Anda harus memiliki perlindungan sistem yang diaktifkan pada PC Anda untuk membatalkan perubahan sistem menggunakan pemulihan sistem. Lihat tutorial ini tentang membuat poin pemulihan di Windows untuk informasi lebih lanjut.
- Tekan tombol Windows, ketik pemulihan sistem di bilah pencarian, dan pilih Buat titik pemulihan.
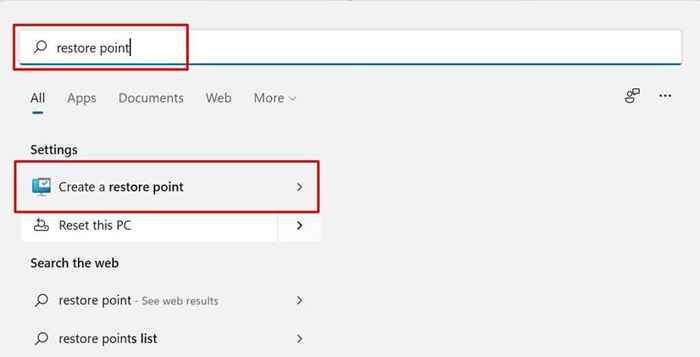
- Pilih Pemulihan sistem.
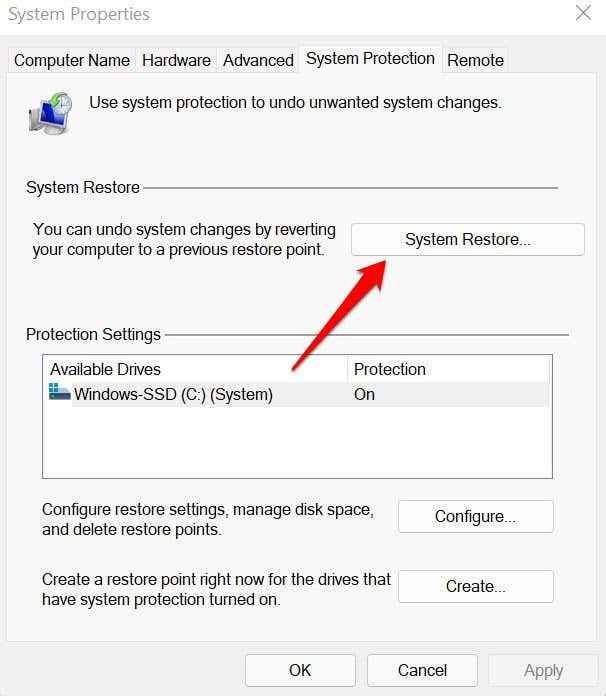
- Pilih Berikutnya untuk melanjutkan.
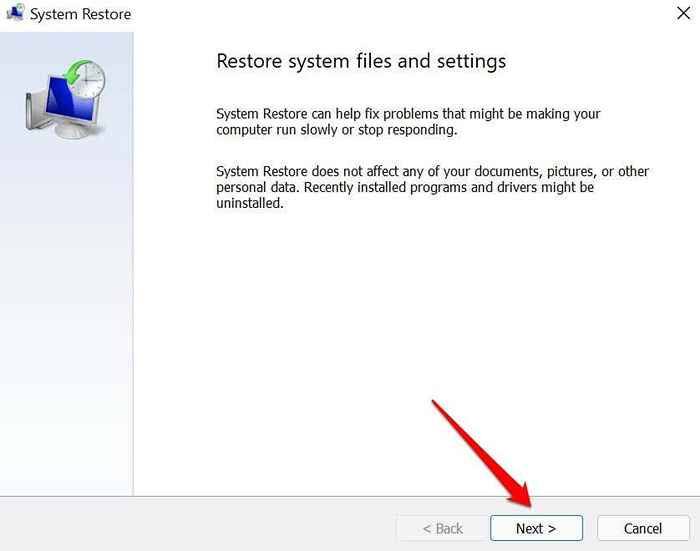
- Pilih titik pemulihan terbaru sebelum Bluestacks diinstal di komputer Anda dan pilih Berikutnya.
Kiat cepat: Pilih Memindai program yang terkena dampak Untuk melihat aplikasi dan driver yang akan dihapus dan dipulihkan oleh operasi.
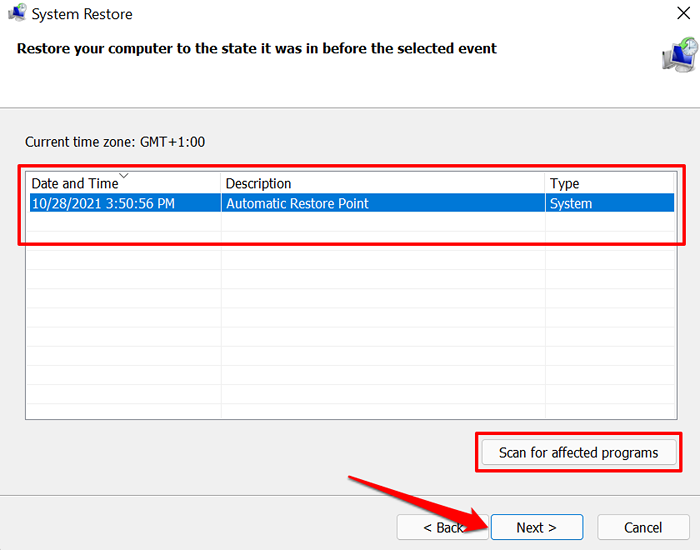
Anda harus melihat Bluestack dalam daftar “program dan driver yang akan dihapus.”Kalau tidak, pilih titik pemulihan lain dan pindai untuk program yang terpengaruh sampai Anda menemukan titik pemulihan yang akan menghapus bluestacks.
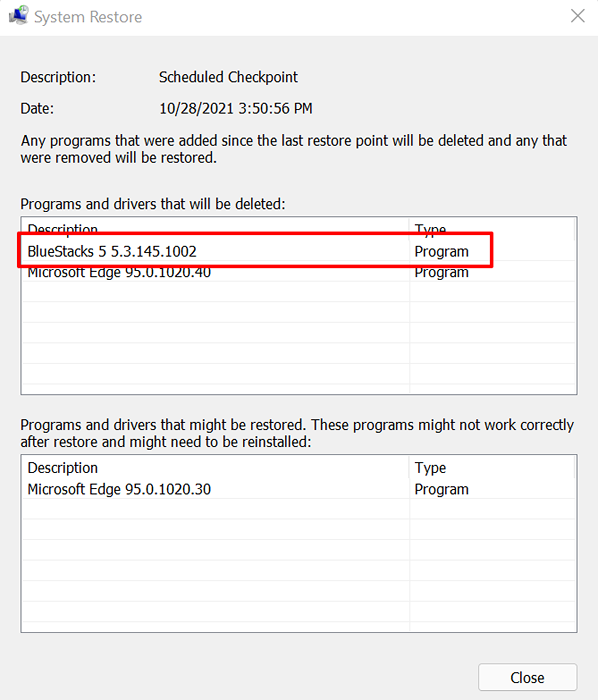
Tidak dapat menemukan titik pemulihan di jendela pemulihan sistem? Pergi melalui tutorial kami tentang pemulihan poin pemulihan yang hilang di Windows untuk pemecahan masalah solusi.
- Pilih Menyelesaikan Untuk memulai pemulihan sistem.
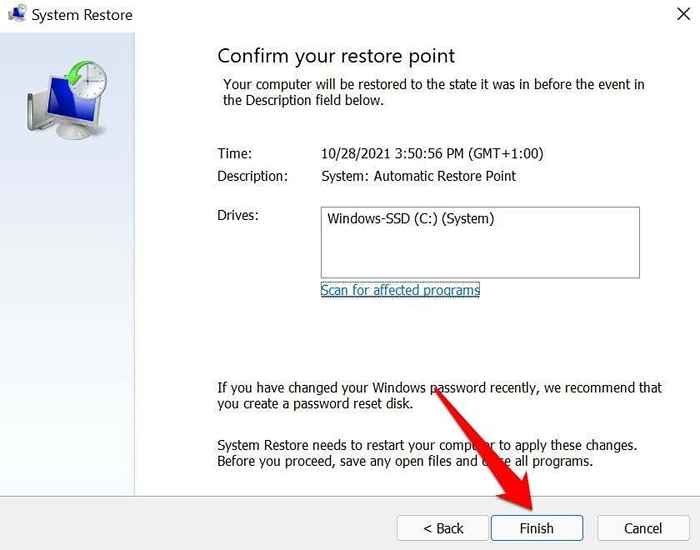
Pemulihan Sistem akan memulai kembali komputer Anda untuk mengembalikan konfigurasi komputer Anda ke titik pemulihan yang dipilih. Tutup semua program dan simpan semua file terbuka sebelum Anda melanjutkan.
Cara menghapus bluestack di macos
Bluestacks tidak memiliki uninstaller khusus untuk perangkat macOS. Jadi, Anda harus menggunakan pembersih pihak ketiga untuk menghapus file sisa setelah menghapus pemasangan aplikasi dari Mac Anda.
- Pilih Pergi di bilah menu dan pilih Aplikasi.
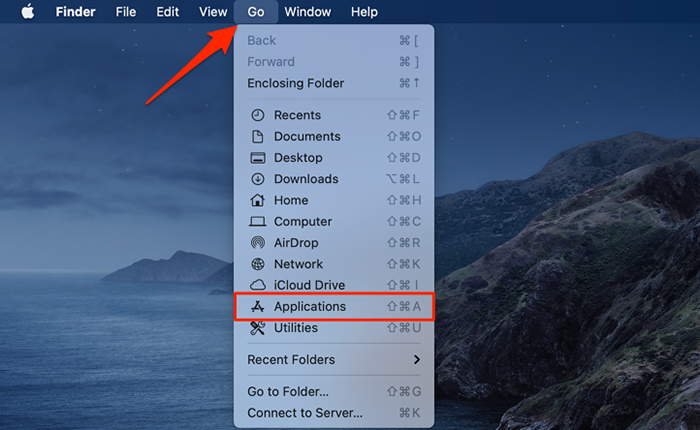
- Klik kanan bluestack dan pilih Pindah ke tempat sampah.
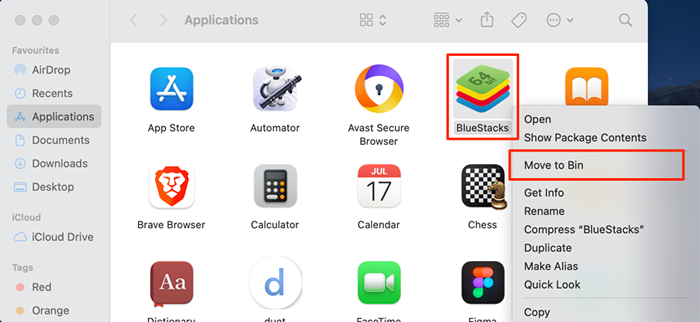
Gunakan pembersih pihak ketiga dan uninstaller
Aplikasi pembersih, program manajemen penyimpanan, dan uninstaller pihak ketiga akan benar-benar menghapus bluestack dari perangkat Anda. Misalnya, CleanMyMac X adalah aplikasi pembersih yang baik untuk macOS. Untuk windows, coba revouninstaller, ashampoo uninstaller, atau program uninstaller pihak ketiga yang menghapus aplikasi dan scrub jejak entri dan file registri residual.

