Perbaiki laptop tidak akan terhubung ke wi-fi

- 4989
- 1371
- Dwayne Hackett
Anda telah mengatur perangkat rumah dan kantor Anda untuk secara otomatis terhubung dengan wi-fi Anda setelah mereka memasuki jangkauannya. Saat Anda masuk ke jajaran jaringan Anda, Anda melihat bahwa ikon jaringan di bilah tugas mengatakan Anda tidak terhubung ke jaringan apa pun. Jika Anda bertanya-tanya mengapa laptop Anda tidak akan terhubung ke Wi-Fi, kami telah meliput.
Masalahnya bisa dengan router/modem Anda atau laptop Anda. Sebelum Anda memecahkan masalah, lihat apakah Anda dapat terhubung ke Wi-Fi menggunakan perangkat lain. Ini akan membantu Anda mengidentifikasi perangkat mana yang membutuhkan pemecahan masalah. Jika Anda tidak dapat terhubung ke Wi-Fi menggunakan perangkat lain juga, masalahnya mungkin dengan router/modem. Namun, jika Anda dapat terhubung dengan menggunakan perangkat lain, masalahnya bisa dengan laptop Anda.
Daftar isi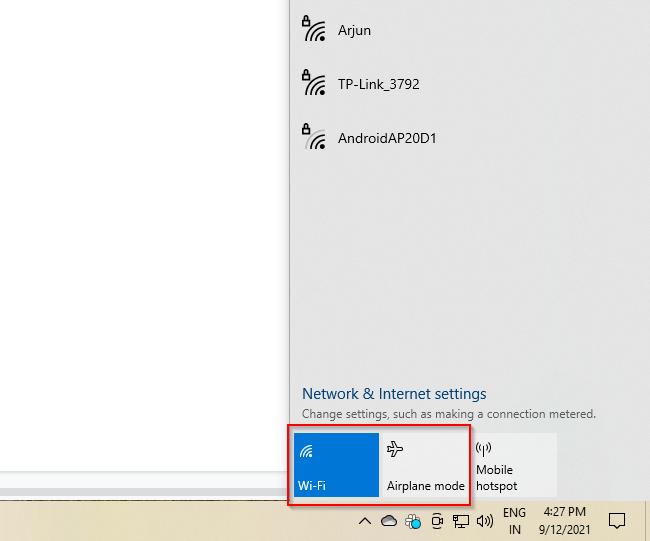
Jika Wi-Fi diaktifkan dan Anda dapat terhubung ke jaringan Anda, tetapi masih belum memiliki akses internet:
- Pilih jaringan Wi-Fi, pilih Memutuskan, kemudian Menghubung lagi.
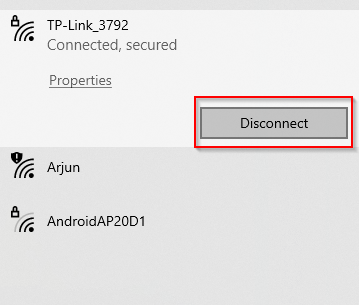
Laptop juga memiliki sakelar Wi-Fi yang dapat mengaktifkan/menonaktifkan koneksi nirkabel. Pastikan sakelar ini dinyalakan.
Lupakan jaringan Anda dan Perbarui
Ini adalah perbaikan klasik "mematikannya dan hidup lagi", hanya untuk wifi Anda. Sesederhana kelihatannya, kadang -kadang, itu hanya memperbaiki masalah ini. Bahkan jika tidak, tidak ada kerugian dalam mencoba.
- Tekan Menang + i untuk meluncurkan aplikasi Pengaturan dan menavigasi ke Jaringan & Internet > Wifi.
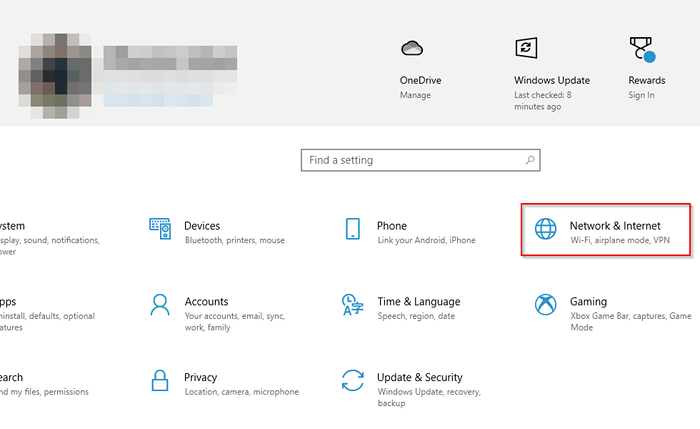
- Pilih Kelola jaringan yang dikenal.
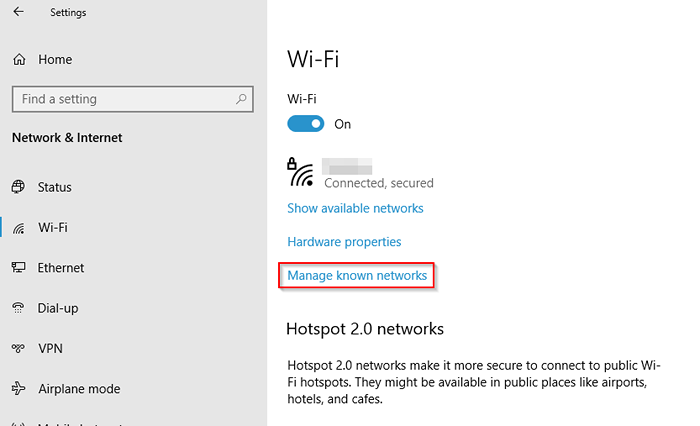
- Anda akan melihat jaringan WiFi yang telah Anda hubungkan di masa lalu yang tercantum di sini. Pilih jaringan yang Anda hadapi dengan masalah, dan pilih Lupa.
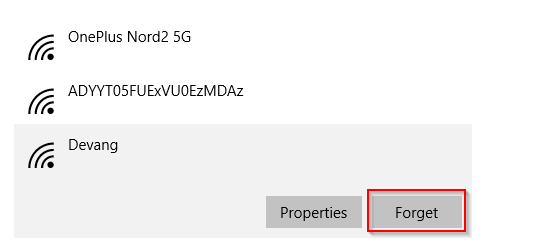
- Selanjutnya, pindai untuk jaringan wifi dalam jangkauan dan sambungkan ke jaringan seperti biasanya.
Jalankan Pemecahan Masalah Jaringan
Anda dapat menggunakan pemecah masalah jaringan untuk memeriksa mengapa laptop Anda tidak akan terhubung ke wi-fi.
- Tekan Menang + i Untuk meluncurkan aplikasi Pengaturan.
- Pilih Jaringan & Internet > Status.
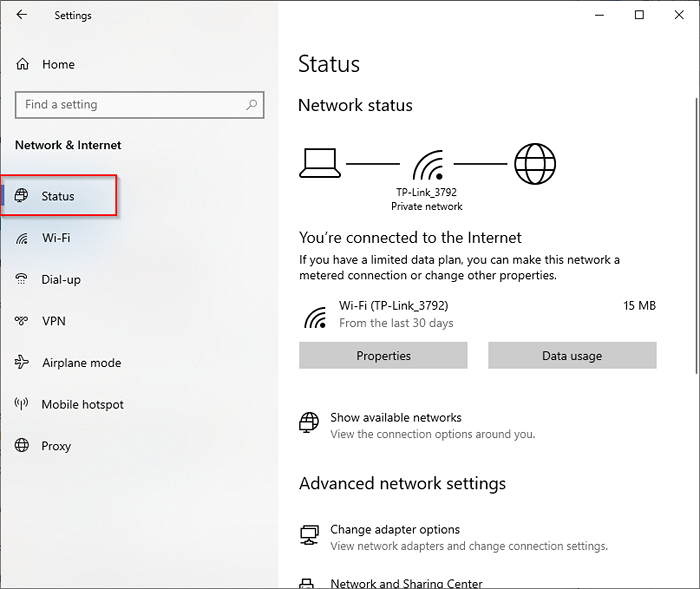
- Gulir ke bawah dan pilih Pemecahan Masalah Jaringan dari Pengaturan Jaringan Lanjutan bagian.
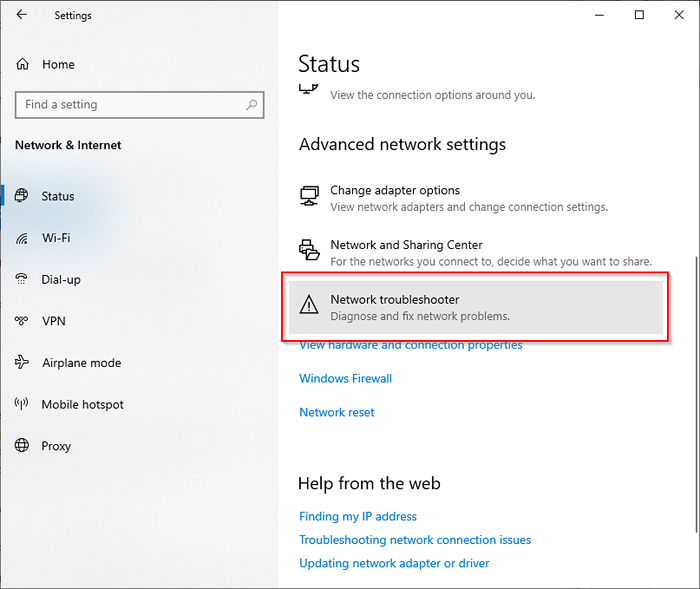
- Ikuti langkah -langkah pemecah masalah dan lihat apakah itu dapat mengidentifikasi dan memperbaiki masalah secara otomatis.
Mulai ulang modem, router, dan laptop Anda
Memulai kembali router dan modem membantu membangun koneksi baru dengan ISP Anda dan dapat menyelesaikan masalah koneksi Wi-Fi.
- Lepaskan kabel dari router serta modem.
- Biarkan router dan modem tetap dimatikan selama 60 detik.
- Hubungkan kembali modem Anda ke sumber daya (bukan router Anda). Saat Anda mencolokkan modem, indikator LED harus mulai berkedip.

- Berikan modem Anda 60 detik dan kemudian colokkan router ke sumber daya.
Hubungkan kembali laptop Anda ke jaringan. Jika laptop Anda tidak akan terhubung ke Wi-Fi setelah memulai kembali router dan modem, restart laptop dan lihat apakah itu membantu.
Perbarui atau instal ulang driver Wi-Fi
Pengemudi Wi-Fi yang ketinggalan zaman atau korup atau konflik antara pengemudi Wi-Fi dan perangkat lain dapat mengakibatkan gangguan. Jika laptop Anda tidak akan terhubung ke Wi-Fi, coba perbarui atau instal ulang driver Wi-Fi untuk melihat apakah itu membantu.
Periksa versi driver terbaru yang tersedia di situs web pabrikan. Jika driver yang diinstal bukan versi terbaru, unduh versi yang lebih baru dari situs web pabrikan.
- Tekan Menang + r, jenis devmgmt.MSC, dan tekan Memasuki untuk meluncurkan manajer perangkat.
- Menemukan Adaptor jaringan dari daftar dan memperluas daftar adaptor dengan memilih panah di sebelah kiri.
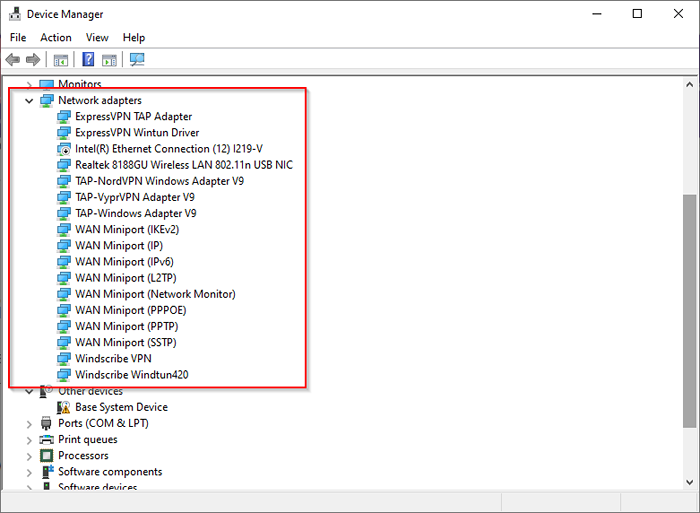
- Klik kanan pada driver Wi-Fi dan pilih Perbarui driver.
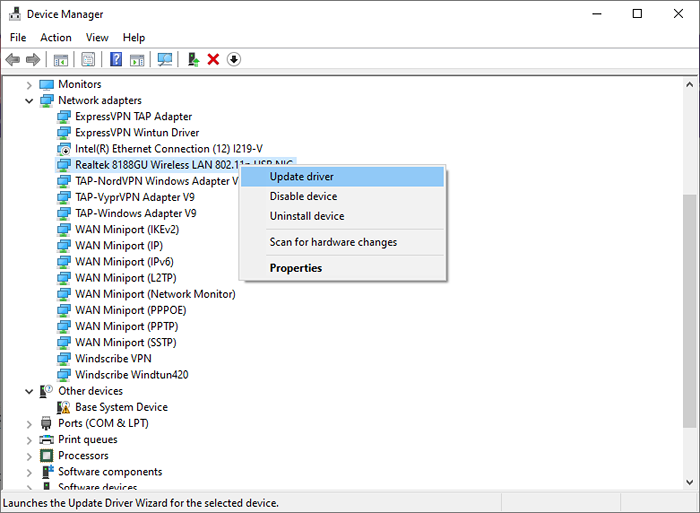
- Saat ditanya, pilih Jelajahi komputer saya untuk driver.
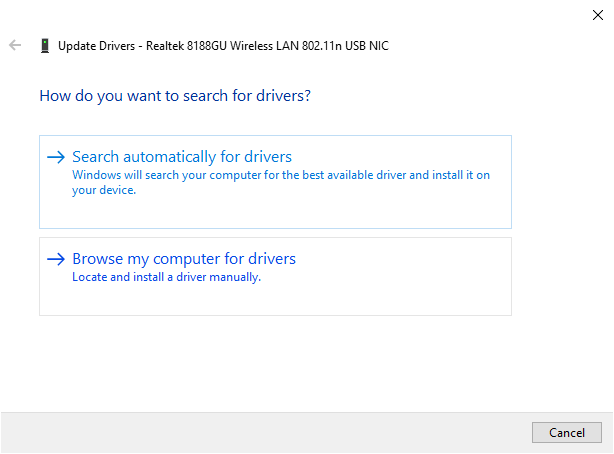
- Pilih lokasi tempat Anda menyimpan driver yang diunduh dari situs web pabrikan dan menyelesaikan instalasi.
Namun, jika Anda sudah menggunakan versi terbaru, coba instal ulang driver.
- Klik kanan pada adaptor Wi-Fi dan pilih Menghapus perangkat alih-alih Perbarui driver.
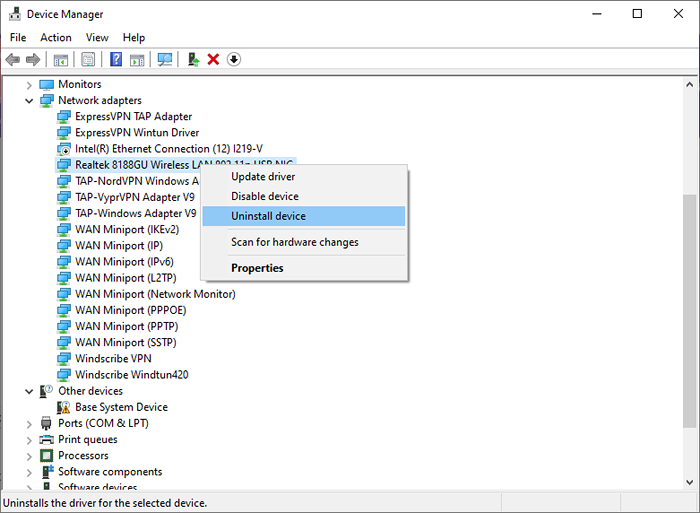
- Anda akan melihat peringatan muncul. Pilih Uninstall untuk melanjutkan.
- Selanjutnya, pilih Melihat dari pita atas dan pilih Pindai perubahan perangkat keras.
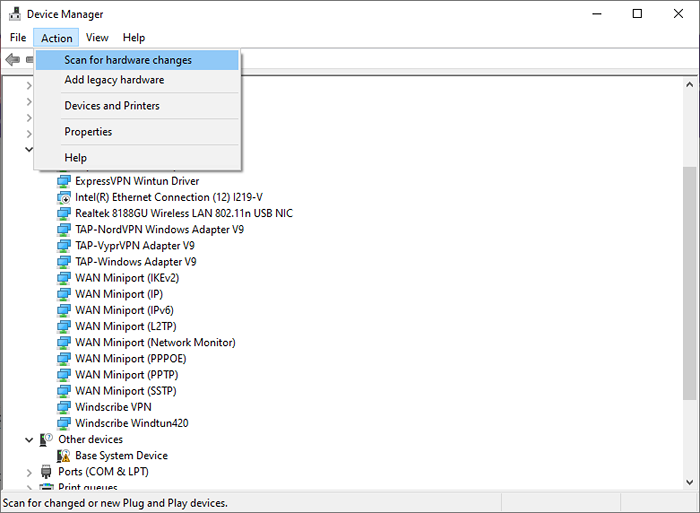
Ini harus menginstal ulang pengemudi. Coba hubungkan kembali ke jaringan Wi-Fi Anda dan lihat apakah itu berfungsi.
Jalankan perintah jaringan
Jika laptop Anda masih tidak akan terhubung ke Wi-Fi, cobalah menjalankan perintah jaringan untuk mengatur ulang tumpukan TCP/IP, menyiram dan mengatur ulang cache DNS, dan melepaskan dan memperbarui alamat IP.
- Tekan Menang + r, jenis cmd, dan tekan Ctrl + Shift + Enter untuk meluncurkan prompt perintah yang ditinggikan.
- Jalankan perintah berikut satu per satu (i.e., tekan Memasuki Setelah mengetik setiap perintah):
Netsh Winsock Reset
netsh int ip reset
ipconfig /rilis
ipconfig /Renew
ipconfig /flushdns
Periksa Mode Nirkabel untuk Driver Wi-Fi
Anda dapat mencoba menyesuaikan pengaturan default adaptor Wi-Fi untuk memperbaiki masalah. Secara khusus, Anda mungkin perlu mengubah pengaturan mode nirkabel pada adaptor Wi-Fi Anda jika laptop Anda tidak akan terhubung ke Wi-Fi.
- Pertama, periksa mode jaringan yang Anda gunakan. Jika Anda tidak tahu mode mana yang digunakan router Anda, akses firmware router dan periksa mode nirkabel. Namun, untuk melakukan ini, Anda akan membutuhkan perangkat lain yang dapat terhubung ke jaringan.
Pada router, umumnya Anda akan menemukan mode nirkabel di suatu tempat di halaman utama, tetapi produsen yang berbeda memiliki antarmuka yang berbeda.
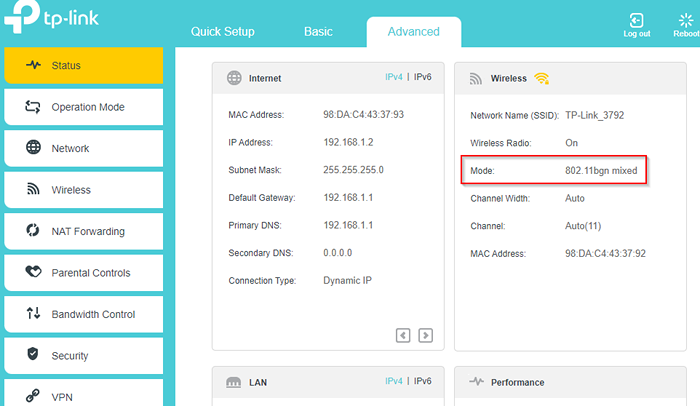
- Tekan Menang + r, jenis devmgmt.MSC, dan tekan Memasuki untuk meluncurkan manajer perangkat.
- Klik kanan pada adaptor Wi-Fi dan pilih Properti.
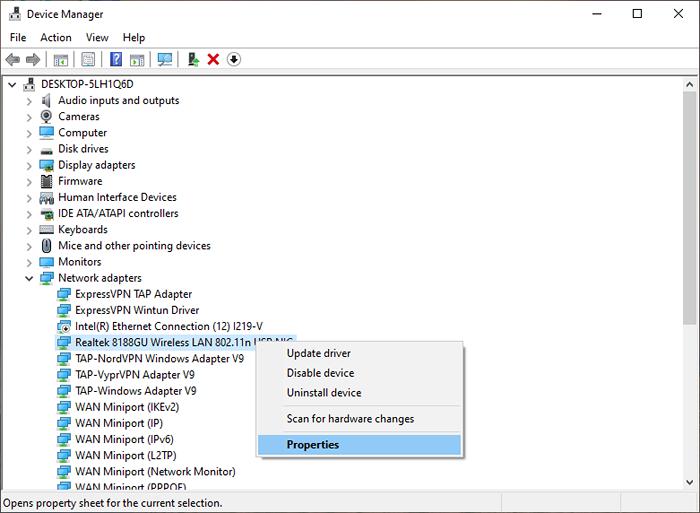
- Beralih ke Canggih tab, pilih Mode nirkabel properti, dan gunakan daftar dropdown di sebelah kanan untuk memilih mode nirkabel yang sesuai (sesuai dengan apa yang Anda lihat di firmware router).
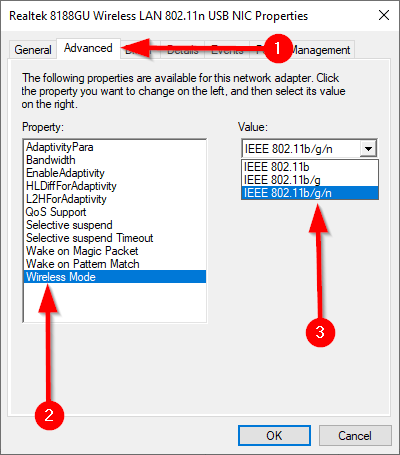
- Pilih OKE untuk menyimpan perubahan dan keluar.
Reset jaringan
Jika tidak ada solusi yang berhasil, cobalah untuk mengatur ulang jaringan Anda sebagai upaya terakhir. Reset jaringan juga dapat membantu menyelesaikan masalah yang dihasilkan dari peningkatan ke versi Windows 10 yang lebih baru. Itu menghapus instalasi semua Adaptor jaringan dari PC Anda. Saat Anda me -reboot PC Anda, semua adaptor diinstal ulang dengan pengaturan default mereka.
Namun, reset jaringan hanya dapat digunakan pada Windows 10 V1607 dan yang lebih baru, jadi periksa versi Windows Anda untuk memastikan bahwa reset jaringan adalah opsi untuk Anda.
- Tekan Menang + i Untuk meluncurkan aplikasi Pengaturan.
- Navigasi ke Jaringan & Internet > Status. Gulir ke bawah dan pilih Reset jaringan.
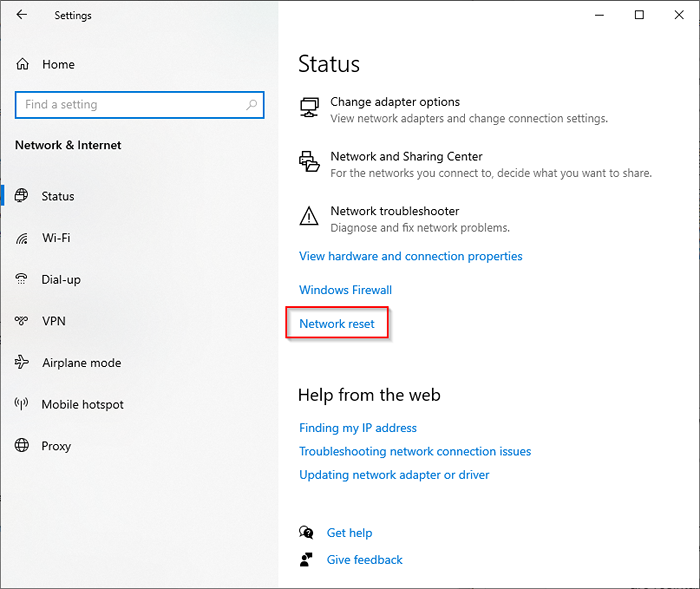
- Pilih Reset sekarang di layar berikutnya dan kemudian pilih Ya untuk mengkonfirmasi.
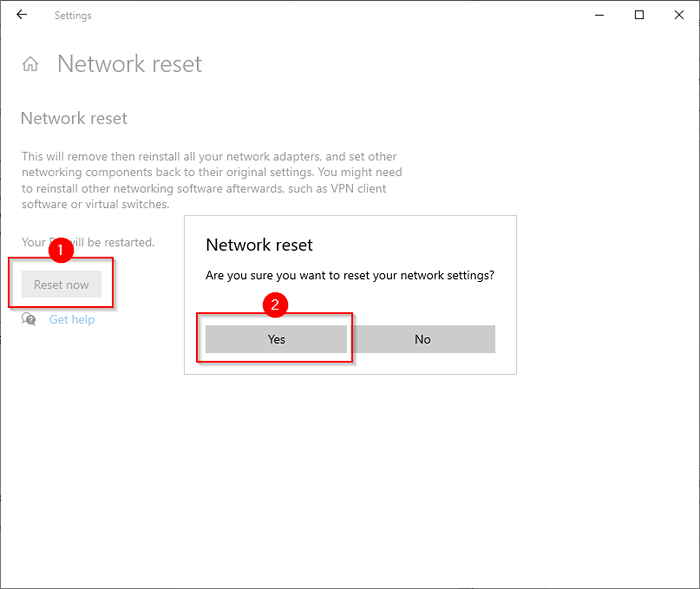
Biarkan PC restart dan lihat apakah laptop Anda sekarang terhubung ke Wi-Fi.
Apakah laptop Anda terhubung ke Wi-Fi?
Mudah-mudahan, salah satu dari ini berhasil dan laptop Anda sekarang terhubung ke Wi-Fi Anda dengan baik. Jika Anda terhubung ke Wi-Fi dan masih belum dapat mengakses Internet, Anda dapat melihat jaringan sebagai jaringan yang tidak dikenal di jaringan dan pusat berbagi Anda dan juga akan mengatakan bahwa Anda tidak memiliki akses internet. Untungnya, ada beberapa cara mudah untuk memperbaiki jaringan yang tidak dikenal juga.
- « Cara menghapus bluestacks di windows dan mac
- Apa itu 192.168.0.1, dan mengapa alamat IP default untuk sebagian besar router? »

