Cara menyalakan atau mematikan indikator kursor teks di Windows 11
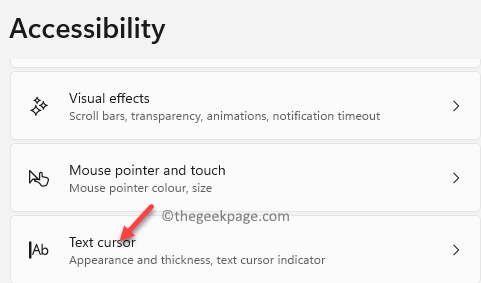
- 4503
- 541
- John Ratke
Indikator kursor teks adalah garis berkedip kecil pada dokumen teks Anda yang Anda lihat saat mengetik. Kursor membantu Anda mengedit teks dengan memindahkannya ke mana saja di dalam teks. Anda biasanya melihat teks ini dengan segala jenis dokumen teks (Notepad, WordPad, MS Word, Google Documents, dll.) atau di desktop atau penjelajah file saat mengganti nama file atau folder.
Namun, ukuran kursor normal adalah iklan yang sangat kecil baik untuk pengguna biasa. Jadi, jika seseorang memiliki semacam masalah dengan visinya, mungkin merasa sulit untuk mengidentifikasi kursor karena ukuran defaultnya. Bahkan bisa menjadi tantangan untuk melihat kursor saat layar PC Anda menjalankan resolusi yang lebih tinggi, layar yang lebih besar atau layar ganda. Oleh karena itu, satu -satunya solusi pada titik ini adalah untuk meningkatkan ukuran kursor sehingga jelas terlihat oleh semua pengguna.
Untungnya, Windows 11 hadir dengan opsi untuk menyalakan indikator kursor teks, meningkatkan ukuran kursor dan bahkan mengubah warnanya untuk tampilan yang lebih baik. Mari kita lihat caranya:
Cara mengaktifkan atau menonaktifkan indikator kursor teks, meningkatkan ukurannya dan mengubah warnanya pada windows 11
Anda dapat menyalakan indikator kursor teks melalui aplikasi Pengaturan Sistem, jika Anda belum melakukannya. Selain itu, Anda juga dapat meningkatkan ukuran kursor dan bahkan mengubah warna kursor melalui pengaturan yang sama. Ikuti instruksi di bawah ini:
Langkah 1: tekan Menang + i tombol pintas di keyboard Anda untuk meluncurkan Pengaturan jendela.
Langkah 2: Dalam Pengaturan jendela, klik pada Aksesibilitas Opsi di sisi kiri panel.
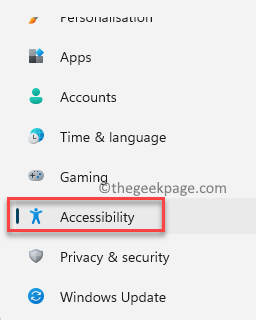
Langkah 3: Sekarang, arahkan ke sisi kanan jendela dan klik Kursor teks.
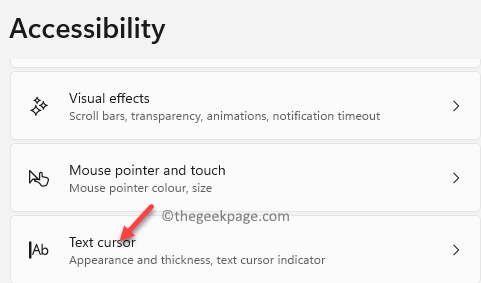
Langkah 4: Selanjutnya, di Kursor teks halaman pengaturan, di sisi kanan, pergi ke Indikator kursor teks opsi dan pindahkan sakelar sakelar di sebelahnya, ke kanan untuk mengaktifkan kursor teks.
*Catatan - Untuk menonaktifkan kursor teks nanti, cukup ikuti Langkah 1 melalui 3 dan kemudian pindahkan sakelar sakelar ke kiri.
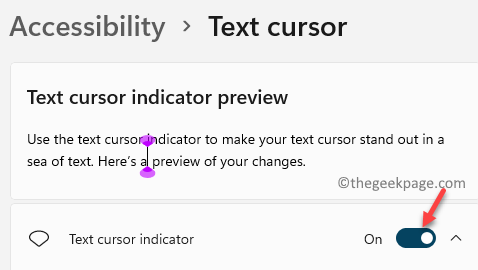
Langkah 5: Anda juga dapat meningkatkan ukuran kursor dengan menggerakkan slider di Ukuran bagian, ke kanan.
*Catatan - Pindahkan slider ke kiri untuk mengurangi ukuran kursor.
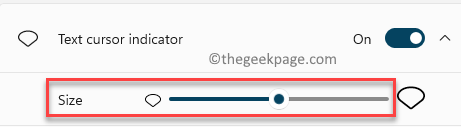
Langkah 6: Untuk mengubah warna kursor, pergi ke Warna yang disarankan bagian dan pilih dari ubin warna yang ditampilkan.
Anda juga dapat mengklik Pilih warna lain opsi untuk membuka palet warna dan memilih warna yang sama sekali berbeda yang belum ditampilkan di bawah Warna yang disarankan.
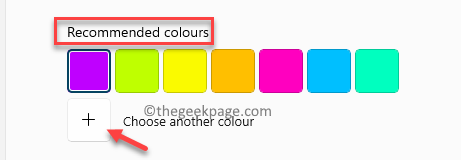
Beginilah cara Anda dapat mengaktifkan atau menonaktifkan kursor teks pada Windows 11 PC Anda, mengubah warna kursor atau meningkatkan/mengurangi ukuran kursor.
- « Cara memperbaiki kesalahan err_ssl_version_or_cipher_mishatch
- Perbaiki Tidak Dapat Memperbarui Masalah Peluncur Asli Minecraft »

