Perbaiki Tidak Dapat Memperbarui Masalah Peluncur Asli Minecraft
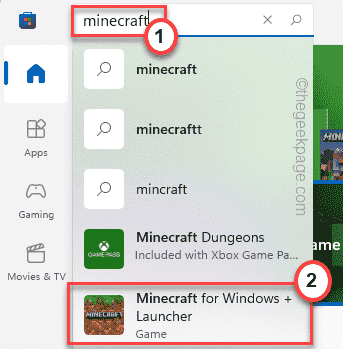
- 3587
- 306
- Dwayne Hackett
Anda baru saja meningkatkan peluncur Minecraft lama Anda ke peluncur Minecraft terbaru dari Windows Store. Tetapi bagaimana jika Anda menerima pesan kesalahan yang mengganggu - 'Tidak dapat memperbarui peluncur asli Minecraft'Saat mencoba terhubung ke server Minecraft favorit Anda? Nah, jangan khawatir. Kami baru saja mengurutkan beberapa solusi yang sangat mudah untuk Anda. Ikuti saja perbaikan mudah ini untuk menyelesaikan masalah ini dengan sangat cepat.
Daftar isi
- Perbaiki 1 - Hapus instalan peluncur Minecraft lama
- Perbaiki 2 - Jalankan peluncur dalam mode kompatibilitas
- Perbaiki 3 - Unduh Pembaruan Minecraft
- Perbaiki 4 - Perbaiki Minecraft
- Perbaiki 5 - Hapus instalasi kedua Minecraft Launcher
Perbaiki 1 - Hapus instalan peluncur Minecraft lama
Alasan Anda melihat pesan kesalahan ini adalah bahwa peluncur Minecraft yang lebih tua bertentangan dengan yang sudah ada.
1. Pada awalnya, tekan Kunci Windows+R kunci bersama.
2. Kemudian, tulis satu baris ini di terminal dan klik "OKE“.
appwiz.cpl
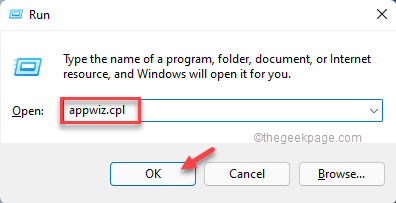
3. Anda akan melihat semua aplikasi yang diinstal di sini.
4. Sekarang, ketuk kanan pada aplikasi Minecraft yang lebih lama dan klik “Uninstall“.
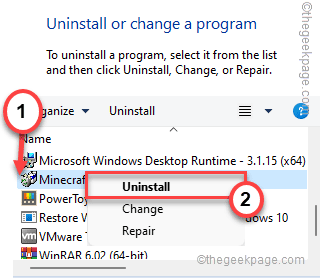
Setelah itu, cukup ikuti instruksi di layar untuk menyelesaikan proses uninstallation.
Sekarang, luncurkan peluncur Minecraft yang telah Anda unduh dari Microsoft Store. Ini akan memperbaiki masalah Anda.
Perbaiki 2 - Jalankan peluncur dalam mode kompatibilitas
Menjalankan peluncur Minecraft dalam mode kompatibilitas dapat berfungsi.
1. Di desktop Anda, klik kanan pada “Peluncur Minecraft"Ikon dan ketuk"Properti“.
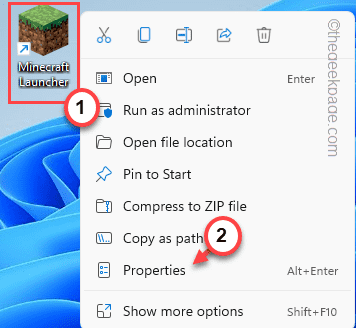
3. Di jendela Properties, klik "Kesesuaian" bagian.
4. Setelah itu, kutu The "Jalankan program ini dalam mode kompatibilitas untuk:" pilihan.
5. Kemudian, ketuk drop-down dan pilih "Windows 8“.
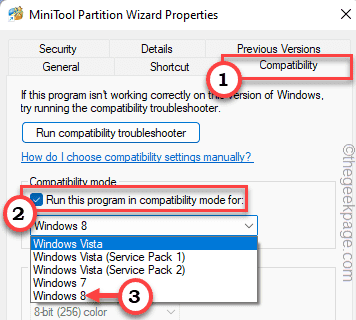
6. Setelah itu, memeriksa The "Jalankan program ini sebagai administrator" pilihan.
7. Akhirnya, ketuk "Menerapkan" Dan "OKE“Untuk menerapkan perubahan ini.
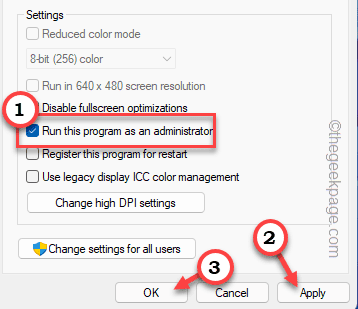
Setelah itu, buka peluncur Minecraft di sistem Anda dan periksa apakah ini berhasil.
Perbaiki 3 - Unduh Pembaruan Minecraft
Anda dapat mengunduh versi alternatif file aplikasi Minecraft dan menggunakannya.
1. Kemudian, buka bagian unduhan alternatif Minecraft.
2. Di halaman ini, Anda akan melihat beberapa tautan unduhan untuk berbagai versi minecraft.
3. Lalu, ketuk "Minecraft.exe“Untuk mengunduh aplikasi di komputer Anda.

6. Kemudian, klik dua kali pada “Minecraft“Untuk mengaksesnya.
Sekarang akan mengunduh peluncur Minecraft terbaru di komputer Anda.
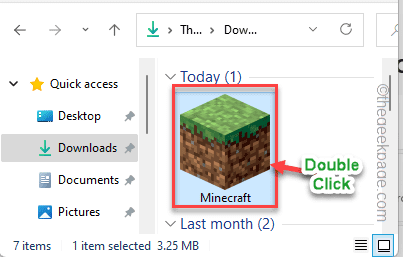
6. Kemudian, pengaturan peluncur Minecraft akan dibuka. Lengkapi instalasi di sistem Anda.
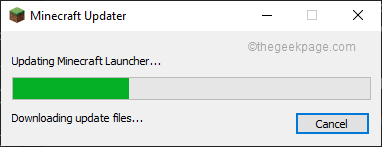
Setelah ini, Anda dapat meluncurkan game dari desktop. Periksa apakah perbaikan ini berhasil.
Perbaiki 4 - Perbaiki Minecraft
Jika masalah terjadi karena kurangnya beberapa file sistem, perbaiki peluncur dari pengaturan mungkin berhasil.
1. Pada awalnya, tekan Kunci Windows+R kunci bersama.
2. Sekali lagi Anda harus mengetik "appwiz.cpl”Dan tekan Memasuki untuk membuka jendela program & fitur.
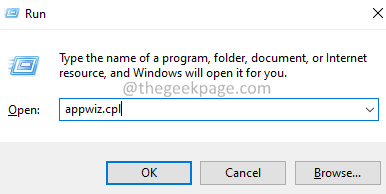
3. Setelah jendela muncul, cari "Peluncur MinecraftAplikasi dalam daftar aplikasi.
4. Klik kanan di atasnya dan ketuk "Memperbaiki“Untuk memperbaiki peluncur.
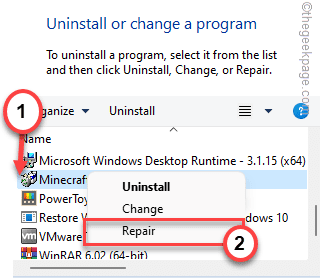
Setelah melakukan ini, tutup panel kontrol.
Setelah itu, cobalah untuk meluncurkan game dengan Minecraft Launcher. Periksa apakah ini berhasil.
Perbaiki 5 - Hapus instalasi kedua Minecraft Launcher
Jika menghapus pemasangan peluncur Minecraft yang lebih tua tidak berfungsi untuk Anda, Anda harus menghapus kedua peluncur.
Langkah 1 Hapus instalasi peluncur Minecraft dari toko
1. Pada awalnya, klik kanan di Ikon Windows dan ketuk "Aplikasi & Fitur“.
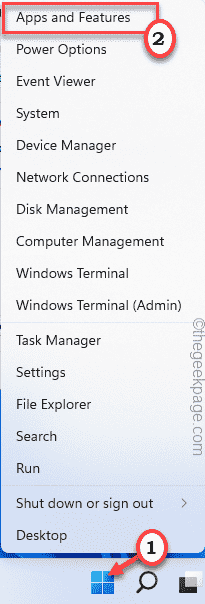
2. Di jendela Pengaturan, gulir ke bawah melalui panel kanan, untuk menemukan "Minecraft“.
3. Kemudian, ketuk tombol tiga titik dan ketuk "Uninstall“.
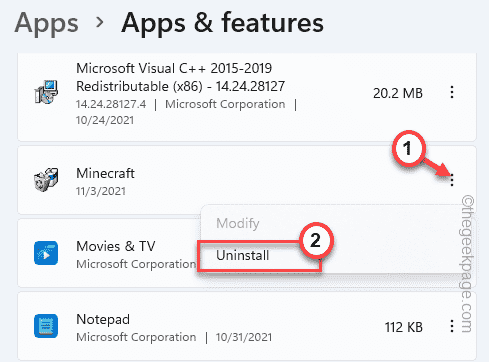
4. Selanjutnya, ketuk "Uninstall”Untuk mengonfirmasi tindakan Anda.
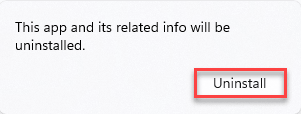
Setelah Anda menghapusnya, Anda dapat menutup pengaturan.
Langkah 2 Hapus instalan peluncur yang lebih tua
1. Pada awalnya, tekan Kunci Windows+R kunci bersama.
2. Kemudian, tulis satu baris ini di terminal dan tekan Memasuki.
appwiz.cpl
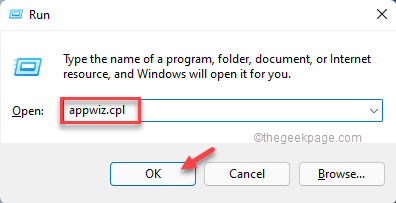
3. Anda akan melihat semua aplikasi yang diinstal di sini.
4. Sekarang, ketuk kanan pada aplikasi Minecraft yang lebih lama dan klik “Uninstall“.
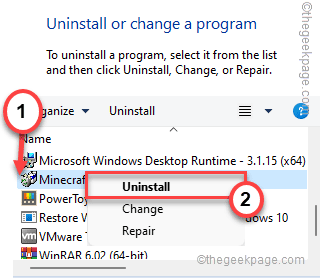
Setelah Anda menghapus pemasangan peluncur Minecraft, tutup jendela panel kontrol.
Langkah 3 Ganti nama file data Minecraft
1. Pada awalnya, tekan Kunci Windows +R kunci bersama.
2. Lalu, ketik "%data aplikasi%"Dan klik"OKE“.
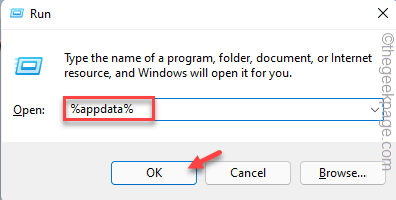
3. Sekarang, klik kanan pada “.Minecraft"Folder dan ketuk"Ganti nama”Untuk mengganti nama folder.
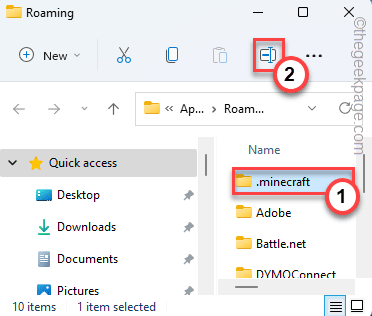
4. Setelah itu, atur nama folder sebagai “.Minecraft1“.
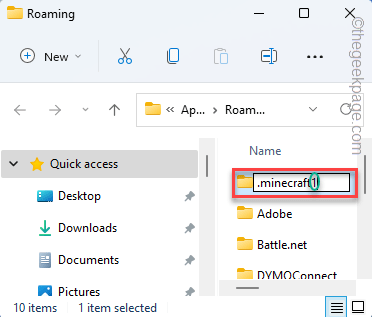
Sekarang, ketika Anda akan menginstal Minecraft Launcher baru dari toko itu akan membuat folder AppData baru.
Langkah 4 Pasang Minecraft dari toko
1. Sekarang, buka Microsoft Store.
2. Setelah itu, ketik "Minecraft"Di kotak pencarian toko.
3. Selanjutnya, ketuk "Minecraft untuk Windows+Launcher“Untuk mengaksesnya.
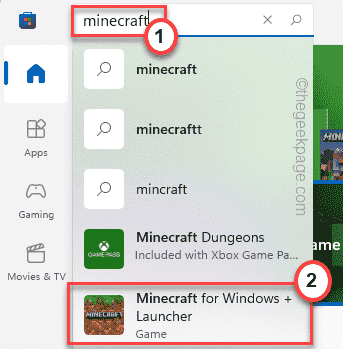
4. Lalu, ketuk "Install”Untuk menginstal minecraft dari toko.
Setelah selesai, luncurkan game menggunakan peluncur yang telah Anda unduh dari toko. Ini akan bekerja dengan baik.
- « Cara menyalakan atau mematikan indikator kursor teks di Windows 11
- Cara memperbaiki masalah err_quic_protocol_error »

