Cara mematikan atau menonaktifkan bitlocker di windows 10

- 2424
- 145
- Daryl Hermiston DVM
Anda ingin memastikan data berharga Anda aman dan aman. Hal terakhir yang ingin Anda dengar adalah bahwa data Anda telah jatuh ke tangan yang salah, terutama jika Anda kehilangan perangkat berharga Anda.
Bitlocker menyediakan cara mudah bagi pengguna Windows 10 untuk melindungi data mereka menggunakan enkripsi. Program ini menciptakan lingkungan yang aman untuk semua file Anda tanpa upaya ekstra di pihak Anda.
Daftar isi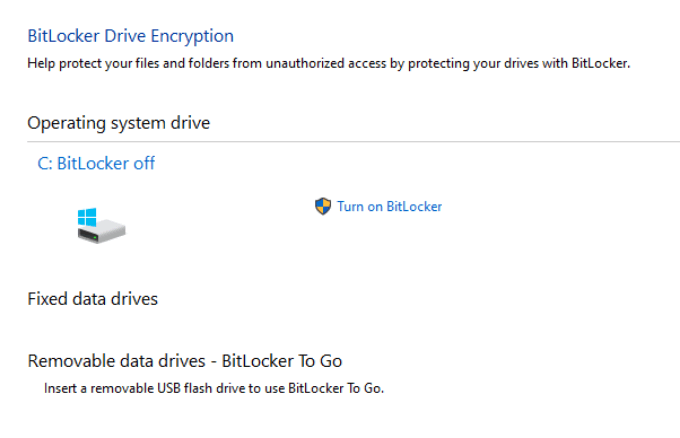
BitLocker menggunakan login windows Anda untuk mengamankan data Anda tanpa memerlukan kata sandi tambahan. Fitur ini mengenkripsi data Anda dengan mengacak -acaknya sehingga tidak ada yang dapat mengakses atau membacanya tanpa menggunakan kunci pemulihan.
Bitlocker hanya melindungi data Anda jika perangkat Anda dicuri atau hilang. Jika Anda ingin melindungi file Anda dari ransomware atau malware lainnya, lihat pilihan teratas kami untuk pemindai malware dan virus terbaik yang dijamin nuke virus apa pun.
Cara menonaktifkan bitlocker di windows 10
Bitlocker adalah metode diskrit untuk melindungi data Anda dari akses yang tidak sah. Mematikan fitur tidak akan menghapus salah satu file Anda, tetapi masih praktik yang baik untuk menyimpan salinan cadangan file Anda.
Ada berbagai cara Anda dapat menonaktifkan bitlocker di Windows 10, seperti melalui pengaturan, panel kontrol, kotak pencarian windows, atau melalui PowerShell dan command prompt. Di bawah ini adalah langkah -langkah yang harus diambil saat menggunakan masing -masing metode ini untuk menonaktifkan bitlocker.
Ada beberapa situs yang menyarankan Anda harus menonaktifkan layanan Windows Bitlocker atau menggunakan kebijakan grup untuk menonaktifkan Bitlocker, tetapi metode itu tidak benar -benar berfungsi dan pada akhirnya dapat menyebabkan kesalahan konfigurasi dan kesalahan.
Cara menonaktifkan bitlocker di windows 10 melalui pencarian windows
Alat Pencarian Windows memungkinkan Anda melakukan pencarian sempit untuk menemukan item spesifik dari File Explorer, Mulai Menu, atau Menu Pengaturan. Anda juga dapat menjalankan pencarian web dari sini tanpa membuka browser Anda dan mengakses file atau aplikasi yang paling sering Anda gunakan.
Jika Anda ingin menonaktifkan Bitlocker, Anda dapat dengan mudah melakukannya melalui kotak pencarian Windows.
- Masuk ke PC Anda menggunakan akun administrator, ketik Kelola Bitlocker ke dalam kotak pencarian Windows, lalu pilih dari daftar hasil.
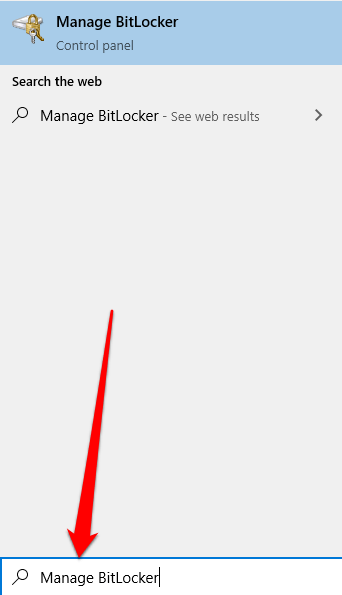
- Selanjutnya, pilih Matikan Bitlocker.
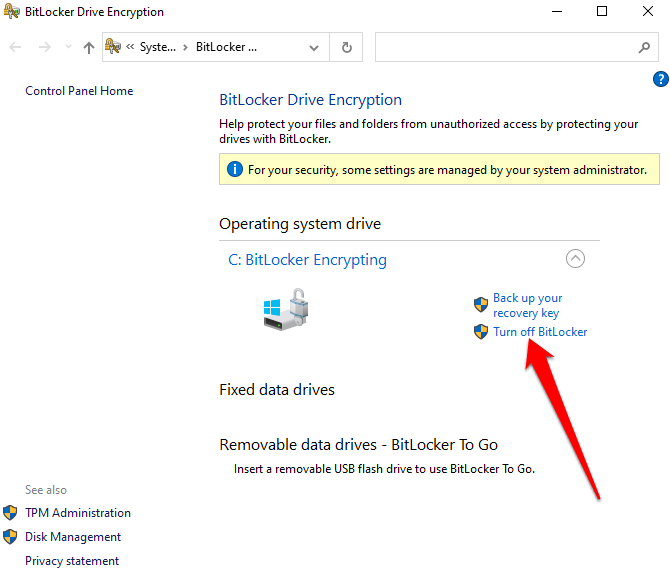
Cara mematikan bitlocker di windows 10 melalui menu pengaturan
Menu Pengaturan Windows menampung pengaturan dasar yang dapat Anda gunakan untuk membuat perubahan khusus aplikasi di PC Anda. Inilah cara mematikan bitlocker melalui menu Pengaturan.
- Pilih Awal > Pengaturan.

- Dalam Pengaturan jendela, pilih Sistem.
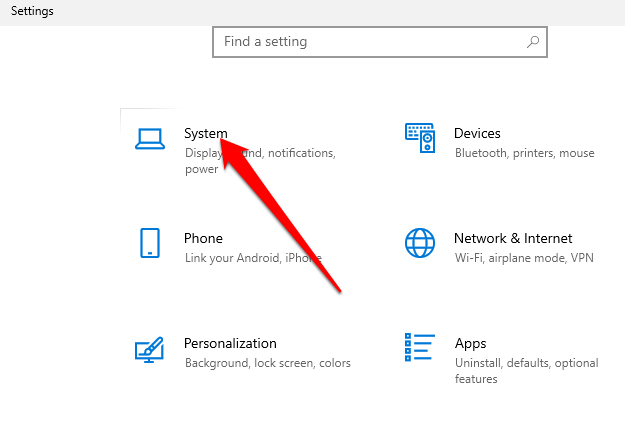
- Pilih Tentang di sisi kiri bawah, temukan Pengaturan terkait Bagian di panel kanan, dan pilih Pengaturan Bitlocker.
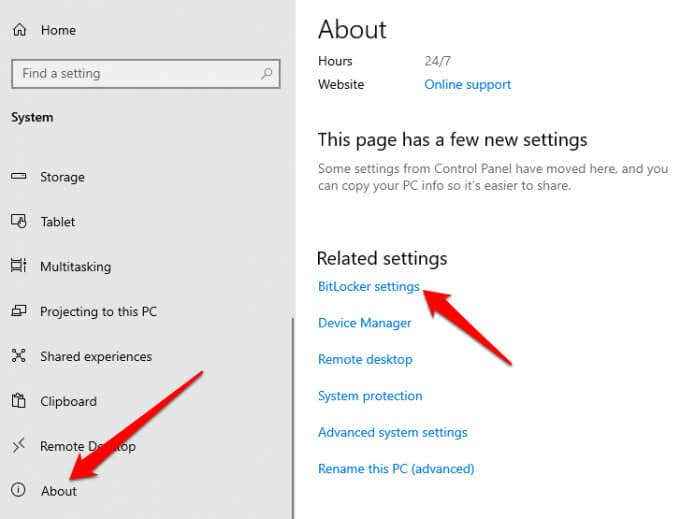
Catatan: Jika Anda masih belum melihat tab, itu berarti PC Anda tidak memiliki bitlocker.
- Selanjutnya, pilih Matikan Bitlocker.
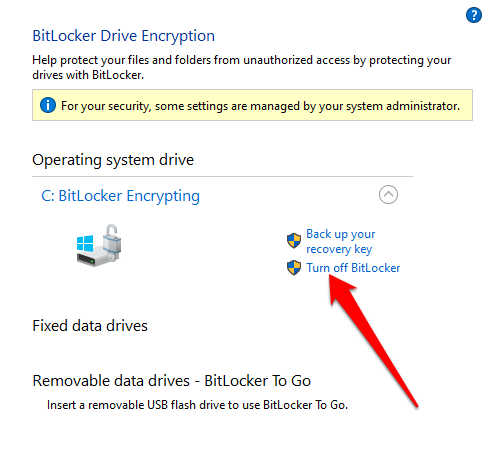
- Jika diminta, pilih Matikan Bitlocker lagi. Bitlocker akan mengenkripsi hard drive Anda, setelah itu Windows akan meminta Anda untuk memasukkan kata sandi sebelum fitur dinonaktifkan.

Cara menghapus bitlocker di windows 10 melalui panel kontrol
Panel Kontrol Windows 10 berisi pengaturan yang mengontrol hampir semua hal tentang bagaimana Windows terlihat dan berfungsi. Inilah cara mematikan bitlocker melalui panel kontrol.
- Membuka Panel kendali Dari menu start atau ketik panel kontrol di kotak pencarian dan pilih dari hasil pencarian.
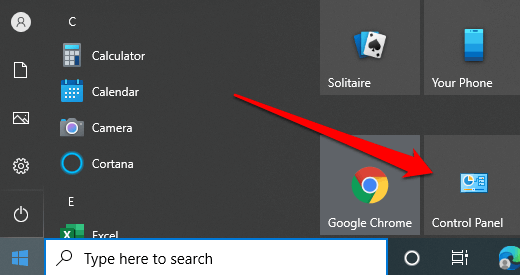
- Pilih Sistem dan keamanan.

- Selanjutnya, pilih Enkripsi drive Bitlocker > Kelola Bitlocker.
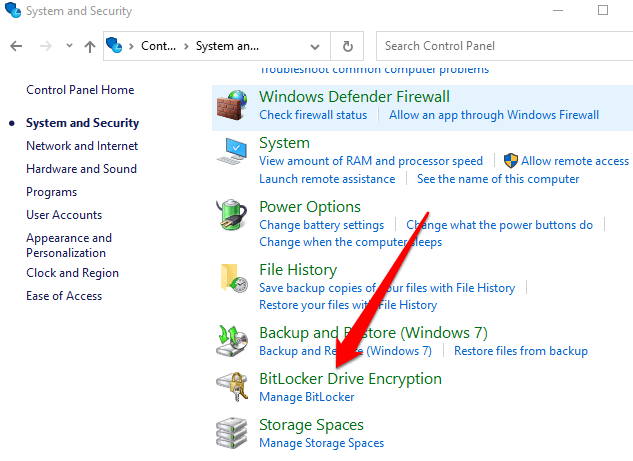
- Pilih Matikan Bitlocker tautan.
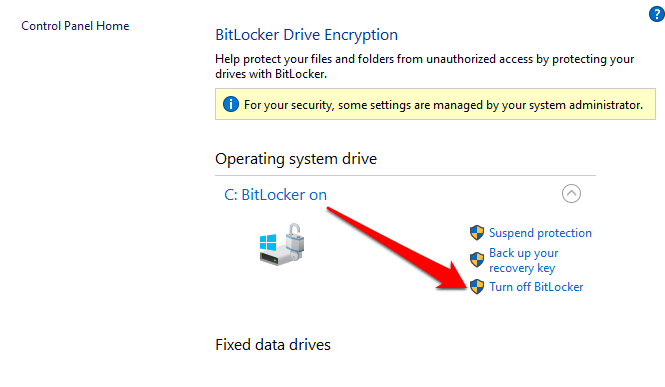
- Popup akan muncul dengan pesan: Drive Anda akan didekripsi. Ini mungkin memakan waktu lama, tetapi Anda dapat terus menggunakan PC Anda selama proses dekripsi. Pilih Matikan Bitlocker Untuk mengkonfirmasi aksinya.
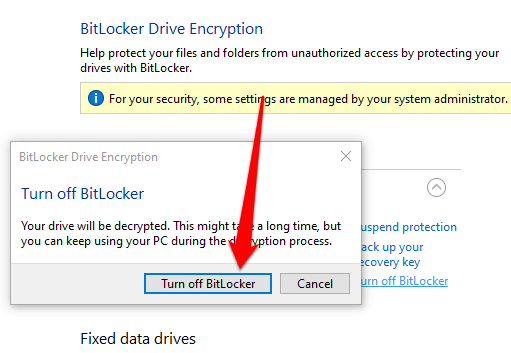
Catatan: Jika Bitlocker mengenkripsi satu hard drive, itu akan memulai proses dekripsi untuk drive itu. Jika ada drive yang berbeda, Anda harus memilih drive yang ingin Anda matikan bitlocker.
Cara mematikan bitlocker menggunakan powershell dan command prompt
Akhirnya, jika Anda mengalami masalah menggunakan antarmuka GUI atau Anda hanya dapat mengakses alat baris perintah, Anda dapat mematikan bitlocker menggunakan PowerShell atau command prompt. Untuk kedua alat, pastikan untuk menjalankannya sebagai administrator.
Untuk PowerShell, perintahnya di bawah, tetapi Anda akan mengganti X dengan huruf drive dari drive yang dienkripsi.
Disable -Bitlocker -Mountpoint "X:"
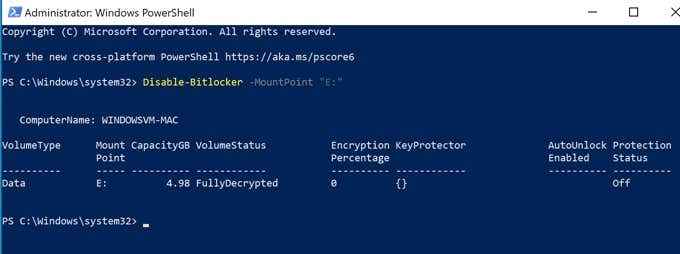
Status volume seharusnya Sepenuhnya meremehkan Dan Status Perlindungan seharusnya Mati.
Jika Anda menggunakan prompt perintah, Anda pertama -tama memerlukan kunci pemulihan yang Anda simpan ke akun Microsoft Anda atau ke file saat pertama kali mengatur bitlocker. Biasanya satu set delapan angka yang masing -masing enam digit dipisahkan oleh tanda hubung. Setelah memilikinya, Anda harus mengetik perintah berikut, mengganti X dengan huruf drive di PC Anda:
kelola -bde -unlock x: -recoverypassword pemulihan -key
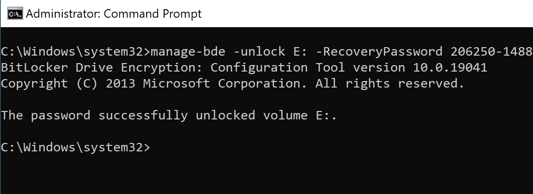
Perhatikan bahwa ini membuka kunci drive, tetapi tidak mematikan Bitlocker sepenuhnya. Jika Anda ingin mematikannya sepenuhnya, gunakan perintah ini:
kelola -bde -off x:

Jika Anda ingin mengaktifkan BitLocker lagi nanti, buka panduan kami tentang cara mengatur enkripsi disk penuh di windows dengan bitlocker.
Nonaktifkan Bitlocker dengan Aman di Windows 10
Menonaktifkan Bitlocker akan mendekripsi semua file Anda, artinya data Anda tidak akan dilindungi lagi. Namun, Anda masih dapat mengenkripsi file teks Anda atau mengenkripsi semua data online dan offline Anda.
Apapun yang Anda putuskan untuk dilakukan, pastikan file Anda dilindungi. Jika data Anda jatuh ke tangan yang salah, peretas dapat menggunakan data Anda untuk melawan Anda.
- « Google Maps tidak berfungsi 7 cara untuk memperbaikinya
- Cara memperbaiki microsoft edge di windows 10 »

