Cara memperbaiki microsoft edge di windows 10

- 1931
- 311
- Dominick Barton
Sementara Microsoft Edge adalah browser web yang andal, ada beberapa contoh saat crash atau menolak untuk membuka, mengganggu sesi penelusuran Anda.
Jika Anda mengandalkan tepi untuk sesi penjelajahan web Anda, Anda mungkin ingin melihat cara memperbaiki Microsoft Edge di Windows 10 PC Anda untuk membuat pengalaman penelusuran Anda lancar dan efisien.
Daftar isi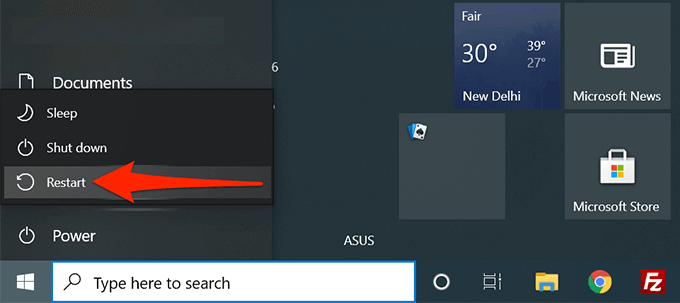
Saat PC Anda Boots Up, Luncurkan Microsoft Edge dan lihat apakah itu berhasil.
Tutup tab tepi dan aplikasi yang berjalan
Salah satu alasan edge crash atau menolak untuk membuka adalah karena tidak memiliki sumber daya komputer yang memadai untuk berfungsi. Anda mungkin ingin menutup semua tab terbuka dan aplikasi yang berjalan di PC Anda. Ini membebaskan sumber daya yang kemudian dapat digunakan tepi untuk melanjutkan fungsi normal.
- Untuk menutup tab di Microsoft Edge, pilih X di sebelah tab. Lakukan ini untuk semua tab Anda kecuali yang ingin Anda tetap terbuka.
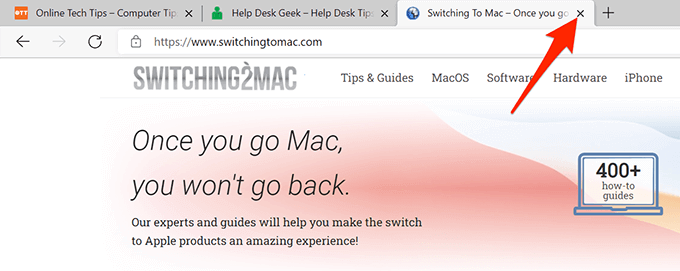
- Untuk menutup aplikasi yang sedang berjalan di PC Anda, pilih X di sudut kanan atas. Ulangi ini untuk semua aplikasi yang sedang berjalan di PC Anda.
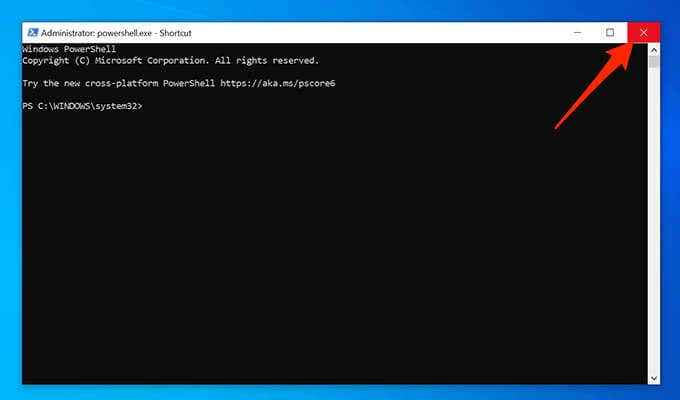
- Muat ulang tab Anda di tepi dan lihat apakah browser berfungsi dengan benar.
Perbarui Microsoft Edge
Terus Terbarui Microsoft Edge dengan versi browser yang lebih baru untuk memastikan bahwa ia memiliki semua perbaikan dan tambalan bug terbaru untuk masalah yang ada. Ini adalah salah satu cara paling umum dan termudah untuk memperbaiki Microsoft Edge.
Saat Windows 10 memperbarui Microsoft Edge secara otomatis, Anda dapat secara manual memeriksa dan menginstal pembaruan yang tersedia:
- Membuka Microsoft Edge di PC Anda.
- Klik menu tiga titik di sudut kanan atas dan pilih Membantu dan umpan balik > Tentang Microsoft Edge.
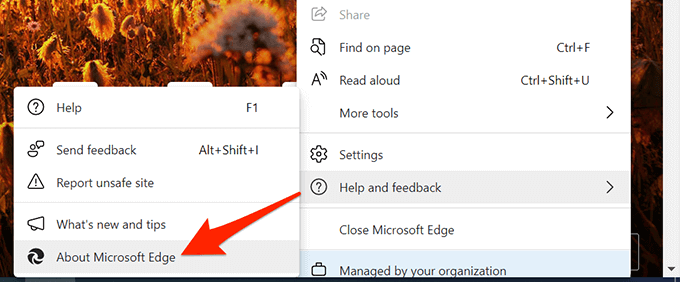
- Edge akan secara otomatis mulai mengunduh dan menginstal pembaruan yang tersedia.
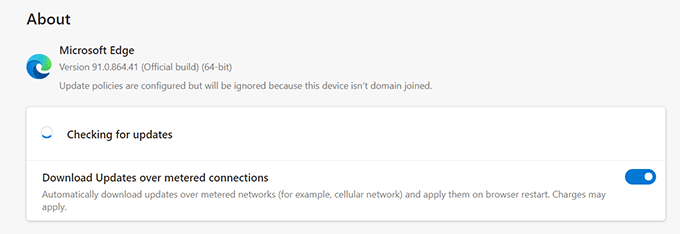
- Setelah instalasi, pilih Mengulang kembali tombol untuk mengaktifkan pembaruan.
Clear Data Penjelasan Microsoft Edge
Saat Anda menggunakan Microsoft Edge untuk berselancar, melakukan pembelian online, dan membuat akun situs web, browser Anda menyimpan semua informasi ini secara lokal sebagai file sementara. Terkadang, informasi yang disimpan ini menyebabkan Edge macet dan tidak terbuka dengan benar.
Anda dapat menghapus semua data yang disimpan di browser untuk memperbaiki Microsoft Edge. Ini termasuk menghapus riwayat penelusuran Anda, riwayat unduhan, cookie situs web, file gambar yang di -cache, dll.
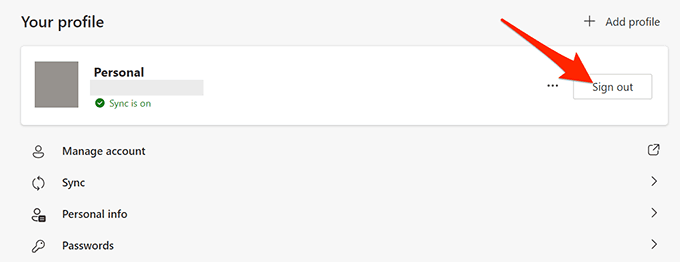
Catatan: Jika Anda menghapus data tepi Anda, itu akan dihapus dari semua perangkat Anda di mana Anda menggunakan akun yang sama yang ditautkan ke Edge di PC Anda. Jika Anda tidak ingin ini terjadi, keluar dari tepi pada PC Anda sebelum membersihkan data menggunakan langkah -langkah di bawah ini.
- Membuka Microsoft Edge di PC Anda.
- Pilih menu tiga titik di sudut kanan atas dan pilih Pengaturan.
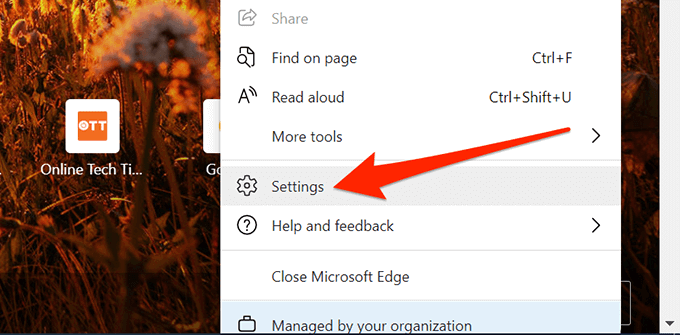
- Pilih Privasi, Pencarian, dan Layanan dari bilah sisi kiri.
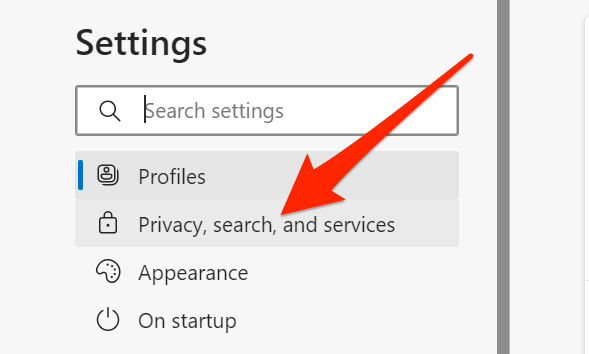
- Gulir ke bawah panel kanan ke Menghapus data pencarian bagian dan pilih Pilih apa yang harus dibersihkan tombol.
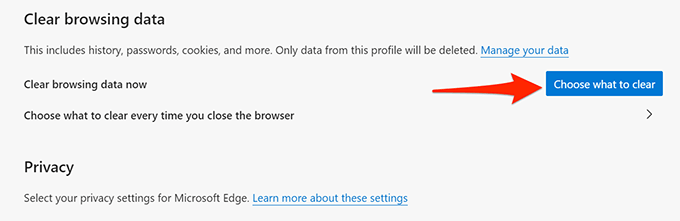
- Di jendela pop-up, pilih Sepanjang waktu dari Rentang waktu menu dropdown di bagian atas.
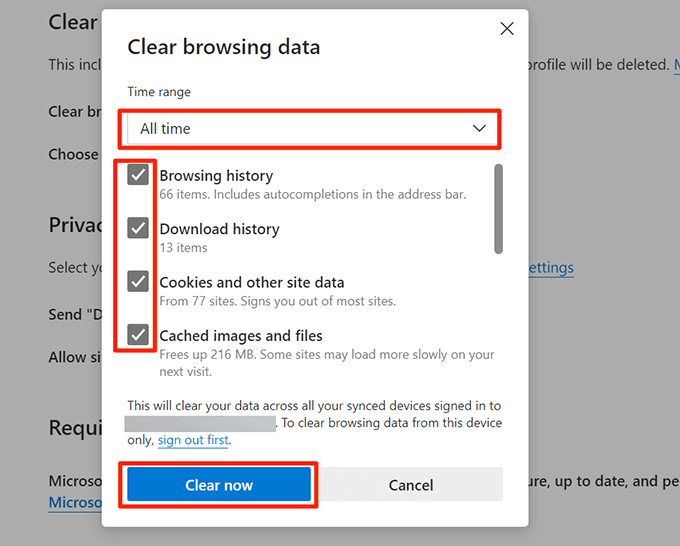
- Periksa semua opsi yang ditampilkan di jendela ini. Pastikan untuk menggulir ke bawah sehingga Anda dapat memeriksa semua opsi.
- Pilih Jelas sekarang Di bagian bawah untuk menghapus data tepi Anda.
- Peluncuran kembali Tepian dan lihat apakah berfungsi dengan baik.
Pindai Windows 10 untuk virus dan malware
Jika virus menginfeksi PC Windows 10 Anda, itu dapat menyebabkan Edge crash atau tidak memuat dengan benar. Windows 10 termasuk alat antivirus microsoft bek yang dapat Anda gunakan untuk menyingkirkan virus dan malware dari komputer Anda.
Jalankan pemeriksaan virus dengan program antivirus ini, hapus virus yang ditemukan, dan edge harus bekerja di PC Anda:
- Menutup Microsoft Edge Jika berjalan di PC Anda.
- Buka Awal Menu, cari Windows Security, dan pilih Windows Security dari hasil pencarian.
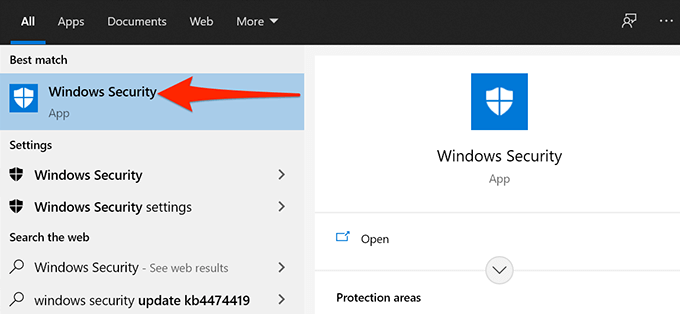
- Pilih Perlindungan Virus & Ancaman.
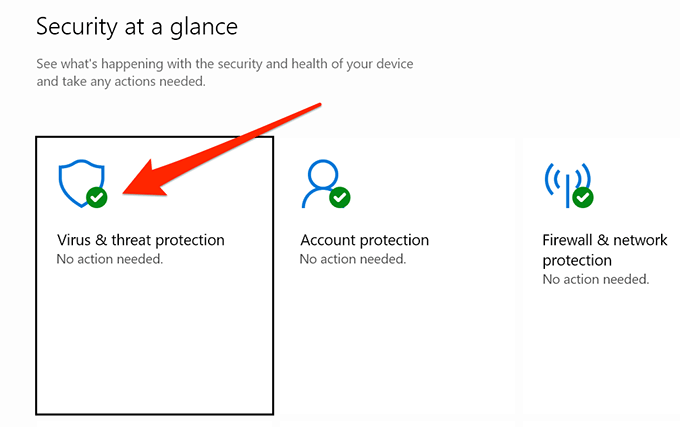
- Pilih Opsi pemindaian.
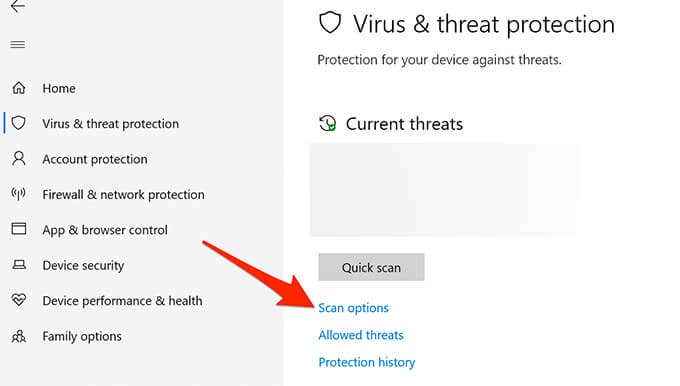
- Pilih Memindai keseluruhan pilihan.
- Pilih Memindai sekarang Di bagian bawah untuk mulai memindai PC Anda. Ini bisa memakan waktu cukup lama.
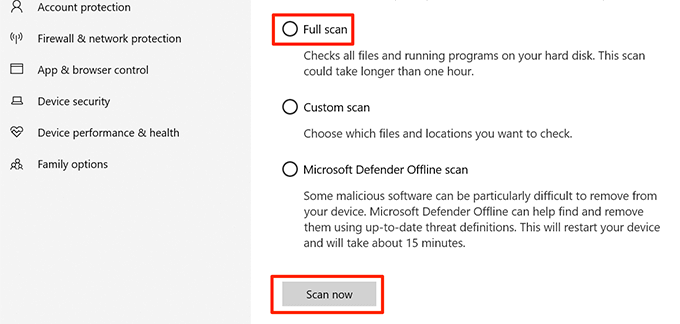
Perbarui Windows 10
Tetap Terbarui PC Anda dengan Pembaruan Windows terbaru untuk memastikan kinerja yang optimal dan pengalaman bebas bug dengan EDGE.
Windows 10 membuatnya sangat mudah untuk mengunduh dan menginstal pembaruan baru. Anda dapat melakukan prosedur perbaikan tepi berikut dengan mudah di PC Anda.
- Tekan Windows + SAYA untuk membuka Pengaturan aplikasi. Atau, buka Awal Menu, cari Pengaturan, dan pilih Pengaturan.
- Di dalam Pengaturan, Pilih Pembaruan & Keamanan di dasar.
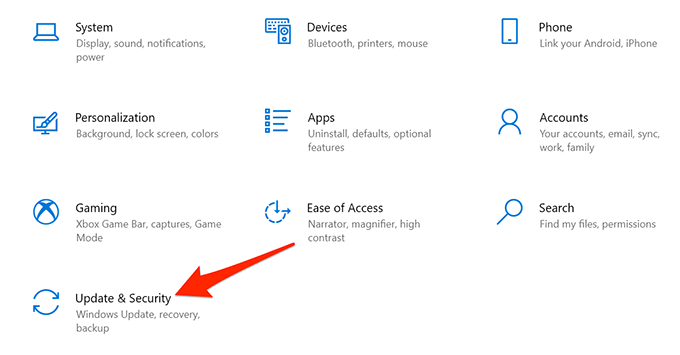
- Pilih pembaruan Windows di bilah sisi kiri.
- Pilih Periksa pembaruan di panel kanan dan biarkan Windows menemukan pembaruan baru.
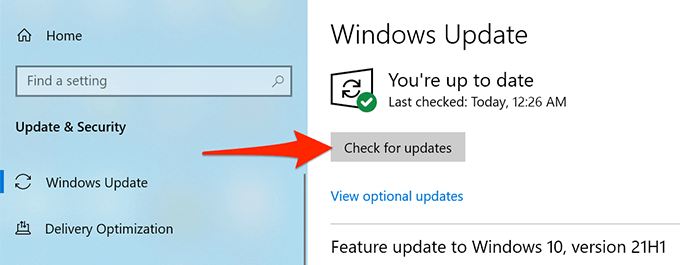
- Jika pembaruan tersedia, instal di PC Anda.
- Restart PC Anda setelah pembaruan diinstal.
- Membuka Tepian dan lihat apakah itu berfungsi sebagaimana dimaksud.
Perbaiki Microsoft Edge
Jika metode di atas tidak berfungsi, Anda dapat menggunakan alat perbaikan Microsoft Edge bawaan Windows 10 untuk menginstal ulang Edge untuk memperbaiki sebagian besar masalah browser. Instal ulang tepi tidak menghapus data penelusuran atau pengaturan browser Anda. Menjalankan alat ini membutuhkan koneksi internet yang aktif.
Untuk mulai memperbaiki Microsoft Edge:
- Tekan Windows + SAYA kunci secara bersamaan untuk membuka Pengaturan aplikasi.
- Pilih Aplikasi pilihan
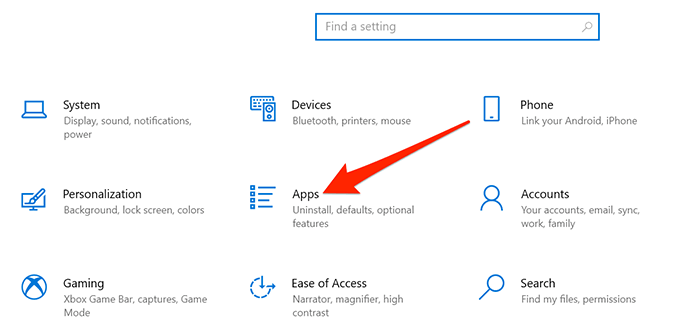
- Pilih Aplikasi & Fitur dari bilah sisi kiri.
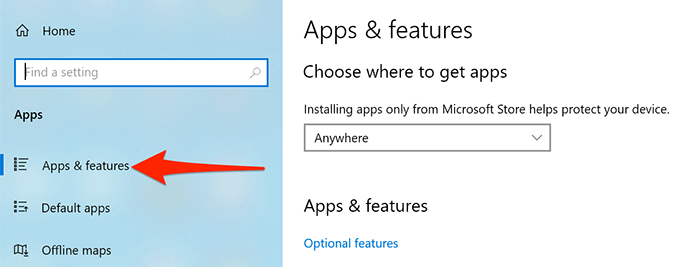
- Gulir ke bawah panel kanan sampai Anda lihat Microsoft Edge.
- Pilih Microsoft Edge Dalam daftar aplikasi dan kemudian pilih Memodifikasi.
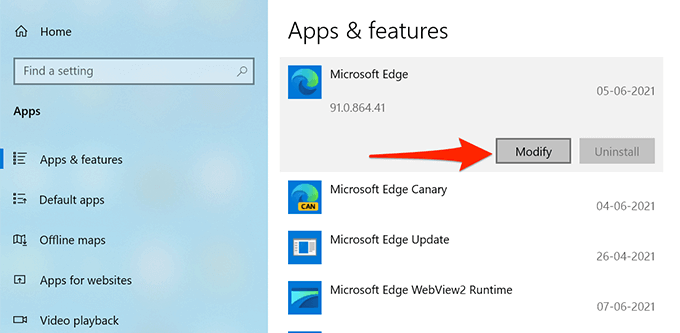
- Dalam Kontrol Akun Pengguna prompt yang muncul, pilih Ya.
- Jendela baru dibuka dengan judul Perbaiki Microsoft Edge. Di sini, pilih Memperbaiki pilihan.
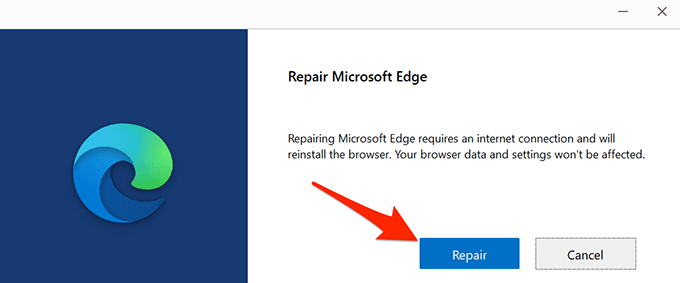
- Tunggu alat untuk menginstal ulang tepi pada PC Anda.
- Setelah alat telah menginstal ulang tepi, buka Tepian dan lihat apakah Anda masih mengalami masalah dengan browser ini.
Microsoft Edge sekarang semoga bebas dari kesalahan apa pun di Windows 10 PC Anda. Jika memang demikian, beri tahu kami metode apa yang berhasil untuk Anda di komentar di bawah.
- « Cara mematikan atau menonaktifkan bitlocker di windows 10
- Apa motherboard terbaik untuk CPU AMD Ryzen Anda? »

