Cara mematikan pemberitahuan di windows 10
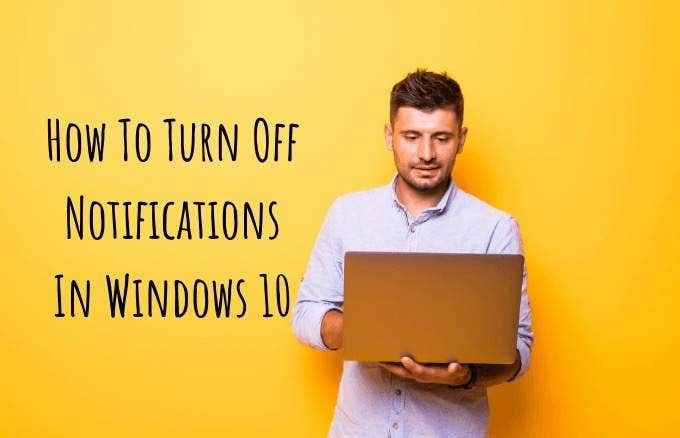
- 2008
- 99
- Hector Kuhic
Dengan semua aplikasi di perangkat seluler dan komputer kami saat ini, sulit untuk mengikuti semua pembaruan, pesan, dan fitur baru. Lebih buruk lagi, setiap aplikasi hadir dengan serangkaian pemberitahuannya sendiri, yang cenderung muncul ketika kita paling tidak mengharapkannya.
Ketika Anda perlu menyelesaikan sesuatu dalam tenggat waktu yang ketat, pemberitahuan ini bisa mengganggu. Anda berakhir di lubang kelinci, dengan tidak ada yang menunjukkannya di penghujung hari.
Daftar isi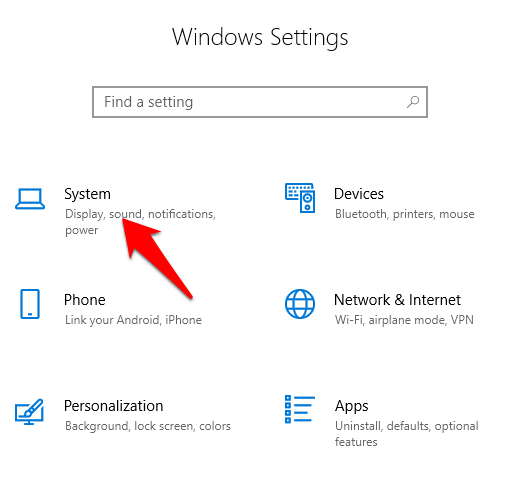
- Klik Pemberitahuan & Tindakan.
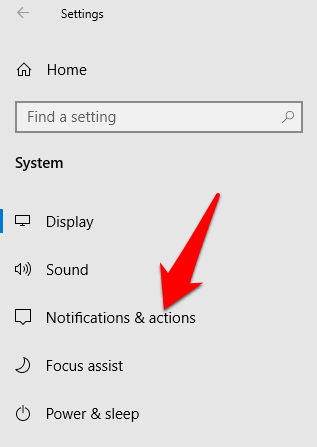
- Selanjutnya, Anda dapat mencentang kotak di sebelah pengaturan Pusat Tindakan berikut:
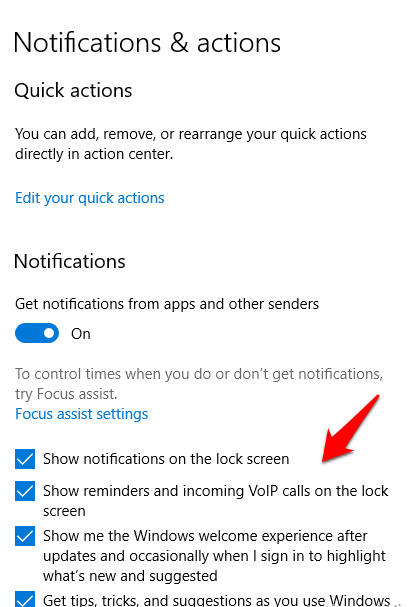
- Tindakan Cepat yang ingin Anda lihat di Pusat Aksi.
- Matikan pemberitahuan, spanduk, dan suara.
- Pilih jika Anda ingin melihat pemberitahuan di layar kunci Anda atau tidak.
- Pilih apakah Anda ingin mendapatkan pemberitahuan saat memperluas/menduplikasi layar Anda.
- Matikan tips, trik, dan saran Windows.
- Jika Anda ingin mengubah pengaturan untuk tindakan cepat yang ditampilkan di Pusat Tindakan, klik Edit tindakan cepat Anda.
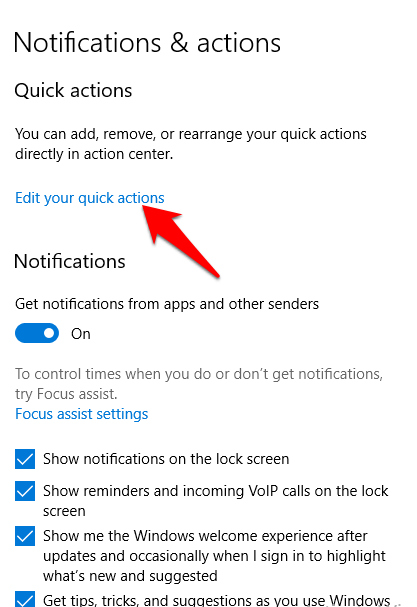
- Panel samping akan muncul di sebelah kanan layar Anda, dan Anda dapat menyesuaikan peringatan yang ingin Anda tunjukkan.
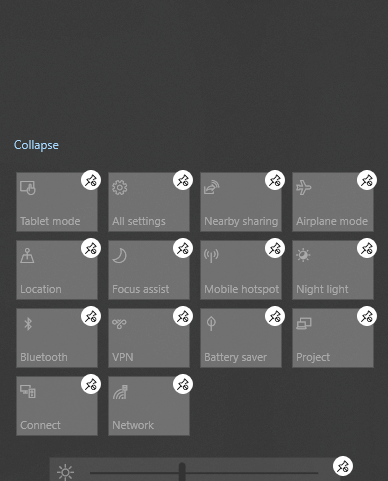
Cara menyesuaikan pemberitahuan aplikasi
Windows 10 memungkinkan Anda untuk memilih apakah Anda ingin mendengar atau melihat kombinasi pemberitahuan spanduk. Pemberitahuan ini terdiri dari pop up di sisi kanan bawah tampilan dan suara Anda. Anda juga dapat mengkonfigurasi pengaturan aplikasi untuk hanya menampilkan pemberitahuan di dalam pusat aksi dan mematikan pemberitahuan pop-up di layar Anda saat Anda bekerja atau bermain.
Untuk melakukan ini, klik Mulai> Pengaturan> Sistem> Pemberitahuan & Tindakan dan menggulir ke bawah ke Dapatkan pemberitahuan dari pengirim ini bagian.
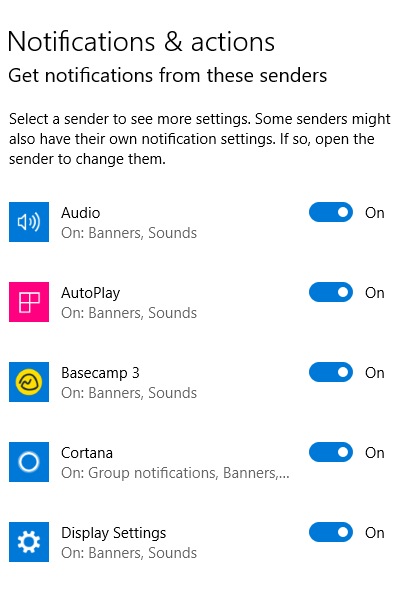
Klik aplikasi yang pengaturannya ingin Anda sesuaikan dan menu pemberitahuan lanjutan akan terbuka.
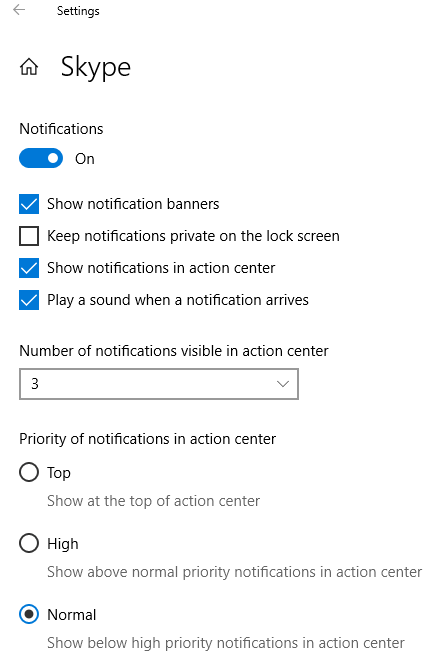
Di menu, geser coggles on/off tergantung pada preferensi Anda, dan apakah Anda ingin mendapatkan suara atau pemberitahuan. Beberapa pengaturan yang dapat Anda konfigurasikan di bagian pemberitahuan aplikasi meliputi:
- Menghidupkan/mematikan pemberitahuan.
- Menghidupkan/mematikan pemberitahuan pemberitahuan.
- Pilih apakah akan menjaga pemberitahuan pribadi di layar kunci PC Anda.
- Nyalakan pemberitahuan/off in action center.
- Pilih apakah akan memainkan suara atau tidak untuk pemberitahuan aplikasi.
- Pilih jumlah pemberitahuan yang akan ditampilkan di Pusat Aksi (1, 3, 5 atau 20).
- Pilih prioritas pemberitahuan, pemberitahuan aplikasi mana yang harus ditampilkan di hadapan aplikasi lain.
Cara untuk sementara mematikan pemberitahuan di windows 10
Jika Anda tidak ingin mematikan pemberitahuan di Windows 10 sepenuhnya, Anda dapat menyembunyikan pemberitahuan sementara. Untuk melakukan ini, Anda akan menggunakan fitur Bantuan Fokus di Pusat Aksi yang membantu Anda untuk sementara membisukan pemberitahuan sehingga Anda dapat melanjutkan pekerjaan Anda.
- Anda dapat menggunakan pintasan keyboard untuk membuka pusat aksi dengan menekan Kunci Logo Windows + a atau klik Pemberitahuan Ikon di Taskbar Windows.

- Selanjutnya, klik Ikon Bantuan Fokus (Ikon Bulan). Saat mati, ubin berwarna abu -abu dan ketika Anda mengklik untuk menyalakannya, ubin berubah menjadi biru (tergantung pada warna aksen yang Anda pilih untuk desktop Anda). Ubah Bantuan Fokus ke keduanya Prioritas saja peringatan atau Alarm saja peringatan tergantung pada apa yang berhasil untuk Anda.
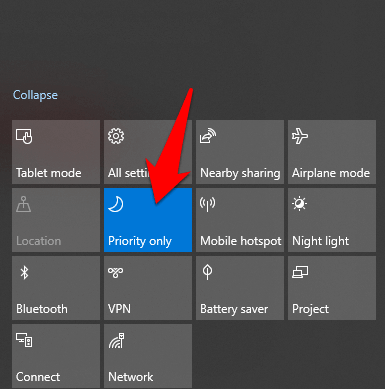
- Anda juga dapat menyesuaikan Aturan otomatis untuk fungsi bantuan fokus di pengaturan. Dengan cara ini, Anda dapat mengubah tingkat dan waktu prioritas saat Anda ingin mengaktifkan atau menonaktifkan pemberitahuan. Misalnya jika Anda berada dalam pertemuan zoom, mengerjakan proyek, atau saat Anda bermain game. Untuk mengakses aturan ini, klik Mulai> Pengaturan> Sistem> Bantuan Fokus.
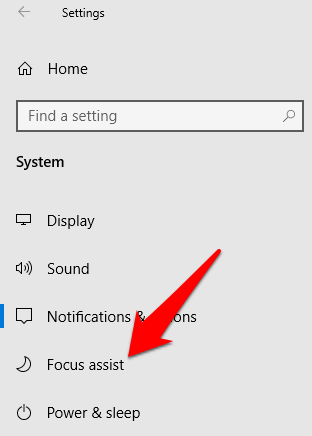
- Ubah Pengaturan Bantuan Fokus di Panel Kanan berdasarkan apa yang Anda butuhkan.
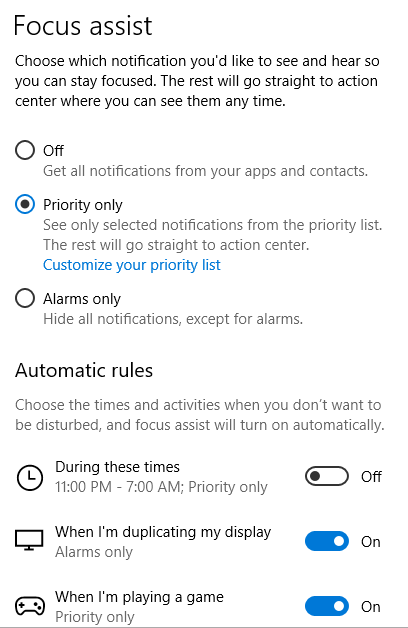
Cara memberhentikan & pemberitahuan bisu secara permanen di Windows 10
Jika Anda mendapatkan pemberitahuan berlebih dari setiap aplikasi yang muncul saat Anda menggunakan PC Windows Anda, Anda dapat mengabaikan masing -masing.
- Untuk melakukan ini, klik Pusat aksi Ikon di bilah tugas dan mengarahkan kursor di atas pemberitahuan yang ingin Anda singkirkan. Untuk mengabaikan semua pemberitahuan dan menutup setiap pemberitahuan untuk semua aplikasi, klik Hapus semua pemberitahuan.
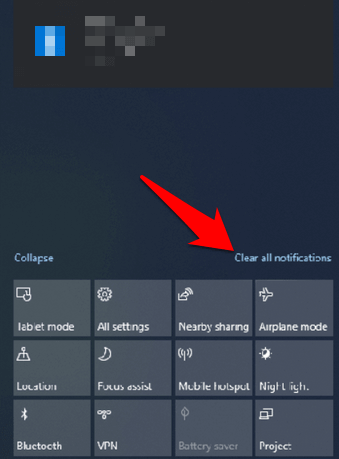
Catatan: Anda juga dapat mengklik X Tombol dari daftar grup aplikasi untuk mengabaikan semua pemberitahuan untuk aplikasi apa pun.
- Terkadang Anda mungkin ingin membisukan pemberitahuan secara permanen sehingga Anda dapat fokus pada apa yang Anda lakukan, dan membiarkan hal -hal muncul dengan diam -diam. Anda dapat membisukan pemberitahuan secara permanen dengan pergi Mulai> Pengaturan> Sistem.
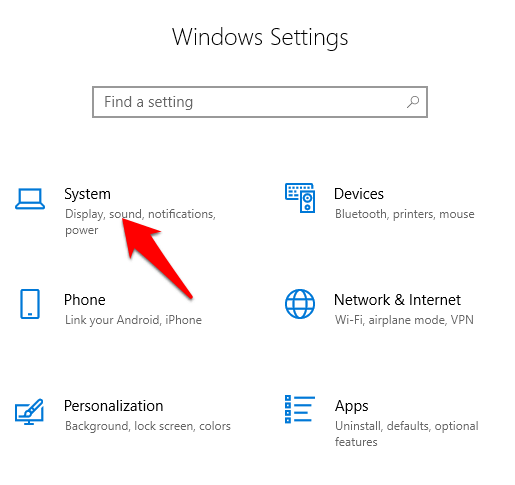
- Klik Pemberitahuan & Tindakan dan hapus centang setiap kotak dengan opsi untuk Izinkan pemberitahuan untuk memainkan suara.
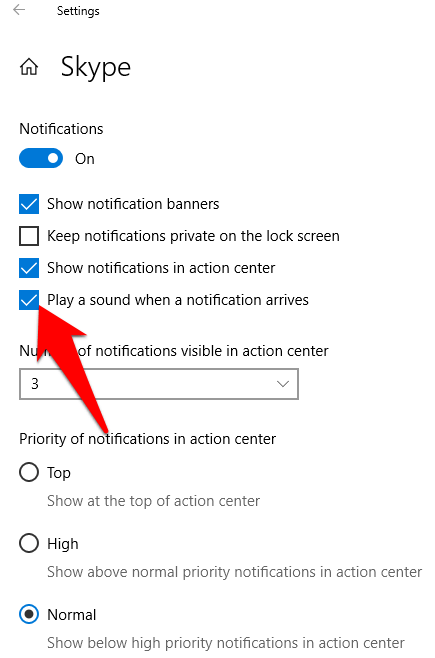
Pemberitahuan Anda tidak akan lagi membuat kebisingan saat muncul. Jika Anda ingin mendapatkan suara pemberitahuan lagi, cukup kembali ke pengaturan yang sama dan centang kotak untuk setiap pemberitahuan lagi.
Matikan pemberitahuan sial di Windows 10
Apakah Anda sedang mengerjakan laptop kami atau bermain game, pemberitahuan bisa mengganggu. Dengan langkah -langkah di atas, Anda dapat mematikan pemberitahuan dan menebus waktu yang Anda habiskan untuk memberi perhatian pada setiap pemberitahuan saat tiba.
Apakah panduan ini bermanfaat? Beri tahu kami dalam komentar.
- « Cara Mengatur Pengaturan IMAP Gmail di Outlook
- Cara menghidupkan dan mematikan Google OK di perangkat Android Anda »

