Cara Mengatur Pengaturan IMAP Gmail di Outlook
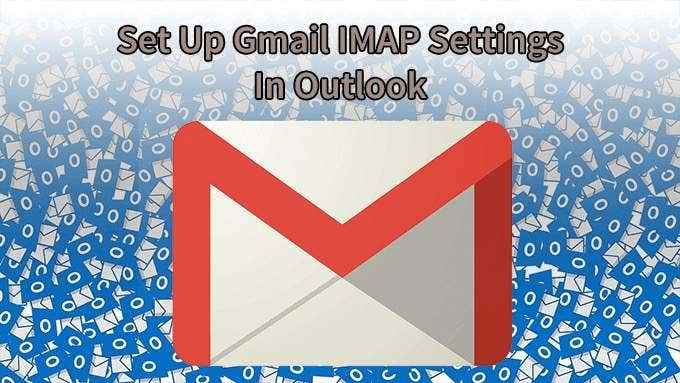
- 2327
- 27
- Enrique Purdy
Bisa dibilang dua program email paling sukses dan populer Gmail dan Outlook sering diperlakukan sebagai sepenuhnya terpisah. Gmail dimulai sebagian besar melayani email pribadi sementara Outlook melayani sebagian besar bisnis. Tapi Gmail dan Outlook bisa bersatu. Mari kita lihat bagaimana melakukannya dengan menyiapkan pengaturan IMAP Gmail di Outlook.

Jika Anda memiliki beberapa perangkat untuk mengakses email, seperti iPhone atau Android, Anda tidak ingin semua email Anda hanya pada satu perangkat. Anda ingin membawanya ke mana pun Anda pergi. Itulah mengapa IMAP digunakan lebih dari pop. Itu juga mengapa kami akan menunjukkan kepada Anda cara mengatur pengaturan IMAP Gmail di Outlook dan tidak khawatir tentang pengaturan pop.
Aktifkan Gmail untuk menggunakan IMAP
Agar ini berfungsi, IMAP harus diaktifkan di akun gmail Anda.
- Masuk ke akun Gmail Anda dan klik Pengaturan ikon di sudut kanan atas. Sepertinya perlengkapan. Itu Pengaturan Cepat Toolbar akan terbuka.
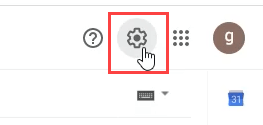
- Klik Lihat semua pengaturan.
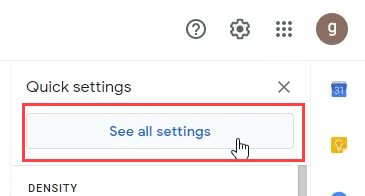
- Dalam Pengaturan layar, klik pada Penerusan dan pop/imap tab.

- Gulir ke bawah ke Akses IMAP: bagian dan pilih Aktifkan IMAP.

- Gulir ke bawah dan klik pada Simpan perubahan tombol di sudut kanan bawah.

Cara Mengatur Pengaturan IMAP Gmail di Aplikasi Desktop Outlook
Dulu sulit untuk menambahkan apa pun kecuali akun email Microsoft Exchange ke Outlook. Anda harus mencari pengaturan server yang berbeda dan memasukkannya secara manual. Dalam pandangan terbaru, jauh lebih sederhana.
- Outlook Buka. Jika ini adalah pertama kalinya Anda membuka Outlook Outlook ke Langkah 4. Jika Anda menambahkan akun Gmail Anda sebagai akun kedua di Outlook, lanjutkan.
- Klik pada Mengajukan Tab di sudut kiri atas.
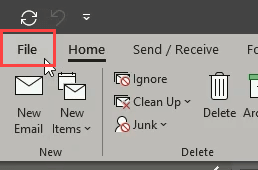
- Di Informasi Akun Halaman, klik Menambahkan akun.
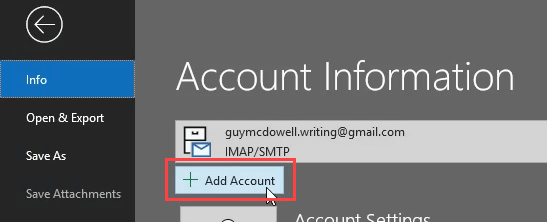
- Outlook akan meminta alamat email Anda. Masukkan alamat gmail Anda dan klik Menghubung.
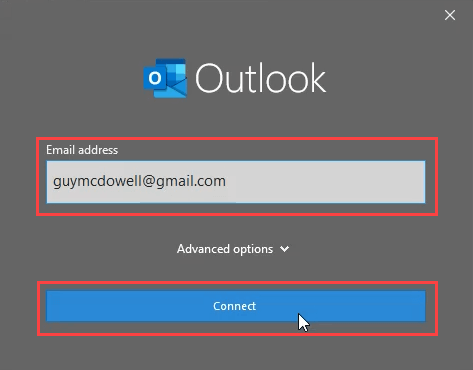
- Sekarang akan meminta kata sandi gmail Anda. Masukkan dan klik Masuk.
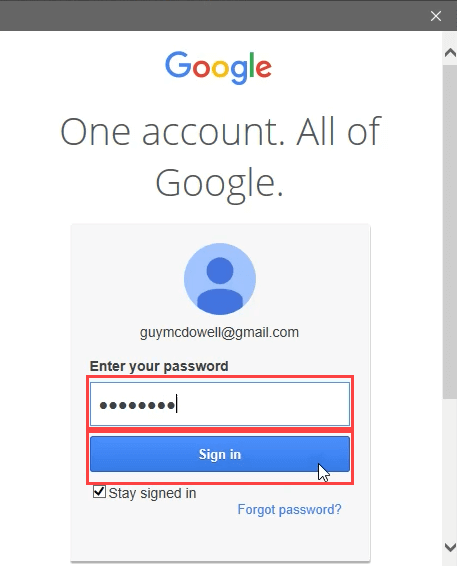
- Jendela berikutnya memberi tahu Anda bagaimana Outlook akan mengakses akun Gmail dan Google Anda. Jika Anda setuju dengan ini, klik Mengizinkan.
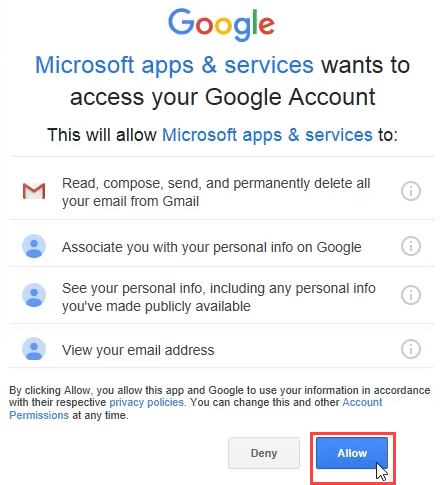
- Fokus akan bergeser kembali ke jendela Outlook, menunjukkan bahwa akun Gmail IMAP Anda berhasil ditambahkan. Klik Selesai menyelesaikan.
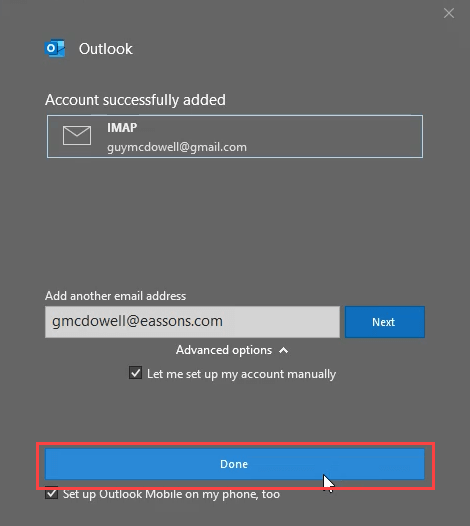
- Pergi ke Outlook dan pastikan itu mengisi dengan akun Gmail Anda.
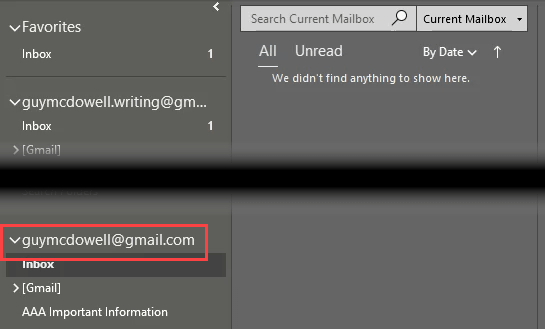
Maaf, kami tidak bisa menandatangani Anda ke Google - IMAP
Meskipun instruksi di atas harus bekerja secara otomatis dan sempurna, kadang -kadang tidak. Anda mungkin mendapatkan pesan kesalahan, "Maaf, kami tidak bisa menandatangani Anda ke Google - IMAP". Saat itulah kita perlu menggali pengaturan Gmail IMAP di Outlook.
- Di Outlook, klik pada Mengajukan Tab di sudut kiri atas.
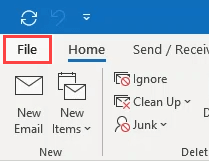
- Dalam informasi akun, klik Pengaturan akun, kemudian Pengaturan Server.
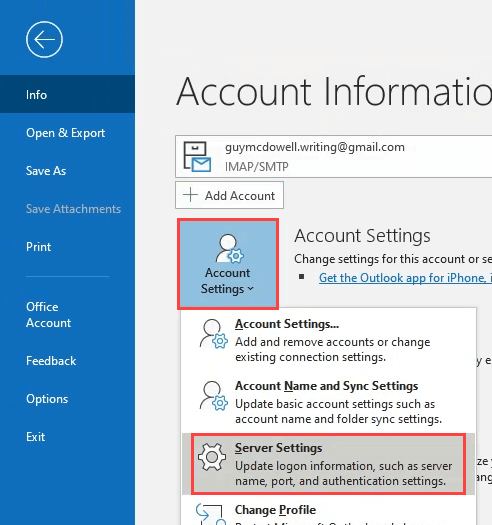
- Itu Pengaturan Akun IMAP jendela akan terbuka, menunjukkan Email masuk Pengaturan. Periksa untuk memastikan pengaturan cocok dengan yang berikut:
Nama belakang: alamat gmail Anda
Server: IMAP.Gmail.com
Pelabuhan: 993
Metode enkripsi: SSL/TLS
Membutuhkan masuk menggunakan otentikasi kata sandi aman (SPA): Tidak terkendali
Ini disorot di bawah ini karena merupakan penyebab koneksi yang paling mungkin tidak berfungsi.
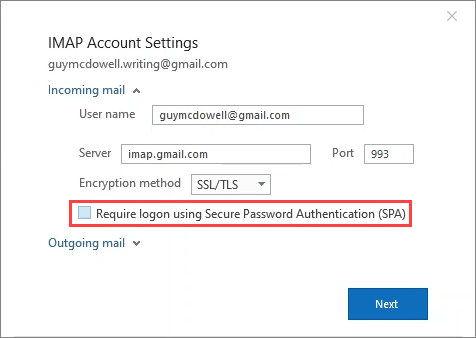
- Perluas Surat keluar bagian dan pastikan pengaturan cocok dengan yang berikut, lalu klik Berikutnya:
Server: SMTP.Gmail.com
Pelabuhan: 465
Metode enkripsi: SSL/TLS
Batas waktu server: Default biasanya baik -baik saja. Jika Anda mengalami batas waktu, geser lebih jauh ke kanan.
Membutuhkan masuk menggunakan otentikasi kata sandi aman (SPA): Tidak terkendali
Ini disorot di bawah ini karena merupakan penyebab koneksi yang paling mungkin tidak berfungsi.
Server keluar saya (SMTP) membutuhkan otentikasi: Diperiksa, dan pilih Gunakan pengaturan yang sama dengan server masuk saya.
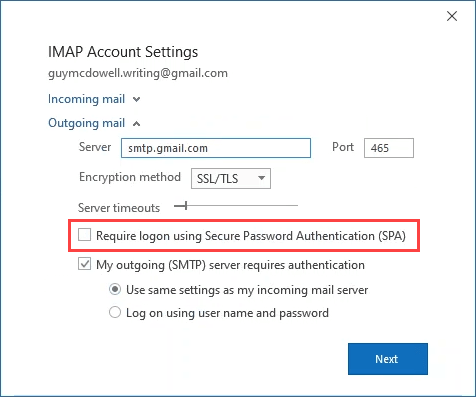
- Jendela pembaruan akan ditampilkan, secara singkat.
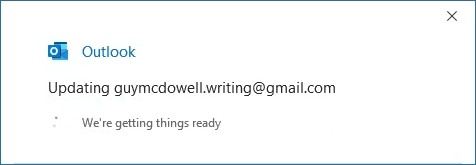
- Jendela baru akan terbuka dari google. Itu harus diisi dengan alamat email Anda. Pastikan itu benar dan klik Berikutnya.
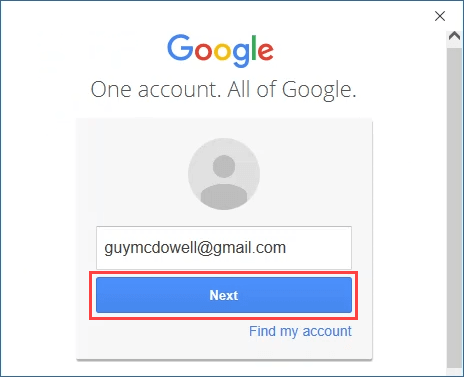
- Di jendela yang terbuka:
- Masukkan Kata Sandi Gmail Anda.
- Pastikan Tetap masuk kotak dicentang.
- Klik Masuk untuk melanjutkan.
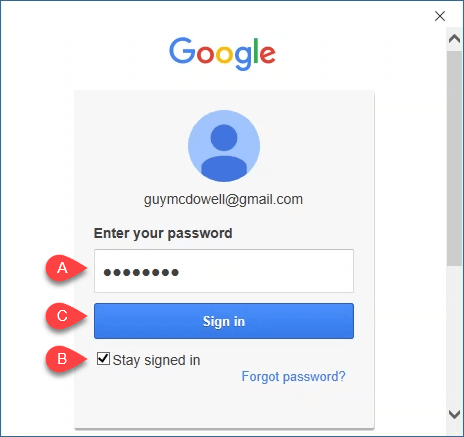
- Jika Anda memiliki dua faktor otentikasi (2FA) yang diatur di Gmail, dan Anda harus, Google akan meminta Anda untuk memverifikasi melalui metode kedua itu. Jika Anda ingin menggunakan 2FA setiap kali Anda menggunakan Outlook untuk Gmail, hapus centang Jangan tanya lagi di komputer ini. Kalau tidak, biarkan diperiksa.
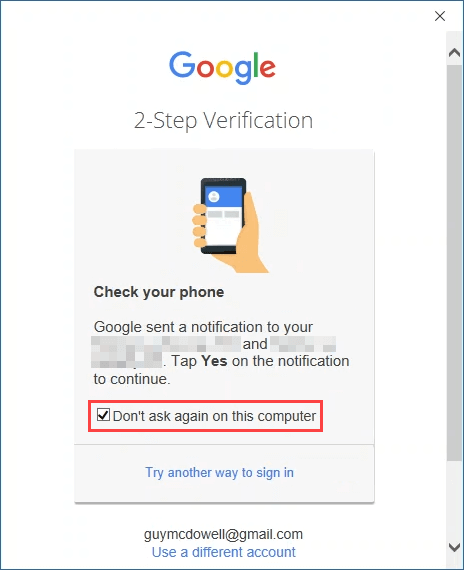
- Jika semuanya berjalan dengan baik, Anda akan melihat Akun berhasil diperbarui jendela. Klik Selesai menyelesaikan.
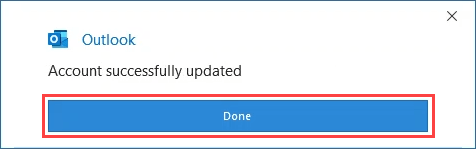
Gmail IMAP sekarang didirikan di Outlook
Hanya itu yang ada untuk itu. Seluruh proses untuk mengubah pengaturan IMAP Gmail Anda akan memakan waktu kurang dari 5 menit, apakah itu metode penambahan akun otomatis atau melalui pengaturan server. Kami berharap artikel ini telah membantu Anda.
Jika Anda masih mengalami masalah atau sesuatu yang tidak jelas bagi Anda, beri tahu kami di komentar. Kami akan melakukan yang terbaik untuk membantu!
- « Cara menggunakan TV Anda sebagai monitor yang diperluas tanpa casting
- Cara mematikan pemberitahuan di windows 10 »

