Cara mematikan peluncur microsoft di android
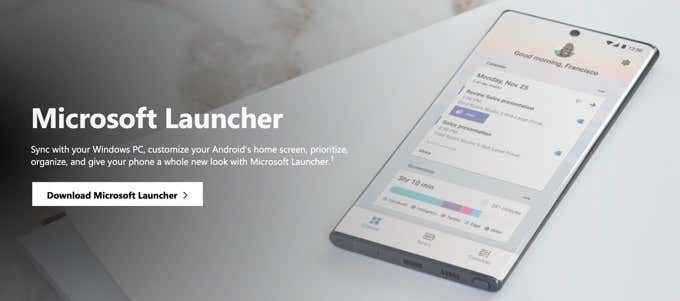
- 4949
- 127
- Miss Angelo Toy
Jadi Anda menginstal Microsoft Launcher di perangkat Android Anda dan tidak peduli. Itu tidak bisa hanya dihapus seperti aplikasi Android lainnya. Matikan peluncur Microsoft terlebih dahulu, maka Anda dapat menghapus instalannya. Mematikannya tidak seintuitif mungkin, tapi sederhana.
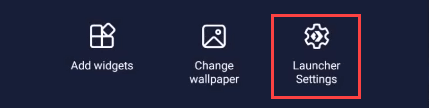
- Gulir ke bawah dan pilih Cadangan dan Kembalikan.
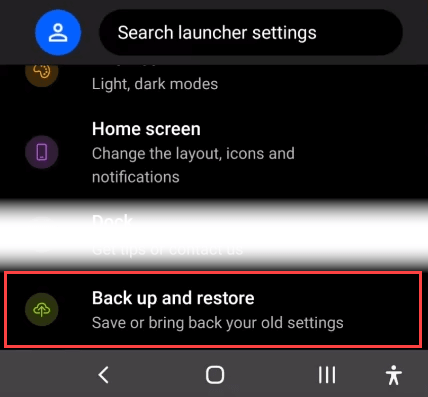
- Pilih Cadangkan Microsoft Launcher.
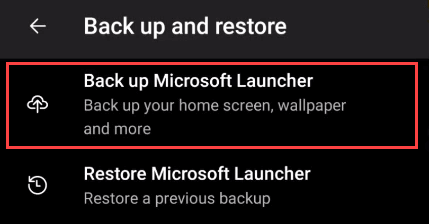
- Anda dapat memilih di antara cadangan untuk penyimpanan awan atau untuk penyimpanan lokal. Penyimpanan cloud akan lebih aman, jika terjadi sesuatu pada ponsel Anda. Untuk penyimpanan cloud, itu akan menggunakan akun Microsoft apa pun yang Anda tetapkan sebagai yang utama saat Anda menginstal Microsoft Launcher. Ini akan secara otomatis menyimpan cadangan di ruang onedrive Anda. Pilih Cadangan tombol.
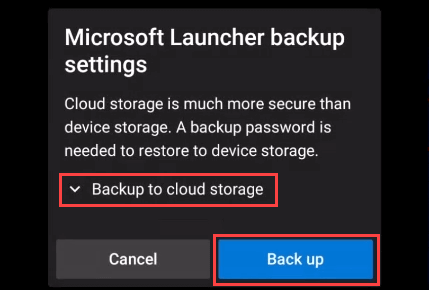
- Pilih pengaturan yang ingin Anda simpan. Yang terbaik adalah memilih semuanya. Sekarang pilih Cadangan sekarang tombol.
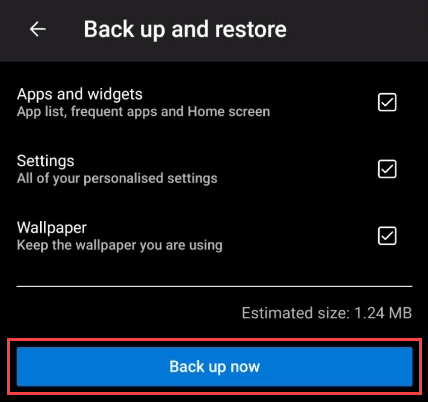
- Anda akan melihat bilah kemajuan dari pengunggahan cadangan.
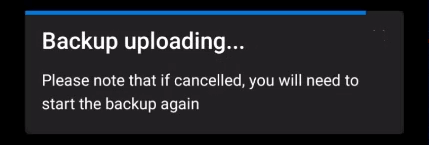
- Akhirnya, Anda akan melihat Cadangan berhasil! pesan. Sekarang gunakan salah satu metode di bawah ini untuk mematikan Microsoft Launcher.
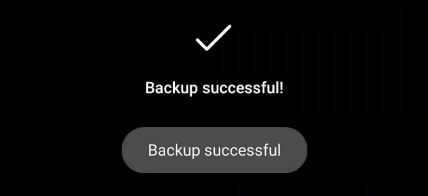
Matikan Microsoft Launcher dari layar Beranda
- Tekan panjang di latar belakang halaman beranda sampai berubah. Di dekat kanan bawah, pilih Pengaturan Peluncur.
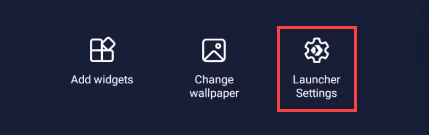
- Gulir ke bawah ke Pengaturan lanjutan.
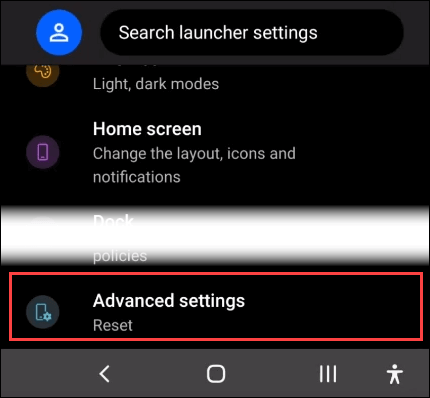
- Pilih Beralih ke peluncur lain di Layar Pengaturan Lanjutan.
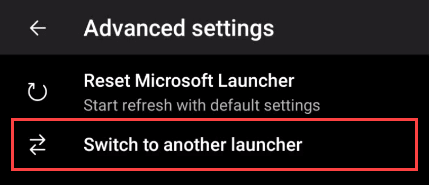
- Pilih yang berbeda Aplikasi rumah kemudian Sekali saja atau Selalu. Memilih Sekali saja Jika Anda ingin Android Anda beralih kembali ke Microsoft Launcher secara otomatis saat berikutnya Anda me -restart perangkat. Memilih Selalu Jika Anda ingin menggunakan peluncur lain mulai sekarang.
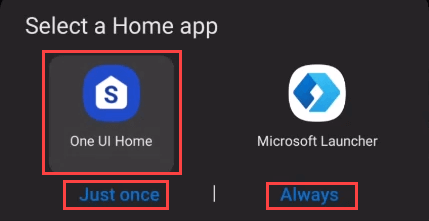
Matikan Microsoft Launcher dari Info Aplikasi
- Temukan dan tekan lama pada ikon peluncur Microsoft. Sebuah kotak akan muncul di atasnya. Pilih arrow kanan > untuk melihat lebih banyak opsi. Pilih Info aplikasi.
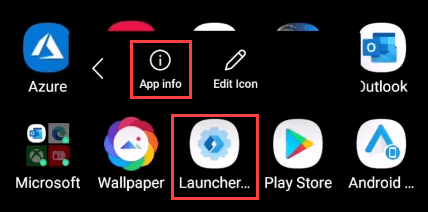
- Dalam Info aplikasi layar, gulir ke bawah dan pilih Ditetapkan sebagai default.
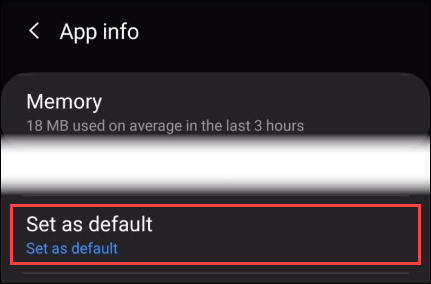
- Pilih tombol Hapus default.
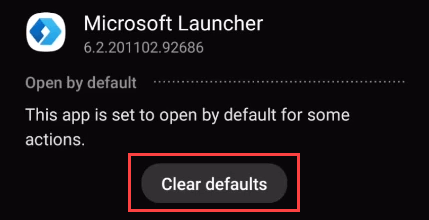
- Layar berikutnya akan mengatakan Tidak ada set default. Kembali ke layar beranda Anda.
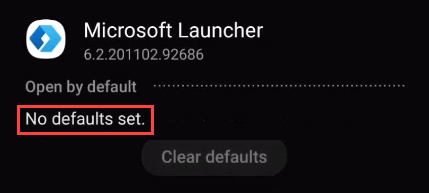
- Telepon harus meminta Anda untuk memilih aplikasi rumah sekarang. Pilih yang Anda inginkan dan kemudian pilih Selalu. Anda harus kembali ke peluncur asli Anda.
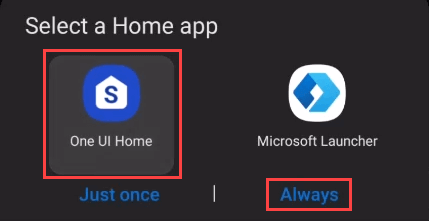
Haruskah saya menghapus pemasangan Microsoft Launcher sekarang?
Setelah mematikan Microsoft Launcher, Anda mungkin masih menyadarinya melakukan hal -hal seperti memberi Anda pemberitahuan. Jika itu menjengkelkan, mungkin yang terbaik untuk menghapus pemasangan Microsoft Launcher sepenuhnya. Anda hanya dapat melakukan ini setelah mematikannya.
Dengan pengaturan peluncur Microsoft Anda dengan aman, lanjutkan dengan menghapus pemasangan aplikasi Microsoft Launcher.
- Buka aplikasi Microsoft Launcher dan tekan lama di atasnya. Di kotak opsi yang terbuka, pilih Uninstall.
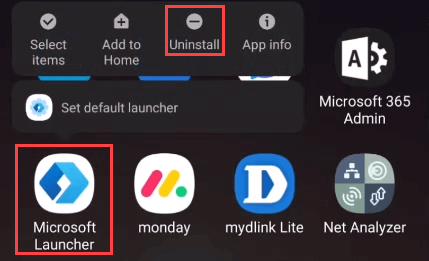
- Telepon akan meminta Anda untuk mengonfirmasi bahwa Anda ingin menghapus aplikasi. Pilih OKE.
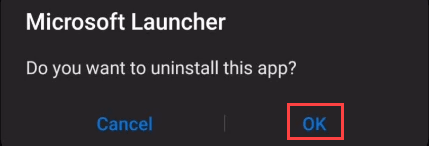
- Setelah Anda melihat Peluncur Microsoft yang tidak diinstal Pesan, efek apa pun yang tidak diinginkan dari peluncur akan hilang.

Bagaimana cara mengembalikan pengaturan peluncur microsoft saya?
Entah Anda menghidupkan kembali peluncur Microsoft atau menginstalnya kembali. Sekarang Anda ingin mengembalikan pengaturan peluncur yang Anda miliki sebelumnya. Ayo lakukan itu.
- Dengan Microsoft Launcher menyala, tekan Long di latar belakang halaman beranda sampai berubah. Di dekat kanan bawah, pilih Pengaturan Peluncur.
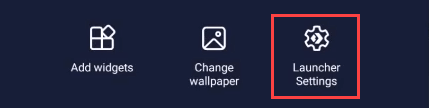
- Gulir ke bawah dan pilih Cadangan dan Kembalikan.
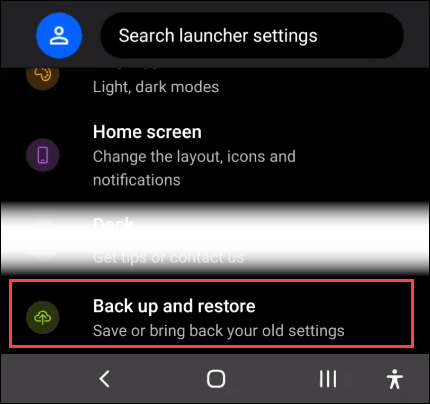
- Pilih Kembalikan Microsoft Launcher.
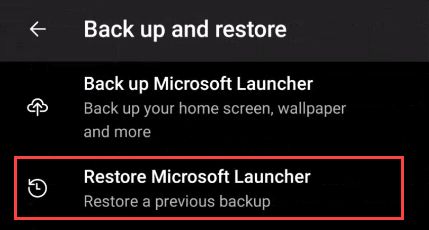
- Anda dapat memilih antara memulihkan dari penyimpanan awan atau penyimpanan lokal. Pilih yang berlaku untuk cadangan Anda. Pilih Tombol Pulihkan.
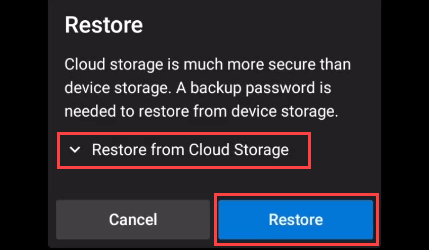
- Jika Anda memiliki beberapa cadangan, mereka terdaftar di sini. Pilih yang ingin Anda gunakan, lalu pilih Memulihkan.
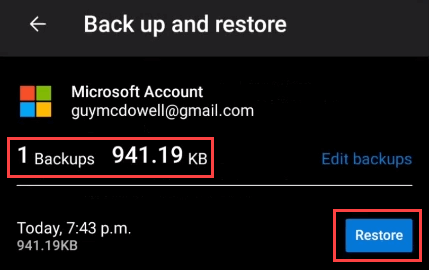
- Pilih pengaturan untuk memulihkan dan kemudian pilih Kembalikan sekarang.
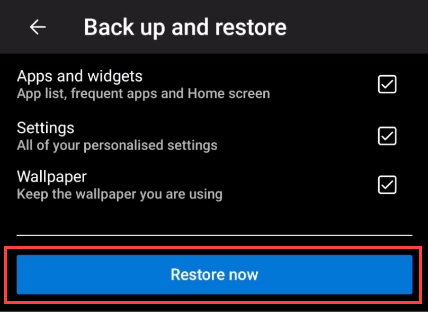
- Untuk mengonfirmasi bahwa Anda ingin mengganti tata letak saat ini, pilih Mengonfirmasi.
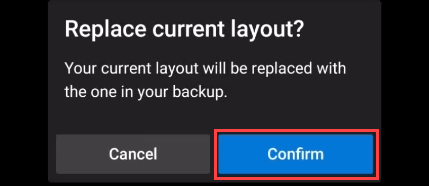
- Anda akan melihat Mengunduh cadangan bilah kemajuan.
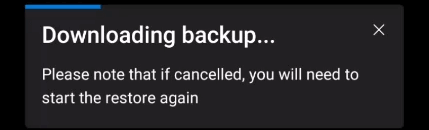
- Setelah unduhan selesai, ponsel akan diperbarui. Saat pembaruan selesai, Anda akan kembali ke layar beranda Anda dengan semua pengaturan Anda di tempatnya.
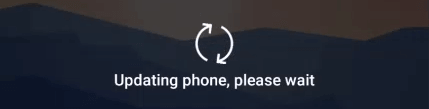
Bagaimana cara menginstal Microsoft Launcher di Android?
Ya, agak aneh bahwa bit peluncur Microsoft yang menginstal di akhir artikel. Terus terang, itu karena orang bertanya bagaimana mematikan peluncur microsoft lebih dari cara menginstalnya.
Tidak ada yang salah dengan Microsoft Launcher, itu hanya rasa untuk kerumunan Microsoft.
- Buka halaman Microsoft Launcher di Google Play dan pilih Install. Itu akan mengunduh dan melalui instalasi awal.
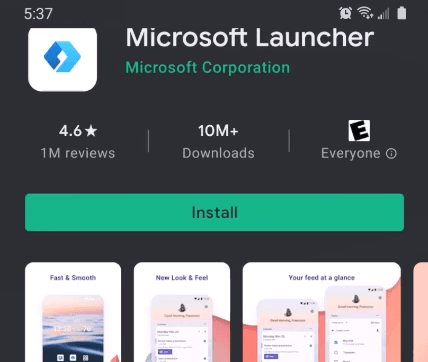
- Itu Selamat datang di Microsoft Launcher Layar akan muncul saat instalasi awal selesai. Anda dapat menonton tayangan slide pengantar atau memilih Memulai untuk melanjutkan.
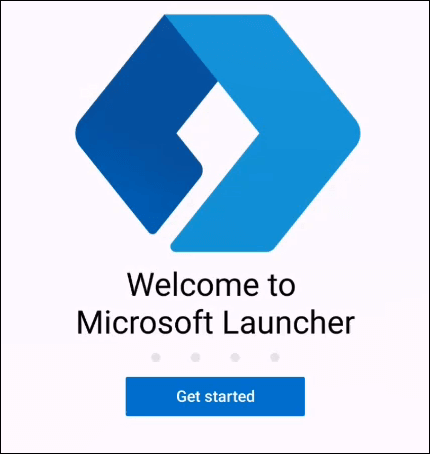
- Ini akan menanyakan apakah Anda ingin berbagi data dengan Microsoft. Pilihan Anda, tapi kami biasanya pergi Tidak sekarang.
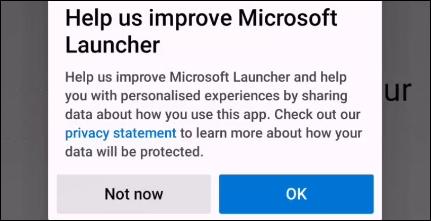
- Sekarang meminta izin untuk mengakses lokasi perangkat. Jika Anda ingin mendapatkan hasil maksimal dari Microsoft Launcher, pilihlah Izinkan saja saat menggunakan aplikasi. Perhatikan bahwa Anda akan selalu menggunakan aplikasi ini, karena ini adalah peluncur.
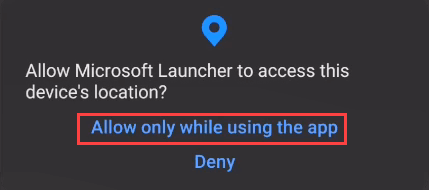
- Saat meminta akses ke foto, media, dan file di perangkat Anda untuk kinerja terbaik, pilih Mengizinkan.
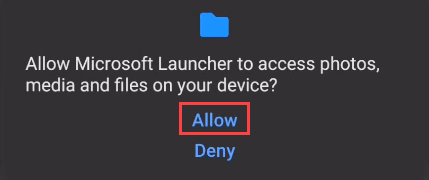
- Pilih antara wallpaper Anda saat ini atau wallpaper baru dari Microsoft Bing setiap hari. Pilih Melanjutkan.
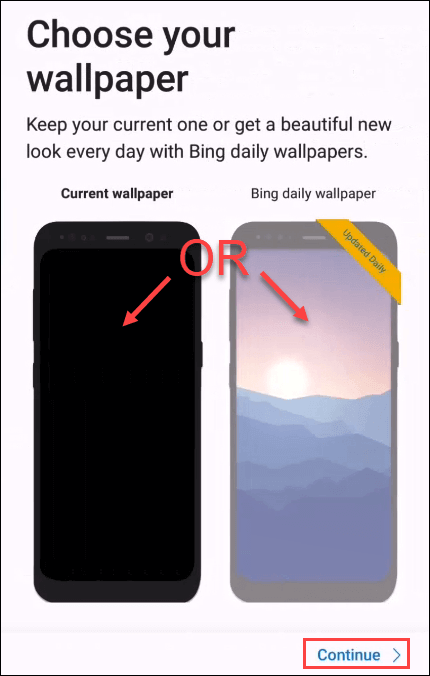
- Selanjutnya, Anda dapat memilih untuk menggunakan aplikasi Anda saat ini di layar beranda atau Menyesuaikan. Kemungkinan Anda seperti itu, jadi pilihlah Melanjutkan.
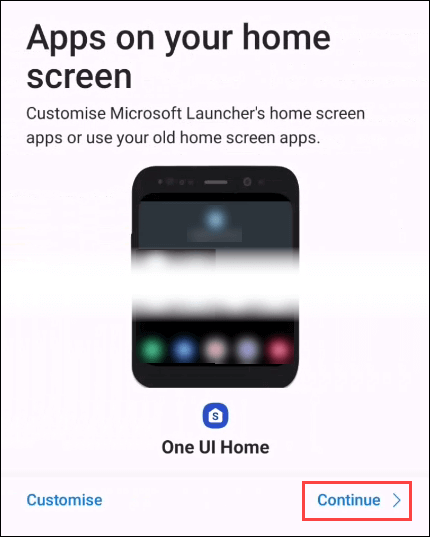
- Kami di akhir, semacam. Anda dapat menggunakan akun default untuk ponsel Anda atau Tambahkan Akun Pekerjaan atau Sekolah. Jika Anda menggunakan produk Microsoft di tempat kerja atau sekolah, tambahkan akun itu. Jika tidak, pilih Ayo pergi dan lewati ke langkah 10.
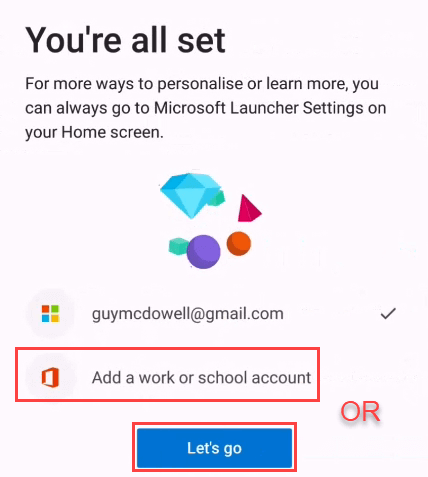
- Jika Anda memilih untuk menambahkan akun kerja, lakukan di sini. Jika sudah ada di ponsel Anda, itu akan ditampilkan. Jika tidak, pilih Tambahkan akun baru dan ikuti petunjuknya.
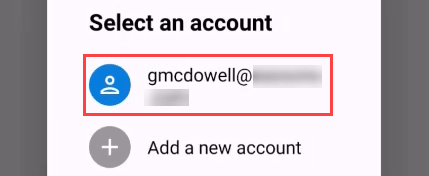
- Sekarang Anda dapat mengatur Microsoft Launcher sebagai peluncur default Anda. Pertama, pilih Jangan tunjukkan lagi, lalu pilih Ditetapkan sebagai default.
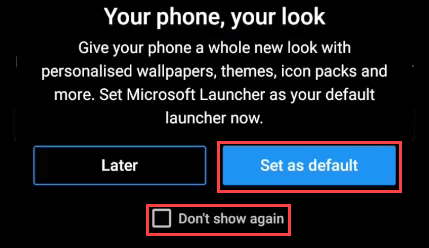
- Ponsel Anda akan meminta Anda untuk mengatur aplikasi rumahan. Memilih Microsoft Launcher Dan Selalu.
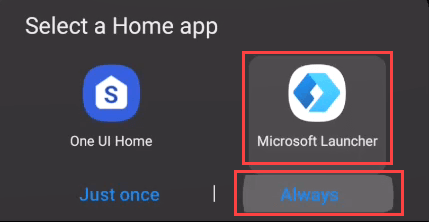
Itu dia! Microsoft Launcher diinstal dan dikonfigurasi. Pergi melalui itu dan periksa semua fitur.
- « Apa itu helper google chrome dan bisakah itu dinonaktifkan?
- Cara mengubah resolusi layar di windows 10 »

