Cara mengubah resolusi layar di windows 10
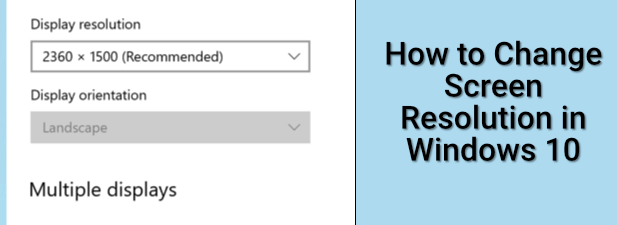
- 2232
- 38
- Ian Parker
Jika Anda menggunakan PC atau laptop Windows 10, maka pengaturan tertentu akan diatur untuk Anda secara otomatis. Misalnya, ketika Anda menghubungkan monitor baru ke PC Anda, Windows akan mencoba menentukan resolusi layar terbaik untuk mengeluarkan video ke monitor Anda dalam ukuran dan resolusi yang didukungnya.
Sayangnya, jika ada driver yang hilang atau jika layar Anda terlihat buram, Anda mungkin perlu mengubah resolusi layar. Ada beberapa cara Anda dapat mengubah resolusi di Windows 10, seperti melalui menu Pengaturan Windows atau dengan menggunakan perangkat lunak kontrol pihak ketiga. Untuk mengubah resolusi di Windows 10, inilah yang perlu Anda lakukan.
Daftar isi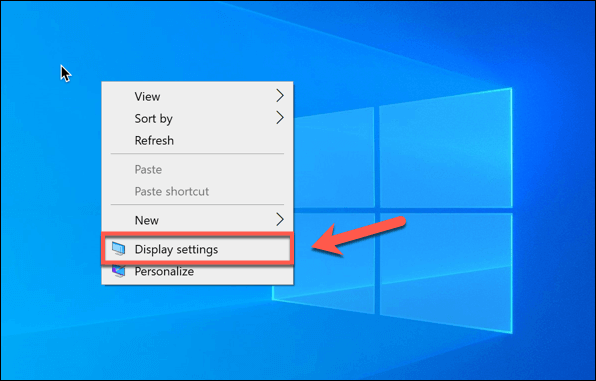
- Anda juga dapat mengklik kanan menu mulai dan memilih Pengaturan. Di jendela Menu Pengaturan, pilih Sistem> Tampilan Untuk mencapai menu Pengaturan Tampilan.
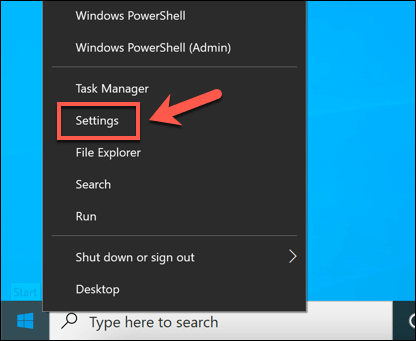
- Dalam Menampilkan Menu, Anda akan melihat berbagai opsi untuk mengubah pengaturan tampilan. Untuk mengubah resolusi, pilih resolusi baru dari Resolusi tampilan menu tarik-turun (di Skala dan tata letak bagian). Resolusi yang diyakini Windows paling baik akan muncul dengan tag yang disarankan (misalnya, 2360 x 1500 (disarankan)).
Namun, jika Anda tidak senang dengan resolusi ini, Anda harus memilih alternatif dengan memilih resolusi yang berbeda dari menu drop-down.
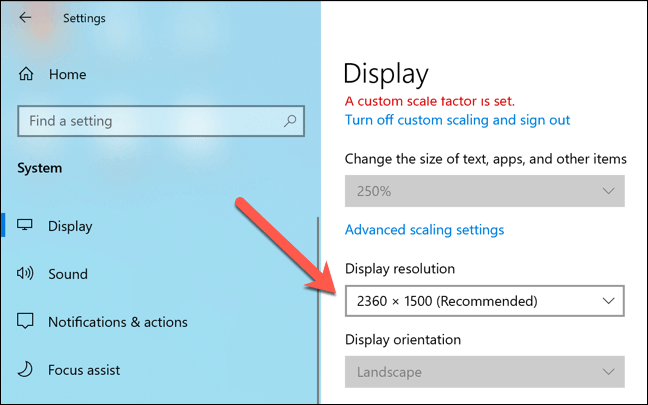
- Saat Anda memilih resolusi baru, Windows akan beralih ke sana untuk sementara waktu selama 15 detik. Anda harus memilih Simpan perubahan Di jendela pop-up untuk mengamankan perubahan, atau memilih Kembali untuk segera kembali ke resolusi yang disimpan terakhir. Jika Anda gagal memilih salah satu opsi, Windows akan kembali ke resolusi lama secara otomatis setelah timer berakhir.
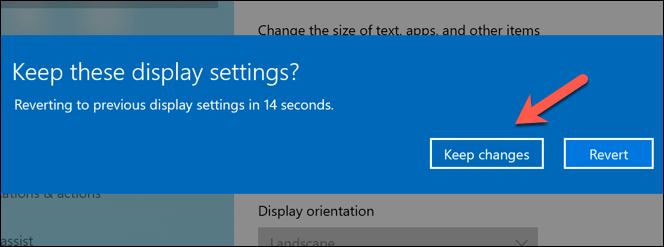
- Jika Anda ingin melihat detail tambahan tentang resolusi layar Anda saat ini (termasuk Refresh Rate), pilih Pengaturan Tampilan Lanjutan.
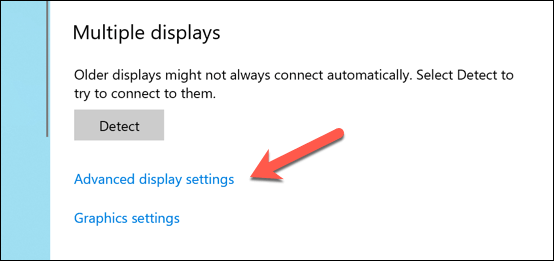
- Pilih monitor Anda dari menu tarik-turun. Informasi tentang monitor dan resolusi aktif, termasuk laju penyegaran tampilan, akan muncul di Tampilkan informasi kotak di bawah ini. Untuk mengubah tingkat penyegaran, pilih Tampilan Properti Adaptor opsi di bawah ini.
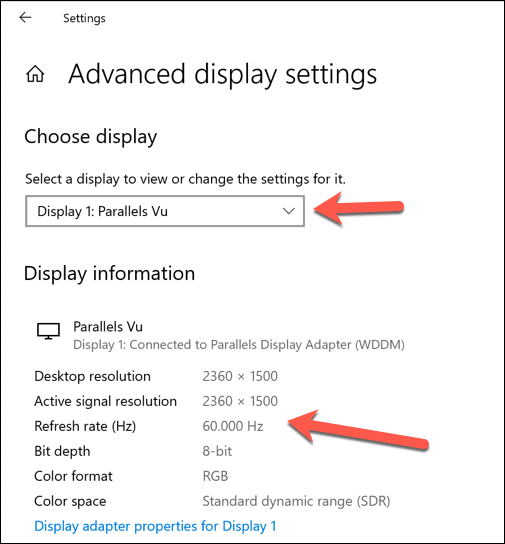
- Dalam Monitor Properti jendela, pilih Monitor tab. Menggunakan Laju penyegaran layar menu tarik-turun, pilih tingkat penyegaran yang berbeda, lalu pilih OKE untuk menyimpan. Jika laju refresh terlalu tinggi, monitor Anda dapat menjadi kosong, jadi pastikan monitor Anda mendukung laju refresh yang Anda pilih sebelum Anda melakukan perubahan.
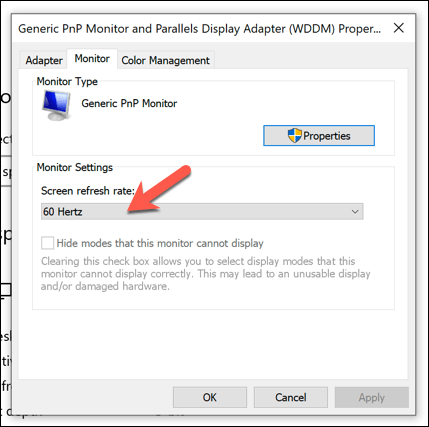
Menggunakan aplikasi kontrol grafis pabrikan
Pengaturan Windows adalah cara terbaik untuk dengan cepat mengubah resolusi di Windows 10 dan meningkatkan kualitas tampilan, tetapi jika Anda menggunakan kartu grafis bermerek, Anda mungkin menemukan bahwa menggunakan aplikasi kontrol grafis yang disediakan pabrikan menyediakan pengaturan tambahan untuk konfigurasi yang lebih baik.
Ini termasuk resolusi layar khusus, pengaturan warna, dan banyak lagi. Jika Anda memiliki chipset grafis intel internal, Anda mungkin sudah menginstal panel kontrol grafis intel. Demikian juga, pengguna kartu grafis NVIDIA akan memiliki panel kontrol NVIDIA, sementara pengguna AMD akan memiliki perangkat lunak AMD Radeon yang tersedia.
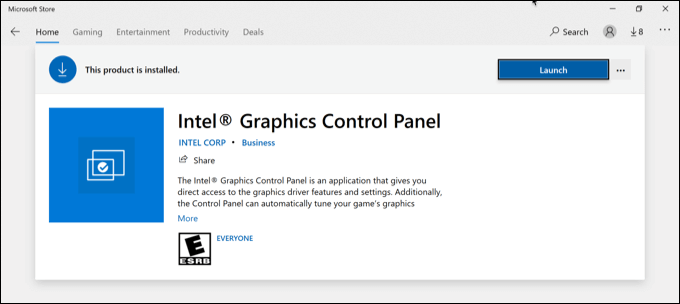
Jika Anda tidak memiliki kartu grafis atau chipset yang diinstal, Anda harus mengunjungi situs web pabrikan (atau Microsoft Store, untuk NVIDIA dan Intel) untuk menginstalnya. Setelah diinstal, cari dan buka aplikasi di menu start windows. Beberapa aplikasi, seperti Intel Graphics Control Panel, dapat diakses melalui baki sistem di Taskbar.
Antarmuka untuk aplikasi ini bervariasi, jadi Anda harus melihat setiap aplikasi dengan hati -hati untuk menemukan pengaturan yang Anda inginkan. Misalnya, Pengguna Panel Kontrol Grafis Intel akan menemukan resolusi layar dan menyegarkan opsi drop-down laju di utama Pengaturan Umum tab.
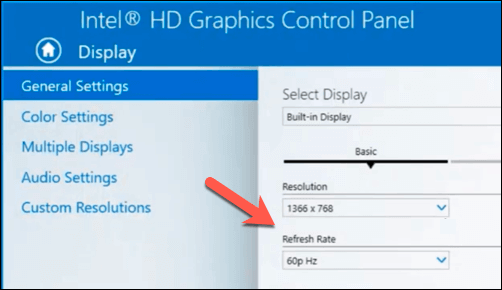
Jika Anda mengalami masalah, Anda dapat kembali menggunakan pengaturan Windows untuk mengubah resolusi sebagai gantinya tanpa mempengaruhi kualitas tampilan Anda.
Menguji Kualitas Tampilan Menggunakan Perangkat Lunak Pihak Ketiga
Windows 10 tidak benar-benar membutuhkan perangkat lunak pihak ketiga untuk mengubah resolusi layar (selain yang ditawarkan oleh kartu grafis atau produsen chipset). Pengecualian untuk ini, bagaimanapun, adalah jika Anda ingin meningkatkan kualitas output video untuk situasi seperti permainan atau pengeditan video.
Beberapa aplikasi pihak ketiga, seperti kalibrasi, memungkinkan Anda untuk mengkalibrasi monitor Anda agar sesuai dengan pengaturan terbaik untuk output tampilan Anda. Ini membantu memastikan bahwa PC Anda memiliki resolusi layar terbaik, tingkat refresh, dan pengaturan warna yang diterapkan.
Aplikasi seperti kalibrasi, bagaimanapun, fokus pada kualitas warna secara khusus, dan mungkin tidak cocok untuk mengubah resolusi layar.
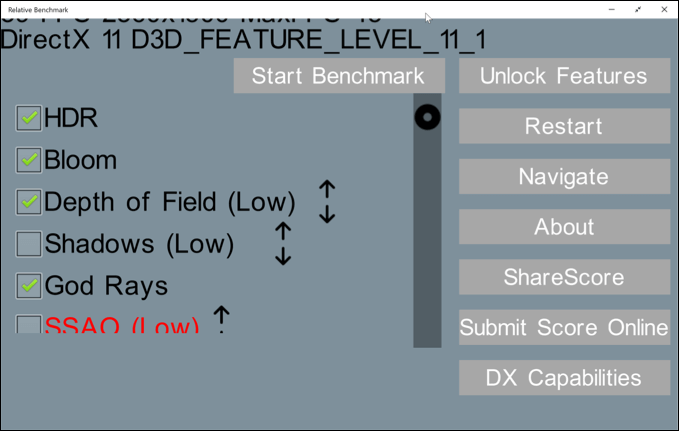
Beberapa aplikasi pihak ketiga terbaik untuk mengubah resolusi layar di Windows 10 tersedia untuk diunduh dari Microsoft Store. Misalnya, jika Anda ingin menemukan resolusi tertinggi yang dapat Anda gunakan untuk game tertentu, aplikasi Benchmark Relative akan terbukti bermanfaat, mengidentifikasi pengaturan resolusi dan grafik terbaik untuk digunakan.
Jika Anda ingin mengambil sesuatu lebih lanjut, Anda dapat menjalankan perangkat lunak benchmark sistem penuh, seperti Novabench, untuk menguji PC atau laptop Anda dan mengidentifikasi resolusi terbaik dan menampilkan pengaturan.
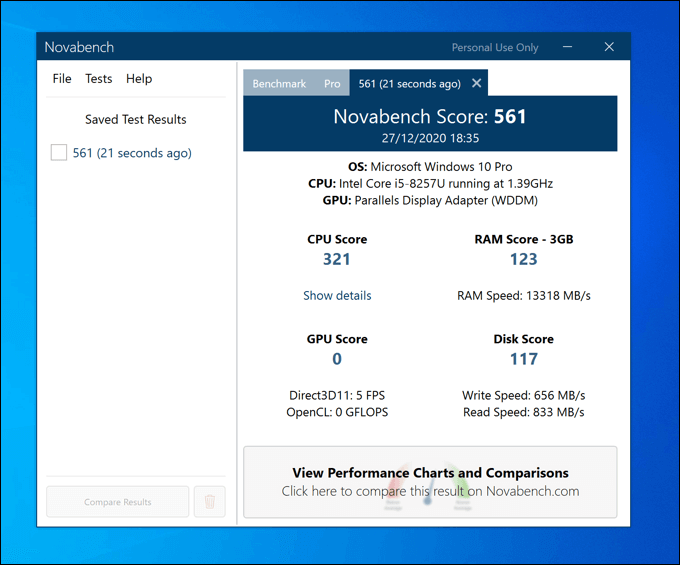
Jika kartu grafis Anda atau chipset grafis internal mampu mendukung resolusi layar yang lebih tinggi, perangkat lunak benchmark seperti Novabench akan memberi Anda perincian lebih lanjut tentang seberapa jauh Anda dapat menaikkannya tanpa mempengaruhi kinerja sistem keseluruhan Anda.
Anda hanya dapat mendorong resolusi sistem Anda sejauh perangkat keras mendukungnya. Jika kartu grafis Anda atau chipset grafis internal sedang berjuang, Anda harus berpikir untuk meningkatkan kartu grafis Anda, serta mempertimbangkan monitor berkualitas lebih tinggi yang mendukung resolusi yang lebih tinggi dan tingkat penyegaran.
Meningkatkan kualitas monitor Windows 10
Jika Anda mengubah resolusi di Windows 10, Anda dapat memanfaatkan monitor berkualitas lebih tinggi, tingkat penyegaran layar yang lebih tinggi, dan kepadatan piksel yang lebih baik. Anda hanya perlu monitor yang tepat untuk dicocokkan, dengan perbedaan besar dalam kualitas antara monitor 60Hz dan 240Hz, bahkan dengan monitor gaming anggaran dibandingkan dengan model kantor dasar.
Mengubah resolusi layar hanyalah salah satu cara Anda dapat meningkatkan kualitas output tampilan windows Anda. Anda juga dapat memanfaatkan teknologi tampilan seperti Nvidia G-Sync, merapikan pemutaran dan permainan video dan mencegah merobek layar dalam prosesnya, serta menyelesaikan masalah monitor "tidak ada sinyal".

