Cara mematikan riwayat clipboard di windows 10
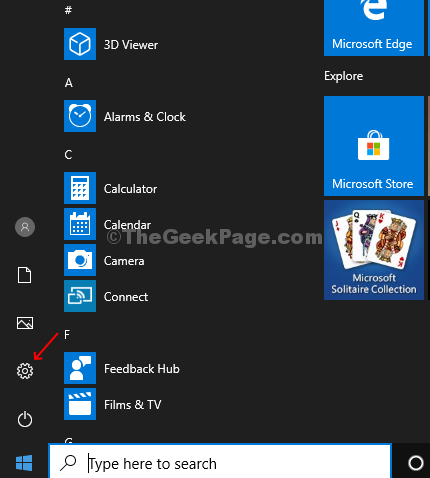
- 3437
- 449
- John Ratke
Sebelumnya, fungsi clipboard di Windows hanya dapat menyimpan teks yang disalin, tetapi karena pembaruan terakhir oleh Windows 10 pada Oktober 2018, ia juga dapat menyimpan gambar yang disalin. Jadi pada dasarnya clipboard sekarang dapat menyimpan beberapa teks dan gambar yang disalin. Ini mengarah pada kelebihan riwayat clipboard dan juga mengekspos data rahasia Anda di depan umum. Untuk mempertahankan privasi data rahasia Anda, Anda dapat mematikan riwayat clipboard. Bagaimana? Mari kita lihat.
Begini cara Anda dapat menonaktifkan riwayat clipboard di Windows 10.
Solusi 1: Matikan riwayat clipboard dari Panel Pengaturan
Langkah 1 - Arahkan ke tombol start di PC Anda, klik untuk membuka menu. Temukan Pengaturan opsi di atas Kekuatan tombol, dan klik untuk membuka Pengaturan aplikasi.
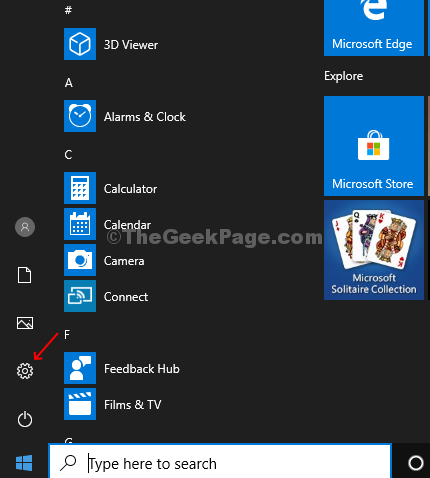
Langkah 2 - Temukan sistem dari daftar opsi dan klik di atasnya.
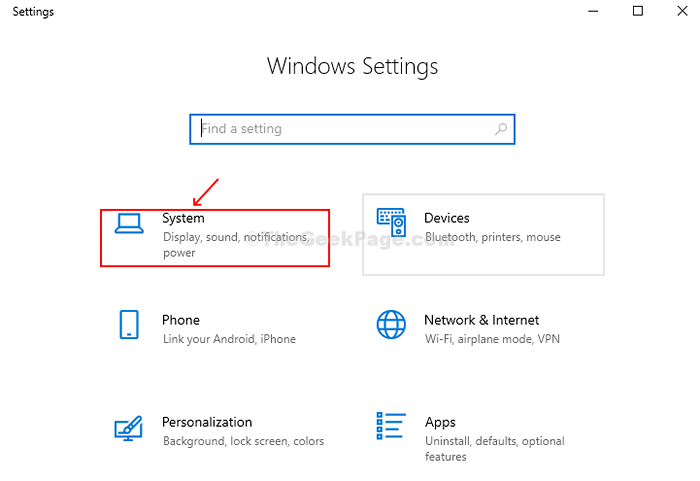
Langkah 3 - Gulir ke bawah untuk menemukan opsi clipboard di panel sisi kiri. Di sisi kanan panel Anda dapat menemukan opsi riwayat clipboard yang dihidupkan secara default. Matikan untuk menonaktifkan fitur riwayat clipboard.
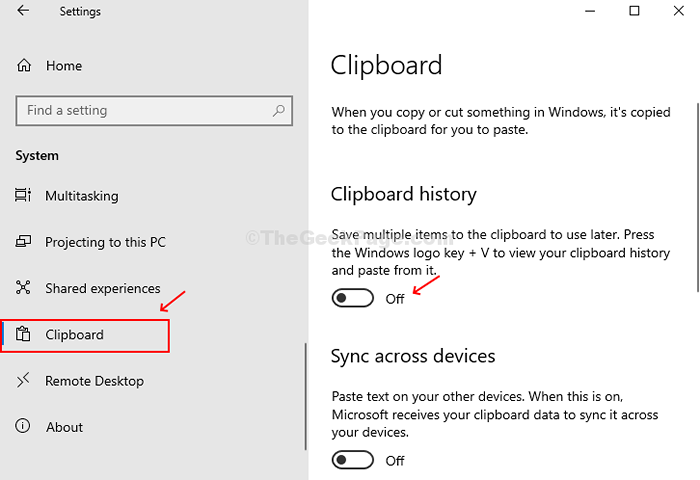
Solusi 2: Matikan Sejarah Clipboard dari Registry Editor
Langkah 1 - Tekan Windows + r Pada keyboard untuk membuka kotak run, ketik Regedit dan memukul OKE Untuk membuka jendela Registry Editor.
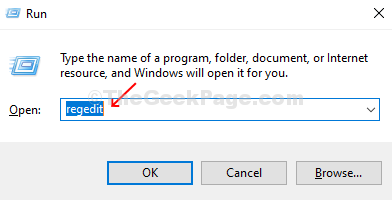
Langkah 2 - Salin dan Tempel Jalur Di Bawah Di Bawah Editor Registry Untuk Navigasi ke Jendela Sistem.
Hkey_local_machine \ software \ policies \ microsoft \ windows \ system
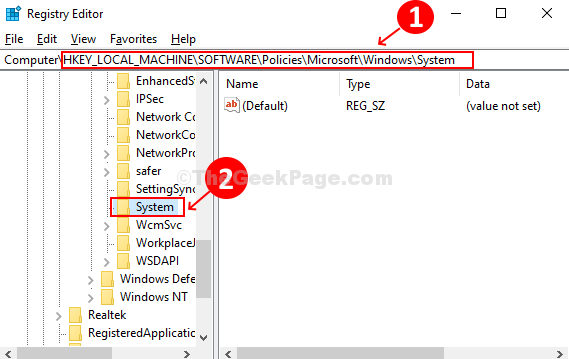 Langkah 3 - Klik kanan pada ruang kosong di sisi kanan jendela, klik Nilai baru> DWORD (32-bit).
Langkah 3 - Klik kanan pada ruang kosong di sisi kanan jendela, klik Nilai baru> DWORD (32-bit).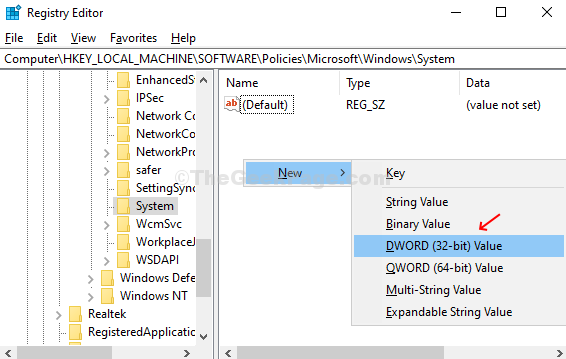
Langkah 4 - Sebutkan nilai DWORD yang baru dibuat sebagai IdlipboardHistory. Klik dua kali di atasnya dan ubah Nilai bidang ke 0, dan tekan OKE. Ini akan mematikan fitur riwayat clipboard.
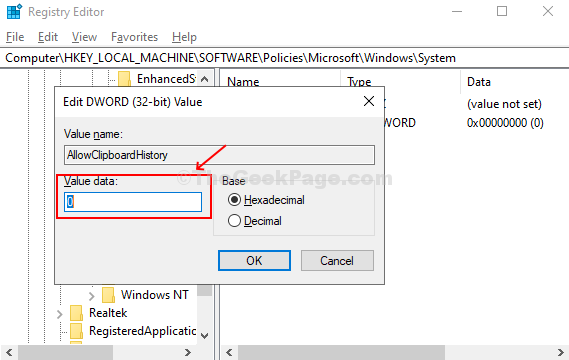
Mulai ulang PC agar perubahan menjadi efektif. Perubahan ini, mengeluarkan fitur riwayat clipboard di bawah pengaturan, untuk menyalakannya kembali, Anda harus menghapus IdlipboardHistory Entri di bawah Editor Registri.
- « Perbaiki Anda saat ini tidak memiliki izin untuk mengakses masalah folder ini di Windows 10, 11
- Cara memberi nama folder menggunakan emoji di windows 10 »

