Perbaiki Anda saat ini tidak memiliki izin untuk mengakses masalah folder ini di Windows 10, 11
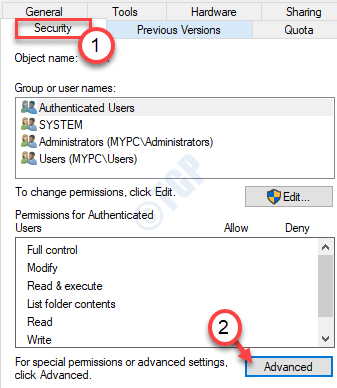
- 4786
- 955
- Simon Cormier
Jika Anda menggunakan Windows 11 atau Windows 10, Anda dapat menerima pesan kesalahan ini "Anda saat ini tidak memiliki izin untuk mengakses folder ini.“Mencoba mengakses folder di komputer Anda. Jangan khawatir, ikuti solusi ini dan masalahnya akan hilang hanya dalam waktu singkat.
Daftar isi
- Perbaiki 1 - Berikan izin kepada semua orang
- Perbaiki 2 - Ubah Pengaturan Kebijakan Lokal
- Perbaiki - 3 Ubah izin dari folder yang bermasalah
- Perbaiki - 4 Modifikasi Kepemilikan dari Command Prompt
- Perbaiki 5 - Berikan kontrol penuh kepada semua orang
- Perbaiki 6 - otorisasi akun Anda untuk mengaksesnya
Perbaiki 1 - Berikan izin kepada semua orang
Ada kemungkinan folder yang Anda coba akses tidak memiliki akses pengguna yang cukup.
1. tekan Kunci Windows+E.
2. Saat File Explorer terbuka, buka lokasi file/ folder.
3. Klik kanan pada yang bermasalah dan klik “Properti”Untuk memodifikasi pengaturan properti.

4. Klik pada "KeamananTab.
5. Di tab Keamanan, klik "Canggih“.
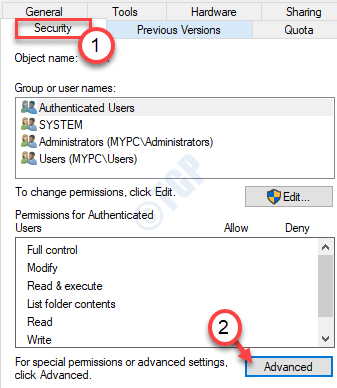
6. Sekarang, klik "Mengubah“.

7. Lalu, ketik "Setiap orang”Di kotak 'Masukkan Objek untuk Memilih:'.
8. Setelah itu, klik sekali "Periksa nama”Untuk melakukan cek.
9. Akhirnya, klik "OKE“.
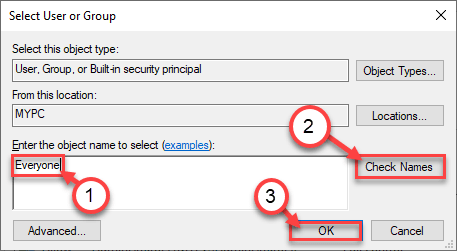
10. Setelah itu, klik "OKE“.
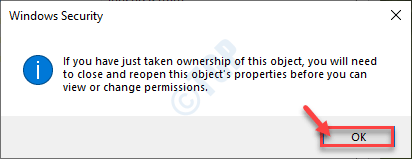
7. Di jendela Properties, klik "Menerapkan" Dan "OKE“.


Kemudian coba mengakses file/folder lagi.
Perbaiki 2 - Ubah Pengaturan Kebijakan Lokal
Anda harus memodifikasi pengaturan kebijakan lokal di sistem Anda.
1. tekan Kunci Windows Bersama dengan 'R'Kunci dari keyboard Anda.
2. Setelah itu, ketik baris ini dan klik "OKE“.
gpedit.MSC
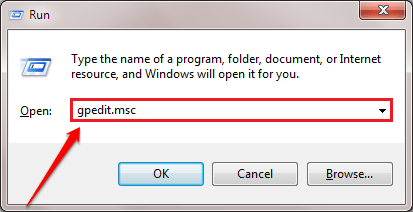
3. Setelah layar Editor Kebijakan Grup Lokal muncul di layar Anda, buka lokasi ini-
Konfigurasi Komputer> Pengaturan Windows> Pengaturan Keamanan> Kebijakan Lokal> Opsi Keamanan
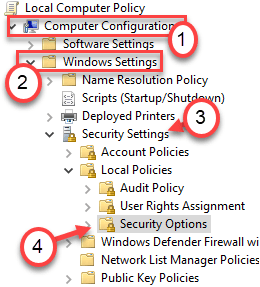
4. Lalu, di panel kanan, cari “Mode Persetujuan Admin Kontrol Pengguna untuk Akun Administrator bawaan“.
5. Hanya klik dua kali itu untuk memodifikasi.
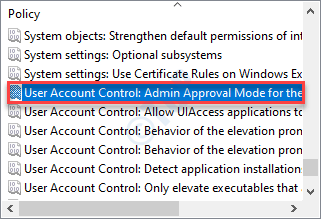
6. Untuk menonaktifkan pengaturan, cukup klik tombol radio di samping "Dengan disabilitas“.
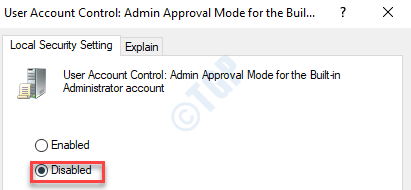
7. Cukup klik "Menerapkan" Dan "OKE”Untuk menyimpan pengaturan.

8. Setelah itu, cari “Kontrol Akun Pengguna Jalankan semua administrator dalam mode persetujuan admin"Pengaturan Kebijakan.
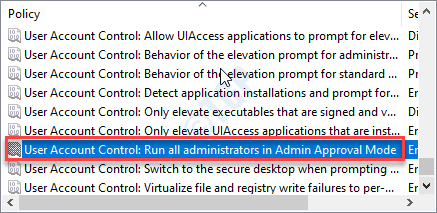
9. Seperti pengaturan kebijakan sebelumnya, atur pengaturan kebijakan ke “Dengan disabilitas“.
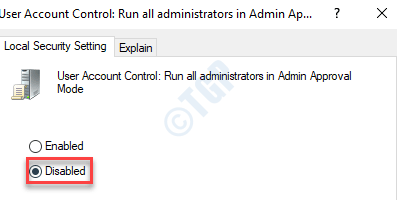
10. Sekali lagi, Anda harus mengklik “Menerapkan" Dan "OKE”Untuk menyimpan perubahan.

Setelah Anda mengubah pengaturan, tutup layar Editor Kebijakan. Menyalakan ulang Sistem Anda untuk mengatur perubahan ini untuk mengambil efek yang diinginkan.
Perbaiki - 3 Ubah izin dari folder yang bermasalah
Memodifikasi izin folder yang bermasalah pasti akan memperbaiki masalah ini.
1. Pada awalnya, yang perlu Anda lakukan adalah klik kanan Di folder yang tidak dapat Anda modifikasi.
2. Sekarang, klik "Properti“.
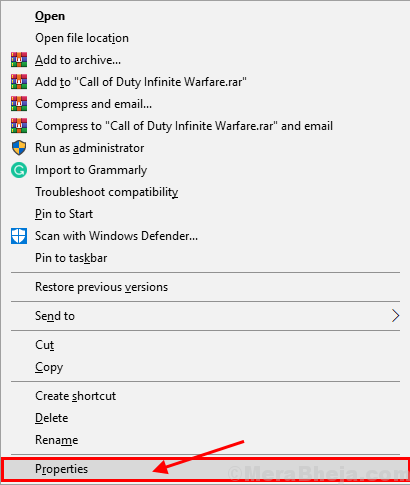
3. Dalam Properti jendela, pergi ke “KeamananTab.
4. Dalam Keamanan tab, klik "Menambahkan… ”Untuk memodifikasi izin.
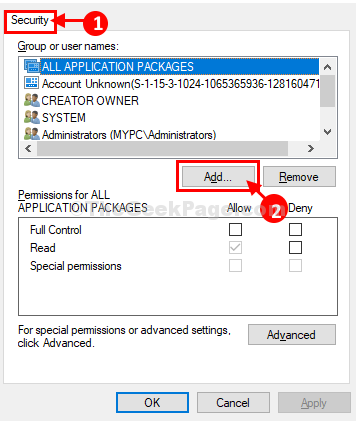
5. Di dalam Pilih Pengguna atau Grup jendela, Anda perlu mengetik "Setiap orang" di dalam 'Masukkan nama objek untuk dipilih:'Kotak.
6. Kemudian, cukup klik "Periksa nama”Untuk memeriksa keaslian parameter.
7. Akhirnya, klik "OKE" menambahkan Setiap orang Sebagai grup pengguna baru.
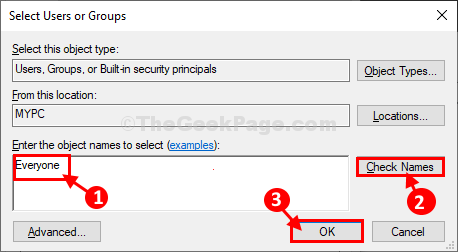
8. Kembali ke Keamanan jendela, klik "Setiap orang“Untuk memilihnya.
9. Dalam Izin untuk semua orang tab, memeriksa The "Mengizinkan"Opsi di bawah"Kontrol penuh“Untuk memberikan kendali penuh atas folder ini kepada semua orang.
10. Sekarang, secara berurutan klik “Menerapkan" Dan "OKE“.
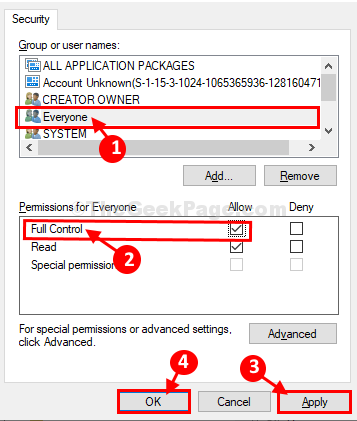
Sekarang, cobalah untuk membuka folder lagi di komputer Anda. Anda harus dapat membuka folder tanpa masalah seperti itu.
Perbaiki - 4 Modifikasi Kepemilikan dari Command Prompt
Cukup dengan melewati perintah melalui yang ditinggikan Command prompt jendela Anda akan dapat memodifikasi kepemilikan direktori yang Anda coba buka.
1. tekan Kunci Windows+E.
2. Setelah itu, arahkan ke lokasi file/folder di sistem Anda.
3. Klik kanan pada file tertentu dan klik pada “Properti“.
4. Pergi ke “UmumTab.
5. Pilih “Lokasi:”Di bagian umum dan tekan 'Ctrl+c'.
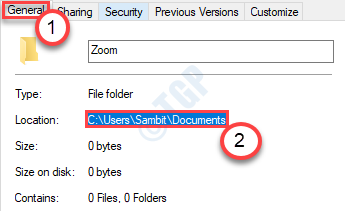
Tutup file penjelajah.
6. Setelah menekan Kunci Windows+R peluncuran Berlari, Yang perlu Anda ketik adalah “cmd”Dan kemudian tekan Ctrl+Shift+Enter.
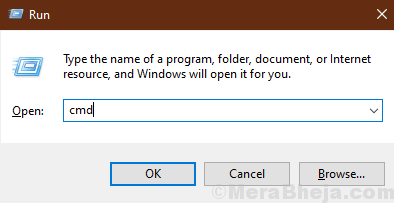
Ini akan membuka perintah Mengingatkan akan dibuka dengan hak admin.
8. Ucapkan perintah ini Command prompt jendela, ubah, dan tekan Memasuki untuk melaksanakannya.
Takown /F Path dari file (atau folder) \ file (atau folder) Nama /r /d y
[Ganti 'jalur file' dengan jalur file yang telah Anda salin sebelumnya.
Contoh- Kami akan mengambil kepemilikan folder bernama 'Zoom' di lokasi ”C: \ Users \ SAMBIT \ Documents”. Jadi, perintahnya akan -
Takown /F C: \ Users \ SAMBIT \ DOCUMENS \ ZOOM /R /D Y
]
Setelah itu jalankan perintah yang diberikan di bawah ini
Jalur ICACLS file (atau folder) \ file (atau folder) Nama /Administrator Hibah: f
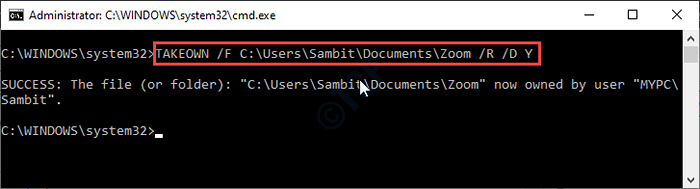
Menutup Command prompt jendela setelah Anda mengeksekusi perintah.
Anda harus dengan mudah dapat membuka folder di komputer Anda. Kesalahan akan terpecahkan.
Perbaiki 5 - Berikan kontrol penuh kepada semua orang
Jika metode sebelumnya tidak berhasil, cobalah untuk memberikan kontrol penuh kepada semua orang.
1. Sama seperti sebelumnya, Anda harus melakukannya klik kanan Pada file dan setelah itu, klik pada “Properti“.

2. Lalu, pergi ke “KeamananTab.
3. Untuk memodifikasi pengaturan izin, klik "Edit“.
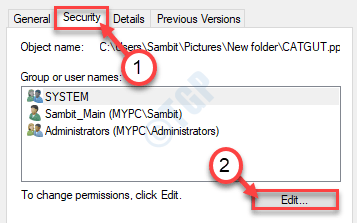
4. Dalam 'Nama grup atau pengguna:'Bagian, cari “Setiap orang“. Pilih itu.
5. Setelah itu, memeriksa The "Mengizinkan"Kotak 'Kontrol penuh' izin.
Ini akan memberikan setiap pengguna kontrol penuh dari file ini.
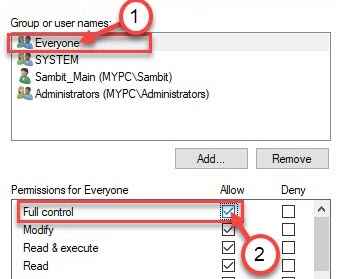
6. Kemudian, klik "Menerapkan“. Setelah itu, klik "OKE“.

7. Kembali ke layar Properties, klik "Menerapkan“.
8. Kemudian pada "OKE“.

Setelah itu, cobalah untuk mengakses file/ folder sekali lagi dan periksa.
Perbaiki 6 - otorisasi akun Anda untuk mengaksesnya
Terkadang tampaknya mengizinkan akun pengguna Anda secara khusus untuk mengakses folder telah melakukan trik.
1. Sekali lagi buka lokasi folder.
2. Klik kanan di atasnya dan klik "Properti"Sekali lagi untuk mengaksesnya.

3. Di jendela Properties, klik "KeamananTab.
4. Klik "Edit“.
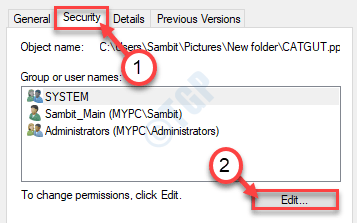
5. Setelah itu, Anda perlu mengklik “Menambahkan”Untuk menambahkan akun Anda.
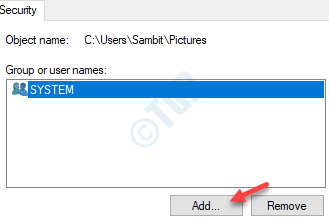
6. Saat jendela Pengguna atau Grup Pilih terbuka, klik pada “Canggih“.
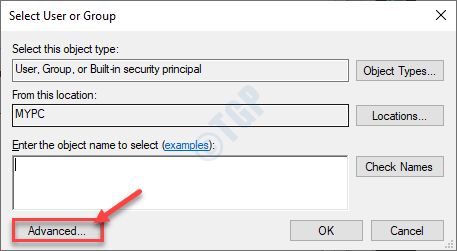
7. Sekarang, klik "Cari sekarang“.
8. Kemudian gulir ke bawah melalui daftar grup atau pengguna, pilih nama pengguna Anda. (Untuk komputer ini "SAMBIT“.)
9. Klik "OKE“.
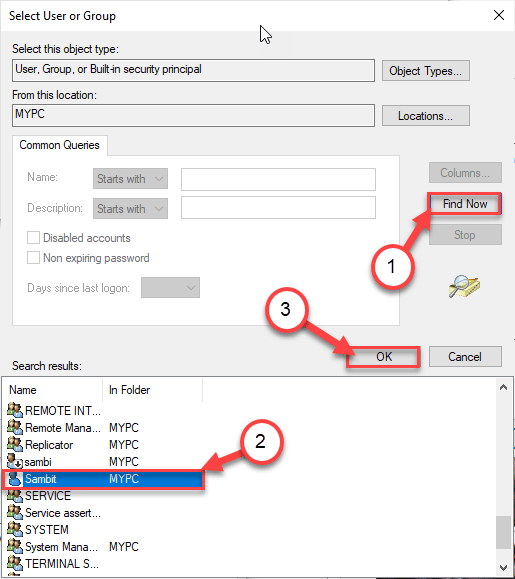
10. Sekali lagi klik "OKE“.
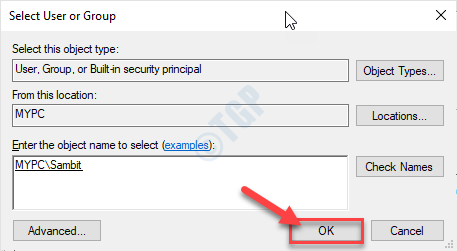
Ini seharusnya memecahkan masalah yang Anda hadapi.
Berikan folder bermasalah lagi. Kali ini Anda akan dapat mengaksesnya.
Masalah Anda harus diselesaikan.
- « Cara mengaktifkan trim untuk SSD Anda di Windows 10
- Cara mematikan riwayat clipboard di windows 10 »

