Cara mengambil dan memasukkan tangkapan layar menggunakan OneNote
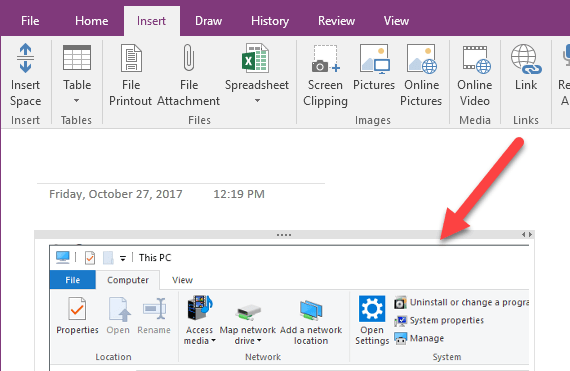
- 1698
- 424
- Luis Baumbach
Sebagai blogger profesional, saya mengambil banyak tangkapan layar setiap hari. Sebagian besar yang saya gunakan dan kemudian hapus saja, tetapi ada kesempatan ketika saya perlu menyimpan tangkapan layar untuk tujuan masa depan. Aplikasi catatan catatan utama saya hari ini adalah OneNote dan tentu saja saya suka menyimpan tangkapan layar saya di buku catatan terpisah di sana.
Bergantung pada versi OneNote dan Windows Anda, ada beberapa cara berbeda Anda bisa memasukkan tangkapan layar ke halaman OneNote Anda. Dalam artikel ini, saya akan melalui berbagai metode yang saya tahu.
Daftar isiTambahkan tangkapan layar ke OneNote
Metode pertama dan yang terletak di antarmuka pita adalah Masukkan kliping layar pilihan. Klik pada Menyisipkan tab dan Anda akan melihat tombol yang disebut kliping layar.
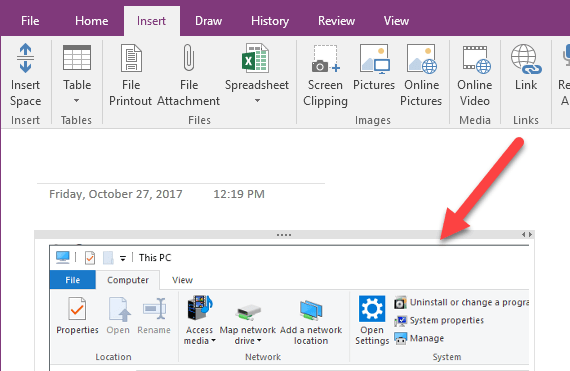
Anda juga akan melihat bahwa dikatakan Anda dapat menggunakan pintasan keyboard Kunci Windows + Shift + S. Ini akan bekerja sama persis dengan menekan tombol kliping layar pada semua versi Windows hingga pembaruan Windows 10 Fall Creators.
Di pembaruan Fall Creators untuk Windows 10, pintasan keyboard akan memungkinkan Anda mengambil tangkapan layar, tetapi secara otomatis akan ditambahkan ke clipboard daripada dimasukkan ke halaman OneNote Anda secara langsung. Jadi, Anda harus melakukan Ctrl + V secara manual untuk menempelkannya.
Namun, ada jalan pintas keyboard lain untuk pengguna Windows 10, yaitu Alt + n + r. Pintasan ini akan mengambil tangkapan layar Anda, menambahkannya ke OneNote dan juga menambahkan tanggal dan waktu pengambilan layar diambil.
Cara lain untuk mengambil tangkapan layar dan menempelkannya ke OneNote adalah dengan menggunakan ikon bilah tugas yang muncul di baki sistem. Pertama, mungkin tersembunyi di bagian Ikon Ekstra, yang dapat Anda akses dengan mengklik panah atas.
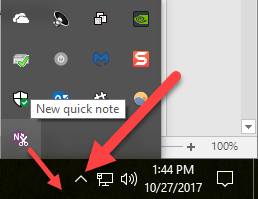
Seret ikon ungu dengan gunting keluar dari sana dan ke area bilah tugas utama. Sesampai di sana, klik kanan di atasnya, kembangkan OneNote Icon Defaults dan pilih Ambil kliping layar.
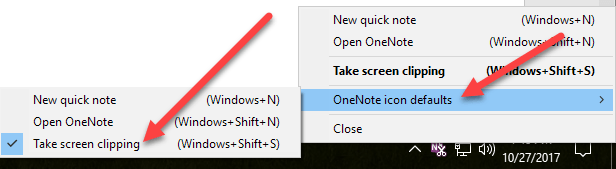
Sekarang yang harus Anda lakukan untuk mengambil kliping layar adalah klik ikon sekali. Setelah Anda menangkap tangkapan layar, itu akan menanyakan di mana Anda ingin menyimpannya.
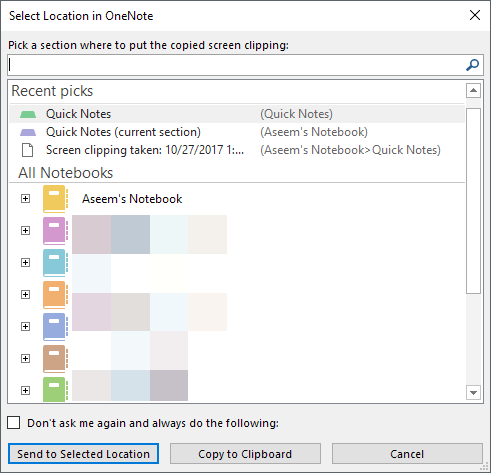
Untungnya, Anda dapat memeriksa Jangan tanya saya lagi dan selalu lakukan hal berikut Opsi Jika Anda ingin tangkapan layar Anda pergi ke tempat yang sama setiap saat. Jika tidak, mungkin lebih baik memilih Menyalin ke clipboard dan kemudian tempel tangkapan layar ke halaman mana pun yang Anda inginkan.
Jika ikon OneNote hilang dari bilah tugas sama sekali, Anda harus mengaktifkannya kembali. Anda dapat melakukannya dengan mengklik kanan di bilah tugas dan memilih Pengaturan Taskbar. Kemudian gulir ke bawah ke area pemberitahuan dan klik pada Pilih ikon mana yang muncul di bilah tugas tautan.
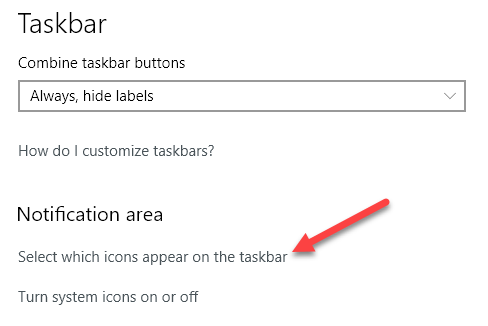
Gulir ke bawah sampai Anda menemukan Kirim ke OneNote Tool opsi dan hidupkan.
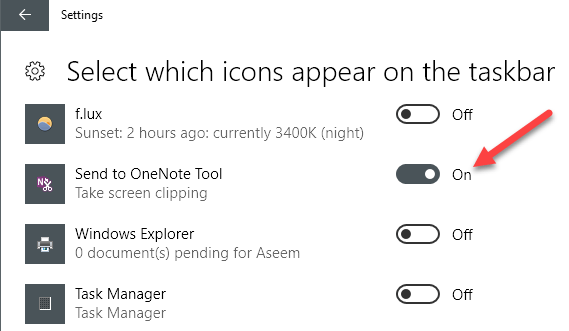
Perhatikan bahwa Anda selalu dapat mengambil tangkapan layar dari seluruh layar dengan hanya menekan Layar cetak Tombol di keyboard Anda. Tangkapan layar akan disalin ke clipboard, yang kemudian dapat Anda tempel ke OneNote. Itu tentang semua cara Anda bisa mendapatkan tangkapan layar ke OneNote, jadi semoga tips ini akan membuat Anda lebih produktif. Menikmati!
- « Lihat PDF, PSD, XLS, XLSX, DOC, DOCX, PPT Online GRATIS
- Nonaktifkan atau Matikan Penjelajahan Dalam Pria di Internet Explorer dan Microsoft Edge »

