Nonaktifkan atau Matikan Penjelajahan Dalam Pria di Internet Explorer dan Microsoft Edge
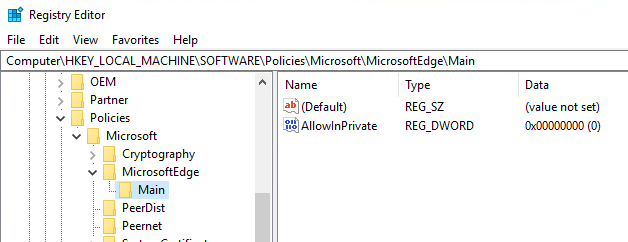
- 3519
- 1123
- Jermaine Mohr
Inprivate Browsing adalah fitur di Internet Explorer dan Microsoft Edge yang sangat mirip dengan mode penyamaran Google. Ini pada dasarnya memungkinkan Anda untuk menelusuri "secara pribadi", yang berarti riwayat penelusuran Anda tidak direkam, cookie tidak disimpan, dan data lain tidak disimpan oleh browser Anda.
Di artikel ini, saya akan berbicara tentang bagaimana Anda dapat mencegah pengguna menggunakan penjelajahan inprivate di IE dan Edge. Terkadang penjelajahan dalam bahasa dapat mencegah administrator melacak aktivitas penggunanya dengan benar.
Daftar isiCara termudah untuk menonaktifkan penelusuran inprivate adalah dengan menggunakan editor kebijakan grup di Windows. Namun, edisi rumah Windows tidak memiliki yang ditampilkan diinstal secara default. Anda dapat mencoba mengaktifkan GPEDIT.MSC pada versi rumah Windows, tetapi saya juga akan menyebutkan kunci registri untuk berjaga -jaga jika Anda tidak ingin secara tidak sengaja mengacaukan instalasi Anda.
Nonaktifkan Penelusuran Dalam Pria Melalui Gpedit.MSC
Jika Anda memiliki Windows 7, 8, atau 10 Pro atau lebih tinggi, maka cukup klik Mulai dan ketik gpedit.MSC. Di Editor Kebijakan Grup, arahkan ke lokasi berikut untuk IE:
Konfigurasi Komputer - Templat Administratif - Komponen Windows - Internet Explorer - Privasi
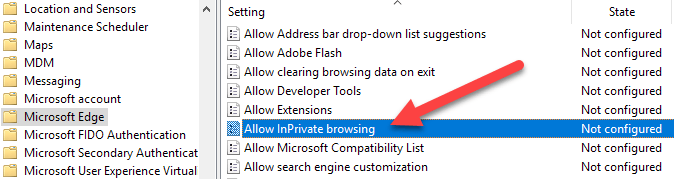
Di sini, Anda akan melihat item yang dipanggil Izinkan penjelajahan inprivate. Klik dua kali di atasnya dan pilih Dengan disabilitas tombol radio. Ini kebalikan dari pengaturan IE dan saya tidak yakin mengapa mereka tidak membuatnya lebih konsisten.
Dengan pengaturan tersebut dikonfigurasi, pengguna tidak boleh menggunakan penjelajahan inprivate di IE dan Edge lagi. Selanjutnya, mari kita bicara tentang kunci registri jika Anda tidak dapat menggunakan gpedit.
Nonaktifkan Penjelajahan Dalam Pria Melalui Registry
Untuk menonaktifkan fitur penjelajahan pribadi di IE and Edge, Anda harus pertama -tama harus membuka editor registri dengan mengklik Start dan Typing In Regedit. Perlu dicatat bahwa kunci yang saya sebutkan di bawah ini adalah untuk Windows 10 dengan pembaruan terbaru saat penulisan artikel ini. Jika Anda menggunakan versi Windows yang berbeda, tombol -tombol ini mungkin atau mungkin tidak berfungsi.
Untuk Edge, arahkan ke kunci registri berikut:
Hkey_local_macihne \ software \ kebijakan \ microsoft
Di sini Anda harus terlebih dahulu membuat dua kunci baru di panel kiri. Klik kanan di Microsoft dan pilih Baru - Kunci. Sebutkan kunci ini Microsoftedge. Sekarang klik kanan di Microsoftedge dan pilih Baru - Kunci lagi. Sebutkan kunci anak ini Utama.
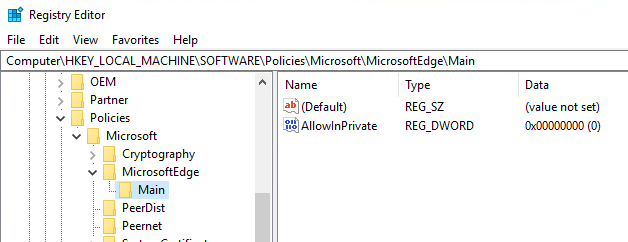
Klik Main untuk memilihnya dan kemudian klik kanan di panel kanan dan pilih Baru - DWORD (nilai 32-bit). Berikan nama Izinkan InPrivate dan berikan nilai 0. Mulai ulang komputer Anda dan buka Microsoft Edge. Itu Jendela inprivat baru Opsi harus diabaikan.
Untuk penjelajah internet, Anda perlu mengikuti prosedur serupa. Pertama, arahkan ke kunci yang sama seperti di atas:
Hkey_local_macihne \ software \ kebijakan \ microsoft
Sekarang, buat kunci di bawah Microsoft yang dipanggil Internet Explorer. Kemudian, buat kunci lain di bawah penjelajah internet yang disebut Pribadi. Klik pada privasi dan kemudian buat nilai DWORD baru di panel kanan yang disebut EnableInprivateBrowsing dan berikan nilai 0.
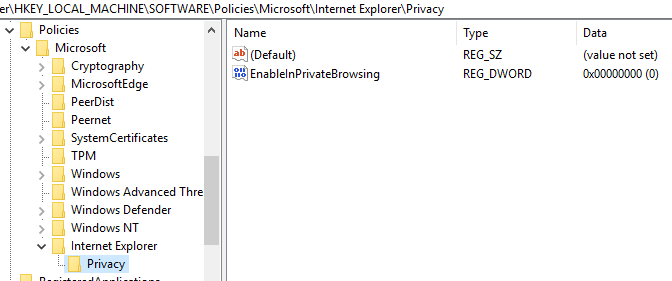
Itu saja. Anda sebenarnya tidak harus memulai kembali komputer Anda dalam kasus IE. Tutup saja IE dan buka lagi dan Anda akan melihat opsi sekarang hilang.
Untuk pengguna yang menggunakan penjelajahan di rumah, ingatlah bahwa itu tidak berarti aktivitas Anda tidak dapat dilacak dengan cara lain. Misalnya, situs web aktual yang Anda kunjungi dapat merekam IP Anda, majikan atau sekolah Anda dapat mencatat lalu lintas Anda dan ISP Anda juga dapat melihat apa yang Anda lakukan secara online. Satu -satunya cara untuk mengatasi semua itu adalah dengan menggunakan VPN yang aman, yang juga tidak mudah, tapi lebih baik dari tidak sama sekali. Jika Anda memiliki pertanyaan, kirimkan komentar. Menikmati!
- « Cara mengambil dan memasukkan tangkapan layar menggunakan OneNote
- Cara membakar cakram di windows 7/8/10 »

