Cara menjumlahkan nilai dalam kolom dalam kata microsoft
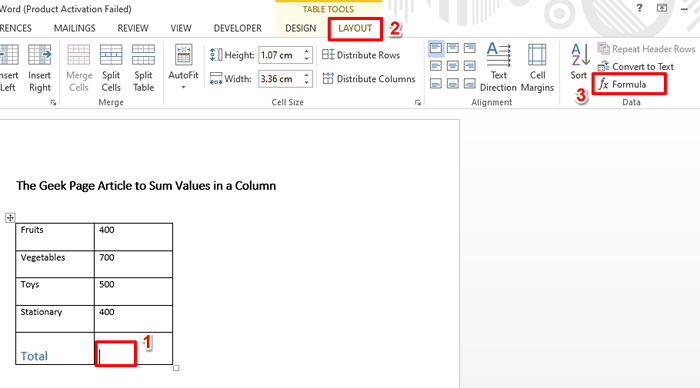
- 1837
- 175
- Miss Angelo Toy
Cara menemukan jumlah semua nilai dalam kolom? Anda bahkan mungkin tidak mengatakan tunggu, sebelum Anda memberi tahu saya bagaimana Anda bisa melakukannya. Tapi tunggu, apakah saya memberi tahu Anda bahwa itu bukan unggul, tapi kabar? Di Excel, semua orang tahu cara menerapkan fungsi rumus dan menemukan jumlah semua nilai dalam kolom. Tetapi ketika datang ke Microsoft Word, orang sering bergantung pada kalkulator untuk menemukan jumlah nilai atau mengambil data dari Word ke Excel, lakukan perhitungan, dan kemudian mengembalikannya di Word. Nah, kedua solusinya tidak ideal, untuk alasan yang jelas. Ingin tahu apa lagi yang bisa dilakukan? Apakah Anda percaya jika saya memberi tahu Anda bahwa lebih mudah menemukan jumlah nilai dalam kata daripada di Excel? Anda harus, karena itulah kenyataannya!
Dalam artikel ini, kami memberi tahu Anda bagaimana Anda dapat dengan cepat menemukan jumlah dari semua nilai dalam kolom di Microsoft Word, dengan bantuan beberapa fungsionalitas bawaan, melalui 2 solusi yang berbeda. Semoga anda menikmati!
Solusi 1: Melalui Layout Tab Data Formula
Langkah 1: Katakanlah Anda memiliki tabel berikut. Kita perlu menemukan jumlah nilai di kolom kedua.
Untuk itu, Klik Sel di mana Anda ingin nilai jumlah dihitung.
Sekarang, Anda akan dapat melihat 2 tab kontekstual yaitu desain dan tata letak. Klik pada Tata letak tab. Seperti berikutnya, di bawah Data bagian dari Tata letak tab, klik tombol bernama Rumus.
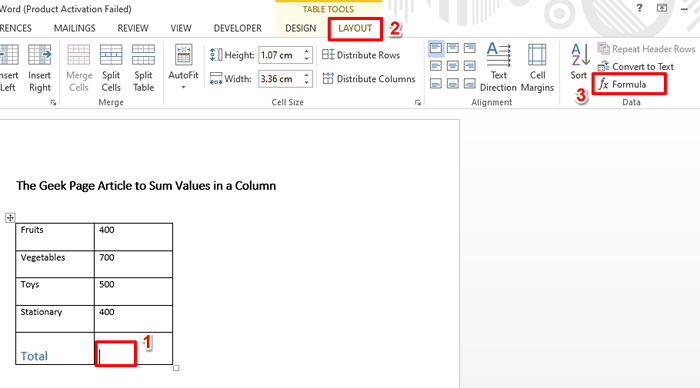
Langkah 2: Di jendela formula, di bawah lapangan Rumus, itu = Jumlah (di atas) Fungsi sudah diisi. Jika tidak, cukup salin dan tempel.
Setelah selesai, tekan OKE tombol.
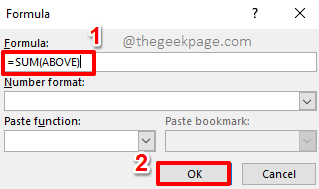
Langkah 3: Itu dia. Jika sekarang Anda melihat lembar excel Anda, Anda dapat melihat itu jumlah nilai dihitung dan dibuang pada sel yang Anda pilih.
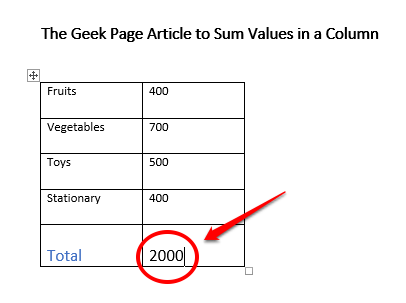
Bagian Cookie Ekstra
Secara default, fungsi SUM akan dipopulasi secara otomatis = Jumlah (di atas). Artinya, untuk menjumlahkan semua nilai di atas sel yang dipilih. Anda dapat menyesuaikannya dan membuatnya = Jumlah (di bawah), yang akan menjumlahkan semua nilai di bawah sel yang dipilih. Demikian juga, jika Anda menggunakan fungsinya = Jumlah (kiri), itu akan menjumlahkan semua nilai di sebelah kiri sel yang dipilih, seperti bagaimana caranya = Jumlah (kanan) akan menjumlahkan semua nilai di sebelah kanan sel yang dipilih.
Solusi 2: Dengan Menyesuaikan Toolbar Akses Cepat
Jika Anda adalah seseorang yang perlu menemukan jumlah nilai sering di Microsoft Word, maka Anda dapat menambahkan Jumlah Fungsionalitas ke Toolbar Akses Cepat Anda. Dalam hal ini, setiap kali Anda perlu menemukan jumlah, Anda hanya perlu mengklik tombol ini pada toolbar akses cepat. Mari kita lihat bagaimana ini bisa dilakukan.
Langkah 1: Klik kanan di mana saja di Toolbar Akses Cepat. Dari opsi menu konteks klik kanan, klik yang mengatakan Kustomisasi Toolbar Akses Cepat.
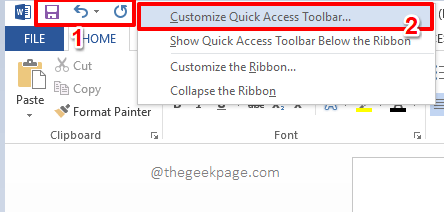
Langkah 2: Di Opsi kata jendela, Toolbar Akses Cepat akan dipilih secara otomatis di jendela kiri panel.
Dalam panel tengah dari jendela, klik ikon panah dropdown yang terkait dengan opsi Pilih Perintah dari.
Dari daftar opsi yang tersedia di dropdown, klik pada yang mengatakan Semua perintah.
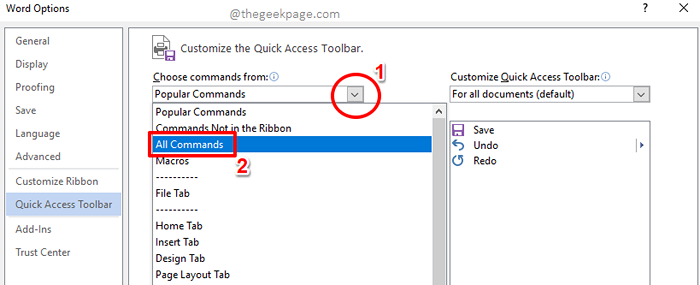
Langkah 3: Sekarang, menggulir melalui daftar opsi yang tersedia dan klik pada yang mengatakan Jumlah. Klik pada Tambahkan >> tombol berikutnya.
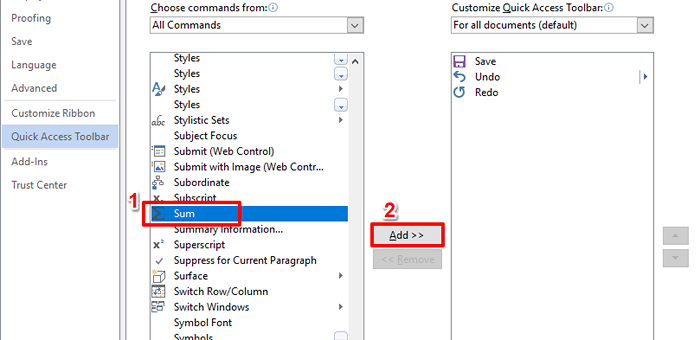
Langkah 4: Sekarang, fungsionalitas jumlah akan ditambahkan ke panel kanan jendela. Tekan OKE tombol untuk melanjutkan.
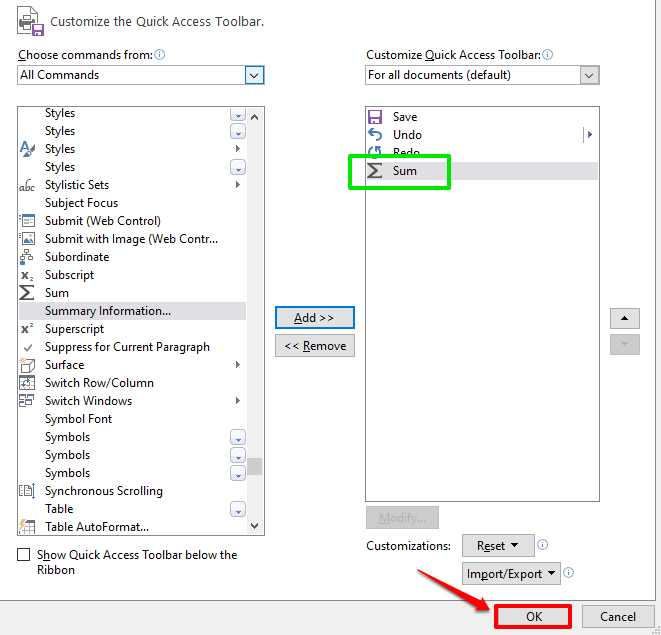
Langkah 5: Fungsi SUM sekarang berhasil ditambahkan ke toolbar akses cepat.
Anda sekarang bisa sederhana Klik Sel di mana Anda menginginkan Jumlah nilai yang akan ditampilkan dan kemudian klik pada Jumlah tombol pada Toolbar Akses Cepat untuk menghitung jumlah.
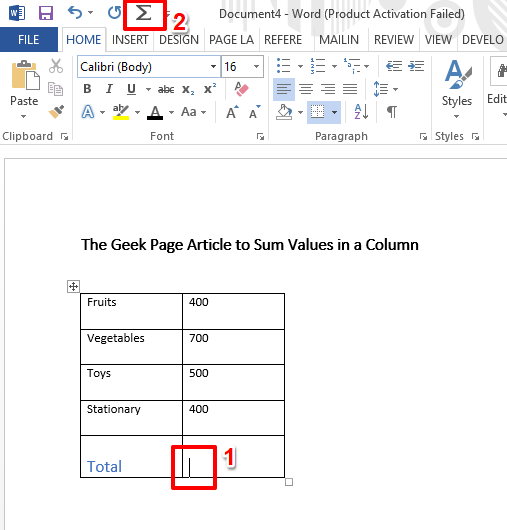
Langkah 6: Viola! Jumlahnya sekarang dihasilkan, hanya dengan satu klik.
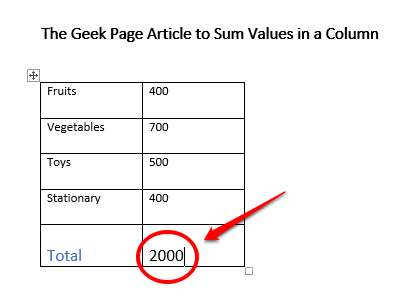
Tolong beri tahu kami di bagian komentar apakah Anda menemukan artikel itu bermanfaat atau tidak. Jika Anda merasa terbantu, bagikan dengan teman dan kolega Anda.
Tetap disini, kami memiliki lebih banyak artikel teknis baru yang datang, semua tentang topik favorit Anda.
- « Cara menyelesaikan tidak ada kesalahan perangkat input audio yang ditemukan di windows 10
- Cara mengubah font default di microsoft word »

