Cara menyelesaikan tidak ada kesalahan perangkat input audio yang ditemukan di windows 10
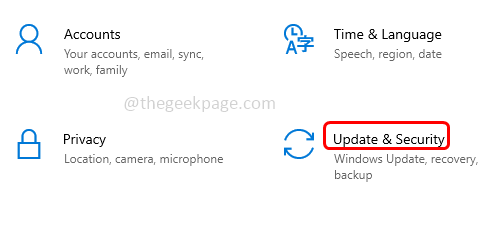
- 4536
- 37
- Luis Baumbach
Beberapa pengguna Windows menghadapi masalah "tidak ada perangkat input audio yang ditemukan". Akan ada tanda silang pada simbol speaker yang ada di bilah tugas dan ketika pengguna mengkliknya ada pop-up yang mengatakan tidak ada perangkat input audio yang ditemukan. Apakah Anda salah satu di antara mereka? Bisa jadi karena pembaruan terkini atau driver yang sudah ketinggalan zaman dll. Artikel ini menjelaskan berbagai metode untuk menyelesaikan masalah. Coba ini dan singkirkan masalah ini.
Daftar isi
- Metode 1: Gunakan pemecahan masalah Windows
- Metode 2: Perbarui driver audio
- Metode 3: Mulai ulang aplikasi menggunakan Windows Services
- Metode 4: Ubah Properti Speaker dan Perbarui Driver
Metode 1: Gunakan pemecahan masalah Windows
Langkah 1: Buka Pengaturan Windows menggunakan Windows + i kunci bersama dan klik Pembaruan & Keamanan
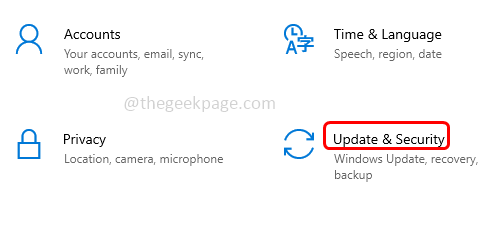
Langkah 2: Di sisi kiri, klik Pemecahan masalah pilihan
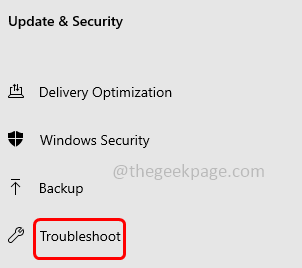
Langkah 3: Kemudian di sebelah kanan klik Pemecah Masalah Tambahan
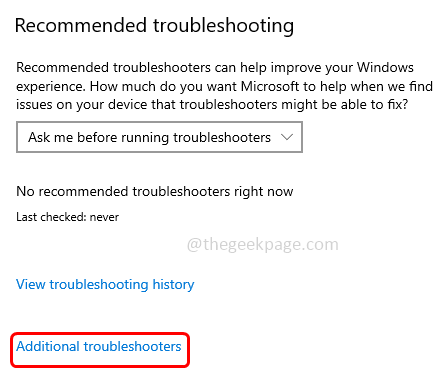
Langkah 4: Pilih Bermain audio opsi dan klik Jalankan Pemecah Masalah
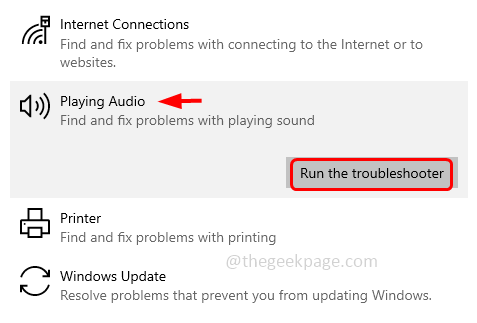
Langkah 5: Butuh beberapa saat untuk mendeteksi jika ada masalah, ikuti instruksi di layar untuk menyelesaikan masalah.
Langkah 6: Setelah proses selesai, tutup jendela dan periksa apakah masalahnya diselesaikan.
Metode 2: Perbarui driver audio
Langkah 1: Buka prompt run menggunakan Windows + r kunci bersama. Jenis devmgmt.MSC dan memukul memasuki.
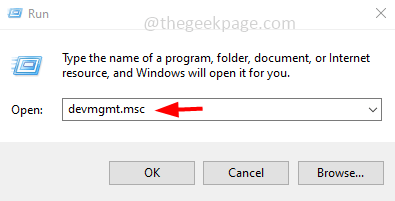
Langkah 2: Ini Membuka Jendela Manajer Perangkat. Klik dropdown di samping Input dan output audio untuk memperluasnya.
Langkah 3: Temukan perangkat audio dari dropdown dan klik kanan di atasnya dan pilih Perbarui driver.
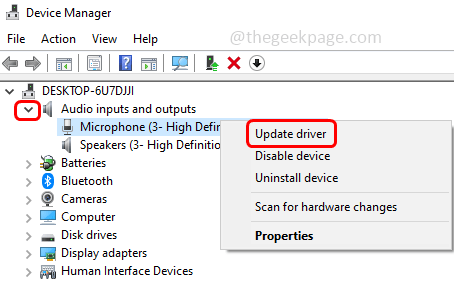
Langkah 4: Anda dapat memilih pencarian secara otomatis untuk driver atau menelusuri komputer saya untuk opsi driver dan mengikuti instruksi di layar untuk menyelesaikan proses.
Langkah 5: Di sini saya akan memilih Browse Computer saya untuk driver, lalu klik Biarkan saya memilih dari daftar driver yang tersedia di komputer saya.
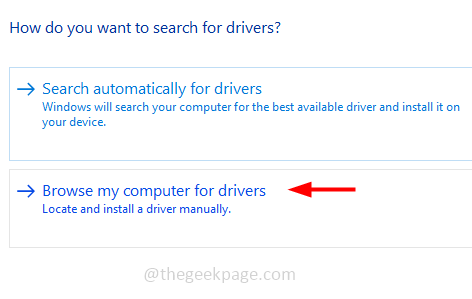
Langkah 6: Klik Izinkan saya memilih dari daftar driver yang tersedia di komputer saya.

Langkah 7: Pastikan kotak centang di sampingnya Tampilkan perangkat keras yang kompatibel dicentang. Dari Model SELECT perangkat perangkat lunak generik dan klik Berikutnya
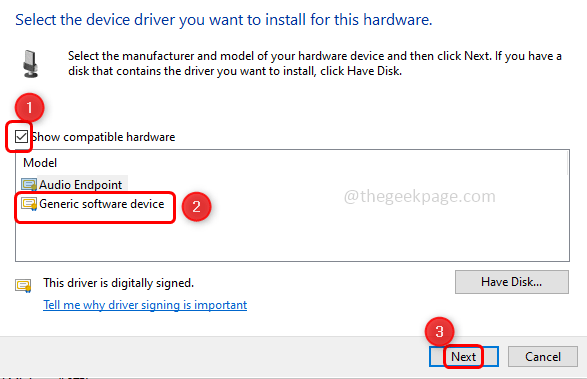
Langkah 8: Setelah driver diperbarui tutup jendela. Ulangi langkah yang sama untuk memperbarui perangkat audio lain yang ada di bawah Opsi input dan output audio.
Langkah 9: Mengulang kembali komputer dan periksa apakah kesalahannya diselesaikan.
Langkah 10: Jika masalah masih ada maka putar kembali ke driver yang diinstal sebelumnya dan kemudian coba metode berikutnya.
Langkah 11: Untuk berguling kembali, kembangkan Input dan output audio, Dan klik kanan pada perangkat audio yang diperbarui kemudian klik properti.
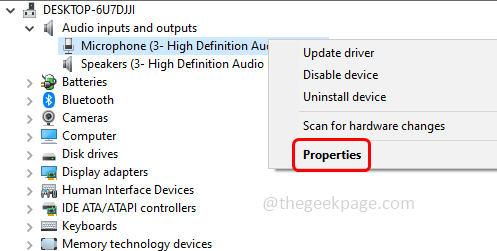
Langkah 12: Di bawah Pengemudi tab, klik pada Roll Back Driver pilihan.
Langkah 13: Kembali ke jendela Device Manager, perluas perangkat sistem
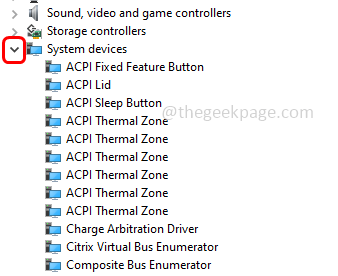
Langkah 14: Klik dua kali Pengontrol Audio Definisi Tinggi dan pilih tab driver
Langkah 15: Jika tombol driver roll back diaktifkan klik pada itu untuk memutar kembali ke driver yang diinstal sebelumnya. Lain, klik driver pembaruan pilihan.
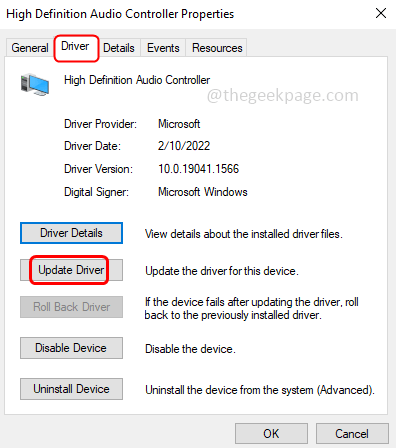
Langkah 16: Pilih BRowse komputer saya untuk driver.
Langkah 17: Kemudian klik Izinkan saya memilih dari daftar driver yang tersedia di komputer saya.

Langkah 18: Di Bawah Model Pilih Pengontrol Audio Definisi Tinggi Kemudian klik Berikutnya dan pengemudi akan diperbarui.
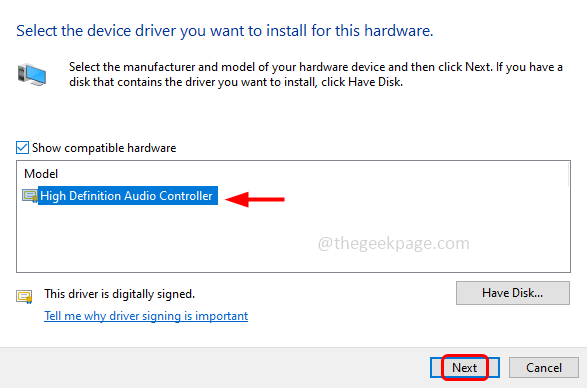
Langkah 19: Mengulang kembali sistem dan periksa masalah yang akan diselesaikan.
Metode 3: Mulai ulang aplikasi menggunakan Windows Services
Langkah 1: Buka prompt run menggunakan Windows + r kunci bersama. Jenis jasa.MSC dan memukul memasuki.
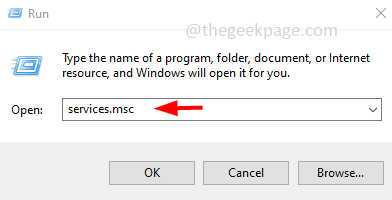
Langkah 2: Temukan perangkat audio Anda dan klik dua kali di atasnya untuk dibuka. Perangkat audio sistem saya conexant maka saya telah memilih layanan tertentu itu.
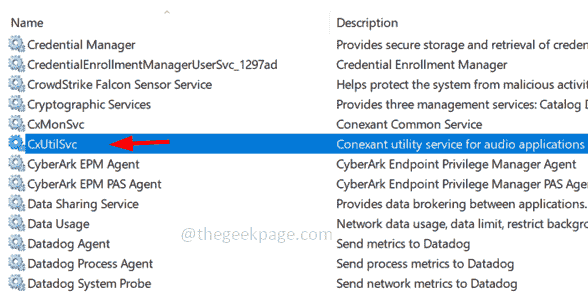
Langkah 3: Klik pada Berhenti tombol untuk menghentikan layanan dan dari rintisan ketik dropdown pilih Otomatis
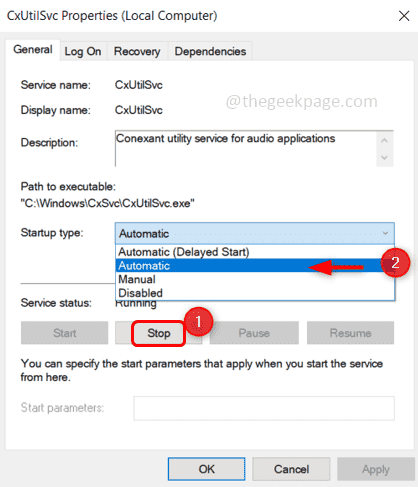
Langkah 4: Sekarang klik pada Awal tombol untuk memulai layanan
Langkah 5: Untuk menyimpan perubahan, klik menerapkan dan kemudian klik Oke.
Metode 4: Ubah Properti Speaker dan Perbarui Driver
Langkah 1: Buka prompt run menggunakan Windows + r kunci bersama. Jenis kontrol dan memukul memasuki.
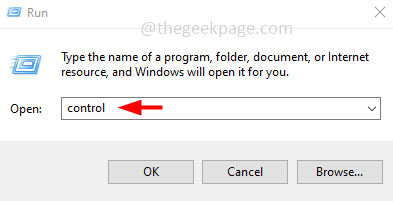
Langkah 2: Panel kontrol akan dibuka, dari dilihat oleh opsi dropdown Pilih Besar ikon
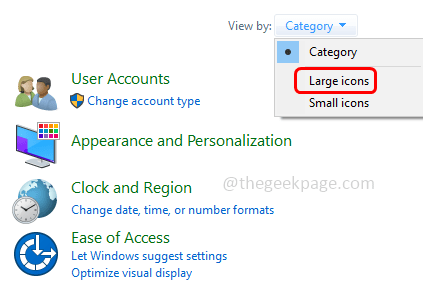
Langkah 3: Klik Suara
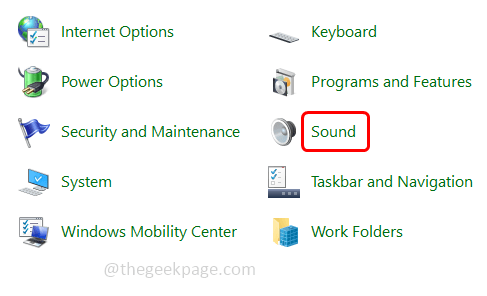
Langkah 4: Klik kanan di perangkat audio dan klik memungkinkan. Jika sudah diaktifkan, Anda tidak dapat melihat opsi aktifkan. Di sini, di gambar di bawah ini Anda dapat melihat opsi Disable dan tidak dapat melihat opsi Aktifkan karena perangkat sudah diaktifkan.
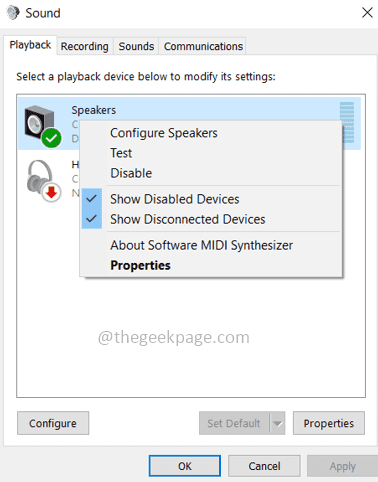
Langkah 5: Kembali ke nama perangkat Anda dan klik dua kali di atasnya untuk membuka properti speaker.
Langkah 6: Klik pada Canggih tab dan pastikan Izinkan aplikasi untuk mengambil kendali eksklusif perangkat ini adalah tidak terkendali. Jika dicentang, klik kotak centang untuk menonaktifkannya.
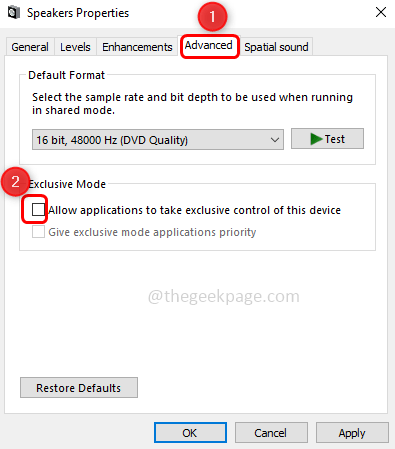
Langkah 7: Jika perubahan dilakukan, klik Menerapkan Dan Oke untuk menyimpan perubahan.
Langkah 8: Sekarang pilih Level tab dan tingkatkan speaker/headphone level dengan menyeret bilah geser di sebelah kanan. Maksimum adalah 100 Anda dapat menyeimbangkan level sesuai kebutuhan Anda. Klik OKE.
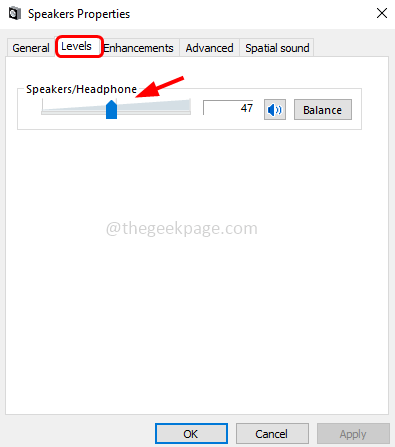
Langkah 9: Sekarang kembali ke properti suara, pergi ke umum tab, lalu klik properti
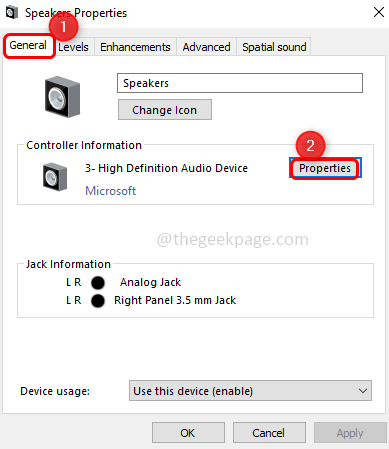
Langkah 10: Di jendela yang muncul klik ubah pengaturan
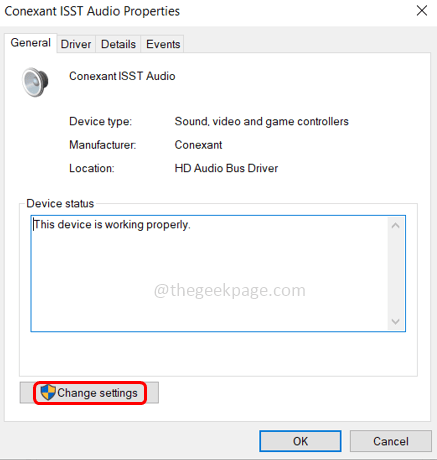
Langkah 11: Pergi ke Pengemudi tab. Jika Roll Back Opsi driver tersedia klik untuk memutar kembali ke driver yang diinstal sebelumnya.
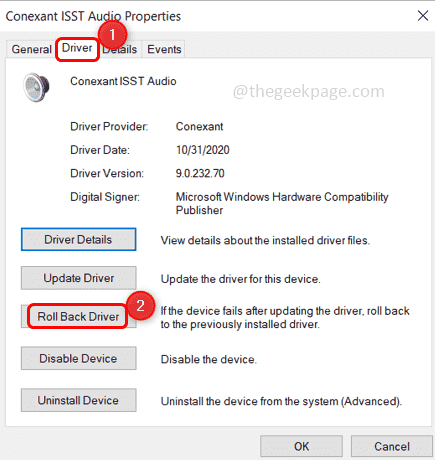
Langkah 12: Lain klik pada Perbarui driver
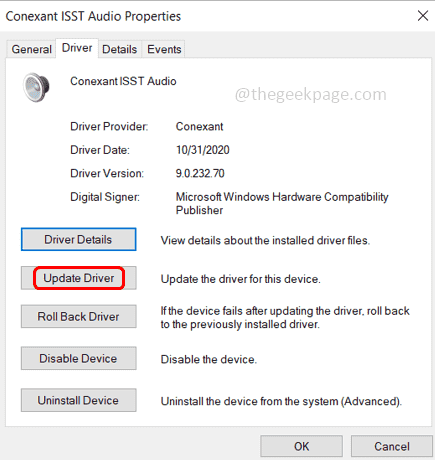
Langkah 13: Pilih Jelajahi komputer saya untuk driver, Kemudian klik Biarkan saya memilih dari daftar driver yang tersedia di komputer saya.

Langkah 14: Pilih itu pengemudi produsen perangkat Anda dari bagian model dan klik Berikutnya untuk menginstal driver pabrikan di sistem.
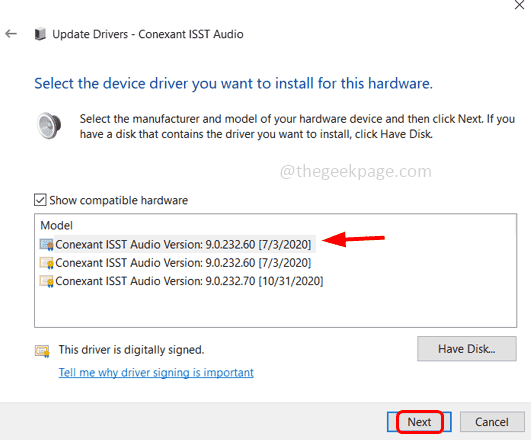
Langkah 15: Setelah selesai menutup jendela dan mengulang kembali sistem. Periksa apakah masalahnya diselesaikan.
Itu dia! Saya harap artikel ini bermanfaat. Lakukan komentar dan beri tahu kami metode mana di atas yang Anda lamar untuk menyelesaikan masalah. Terima kasih!!
- « Cara Memecahkan Laptop Terjebak Pada Masalah Layar Hibernating
- Cara menjumlahkan nilai dalam kolom dalam kata microsoft »

