Cara menghentikan pembukaan microsoft edge secara otomatis di windows 10 /11
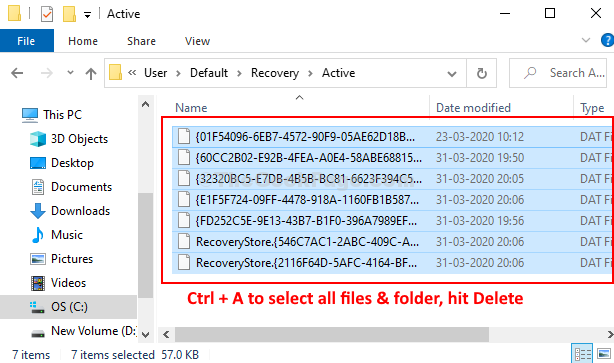
- 1960
- 373
- Simon Cormier
Jika PC Anda berjalan di Windows 10, maka Microsoft Edge hadir sebagai browser bawaan dengan OS. Edge telah menggantikan Internet Explorer. Jadi, saat Anda memulai PC Windows 10 Anda, karena Edge adalah browser default sekarang untuk OS, secara otomatis dimulai dengan startup Windows 10.
Sementara banyak pengguna mungkin merasa nyaman dengan itu jika mereka lebih suka menggunakan Edge sebagai browser default mereka, itu bisa mengganggu banyak orang ketika Edge mulai membuka secara otomatis . Karena banyak pengguna lain masih lebih suka menggunakan browser lain atau mereka mungkin hanya ingin menggunakannya sesuai kenyamanan mereka dan tidak segera. Selain itu, startup otomatis aplikasi juga limbah sumber daya sistem.
Untungnya, ada jalan keluar yang dapat membantu Anda menghentikan Microsoft Edge dari pembukaan secara otomatis di Windows 10. Mari kita lihat caranya.
Daftar isi
- Solusi 1: Nonaktifkan secara otomatis menyelesaikan pengaturan perangkat saya
- Solusi 2 - Nonaktifkan tugas tepi dalam penjadwal tugas
- Solusi 2 - Nonaktifkan Boost Startup Edge
- Solusi 3 - Hentikan Microsoft Edge dari memperbarui itu sendiri
- Solusi 4 - Periksa folder startup shell
- Solusi 5 - Pasang kembali aplikasi toko MS
- Solusi 6: Kosongkan folder aktif di C drive
- Solusi 7 - Nonaktifkan gambar Spotlight Windows di Layar Kunci
Solusi 1: Nonaktifkan secara otomatis menyelesaikan pengaturan perangkat saya
1. Tekan Kunci Windows + i bersama untuk membuka Pengaturan panel.
2. Klik Akun.
3. Klik Masuk opsi Dari menu kiri.
4. Sekarang, di sisi kanan, gulir ke bawah dan temukan Gunakan info masuk saya untuk secara otomatis menyelesaikan pengaturan perangkat saya setelah pembaruan atau restart
Matikan opsi ini.

5. Sekarang, tekan Ctrl + Shift + ESC kunci bersama dari keyboard Anda untuk dibuka Pengelola tugas.
6. Pergi ke rintisan Tab.
7. Klik kanan di Microsoft Edge dan pilih cacat Jika diaktifkan.
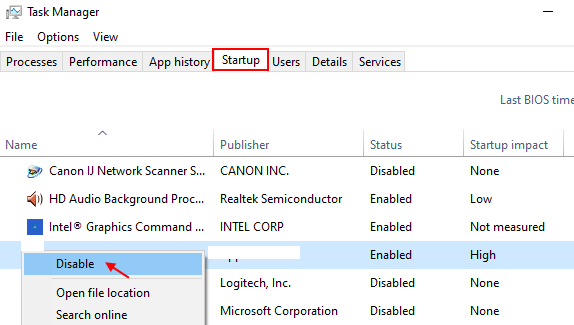
Solusi 2 - Nonaktifkan tugas tepi dalam penjadwal tugas
1 - Cari Penjadwal Tugas Di kotak pencarian Taskbar PC Windows dan klik
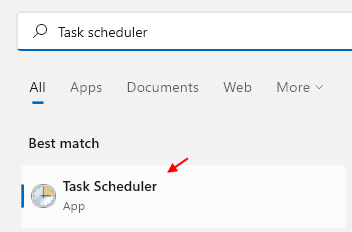
2 - Klik kanan MicrosoftedgeupDateTaskMachInecore dan pilih dengan disabilitas.
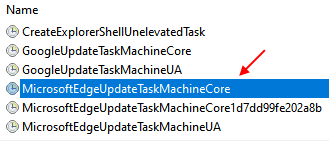
Sekarang, juga menonaktifkan semua tugas yang terkait dengan Microsoftedge
Solusi 2 - Nonaktifkan Boost Startup Edge
1 -open Tepian Browser.
2 - Klik tiga titik horizontal Terletak di sekitar sudut kanan atas layar tepi.
3 - Sekarang, klik Pengaturan.
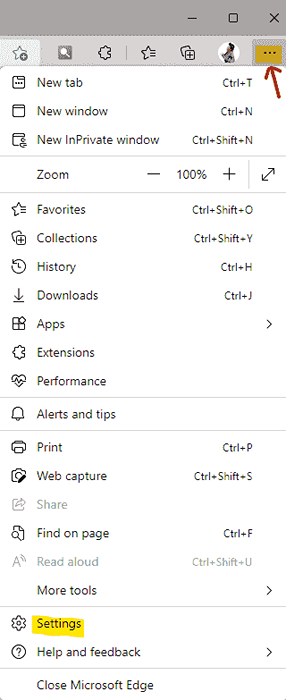
4 - Sekarang, klik Sistem dan kinerja Dari menu kiri.
5 - Di sisi kanan, matikan saja Boost startup.

Solusi 3 - Hentikan Microsoft Edge dari memperbarui itu sendiri
1 - Cari cmd di kotak pencarian
2 -How, klik kanan pada ikon prompt perintah dan klik Jalankan sebagai administrator.
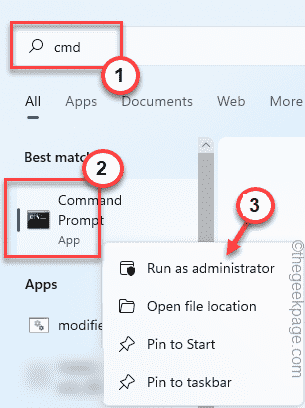
3 -How, jalankan perintah yang diberikan di bawah satu per satu.
Sc config "edgeupdate" start = dinonaktifkan
Sc config "edgeupdatem" start = dinonaktifkan
Tutup jendela CMD dan restart komputer Anda
Solusi 4 - Periksa folder startup shell
1 - tekan Kunci Windows dan Kunci R bersama sekaligus dari keyboard untuk membuka kotak perintah run secara instan.
2 -tipe Shell: Startup di dalamnya dan klik OKE.
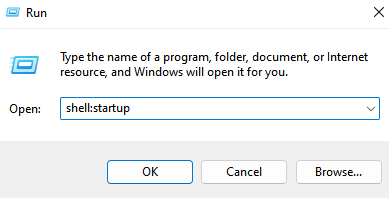
3 - Sekarang, periksa apakah ada tepi yang terletak di folder. Jika ada di sana, hapus.
Solusi 5 - Pasang kembali aplikasi toko MS
1. Mencari PowerShell di kotak pencarian Windows 10.
2. Klik kanan pada hasil pencarian dan pilih Jalankan sebagai administrator.
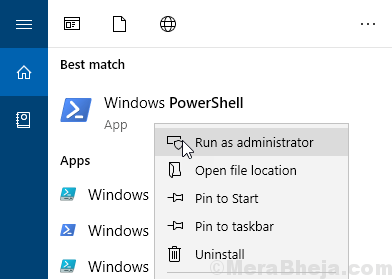
3. Sekarang, salin dan tempel kode yang diberikan di bawah ini dan tekan tombol enter dan biarkan kode dieksekusi sepenuhnya.
Get -appxpackage -allusers -name microsoft.Microsoftedge | Foreach add -appxpackage -disableDevelopmentMode -register "$ ($ _.Installlocation) \ appxmanifest.xml "-verbose
4. Setelah selesai, tutup jendela PowerShell dan coba lagi
Solusi 6: Kosongkan folder aktif di C drive
Sebelum melanjutkan, pastikan file tersembunyi diatur agar terlihat. Untuk itu, buka File Explorer, klik tampilan dan kemudian pilih item tersembunyi.
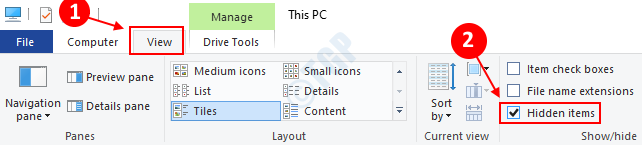
Langkah 1: Buka File Explorer
Langkah 2: Sekarang salin dan tempel jalan yang diberikan di bawah ini di bilah alamat.
C: \ Users \%username%\ appData \ local \ packages \ microsoft.Microsoftedge_8wekyb3d8bbwe \ ac \ microsoftedge \ user \ default \ pemulihan \ aktif
Langkah 3: Setelah Anda berada di sana . Sekarang, di Pemulihan Folder, tekan Ctrl + a Kunci bersama di keyboard Anda untuk memilih semua file dan folder. tekan Menghapus tombol dan keyboard Anda untuk menghapus semuanya.
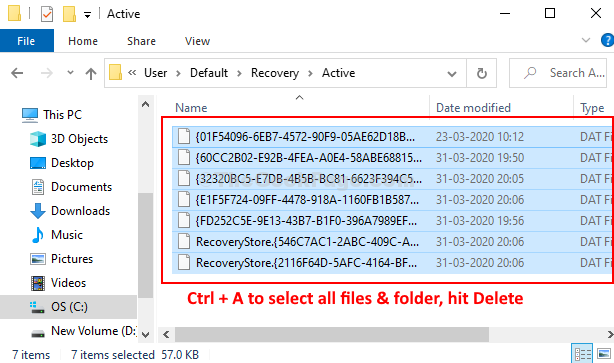
Itu dia. Kamu selesai. Sekarang, cukup restart PC Anda dan Microsoft Edge tidak akan lebih terbuka secara otomatis dengan startup Windows 10.
Jika semua hal ini tidak membantu sama sekali, buka penjadwal tugas dan periksa apakah ada hal yang terkait dengan penjadwal tugas.
Solusi 7 - Nonaktifkan gambar Spotlight Windows di Layar Kunci
1 - Cari Pengaturan Layar Kunci dalam pencarian windows taskbar dan klik pengaturan layar kunci dari hasil pencarian.
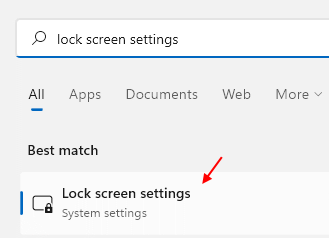
2 -How, pastikan Windows Spotlight tidak ada di dropdown.

- « File Fix- PowerPoint tidak terbuka di Windows 10 /11
- Cara memotong video dengan mudah menggunakan vlc media player di windows 10/11 »

