File Fix- PowerPoint tidak terbuka di Windows 10 /11
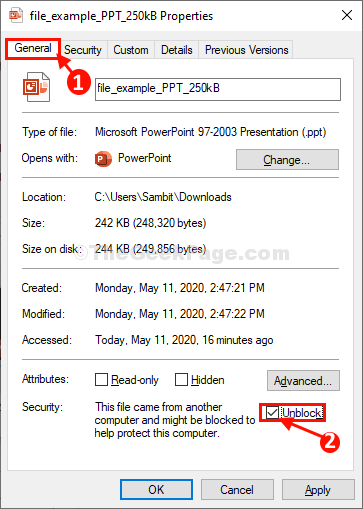
- 738
- 43
- Enrique Purdy
Jika Anda tidak dapat membuka file PowerPoint yang telah Anda terima sebagai lampiran email, maka itu terjadi karena masalah keamanan dengan file powerpoint itu sendiri. 'Pemblokiran' File PPT akan menyelesaikan masalah ini di komputer Anda.
Daftar isi
- Fix-1 Buka blokir file PPT
- Perbaiki 2 - Perbaiki Microsoft Office
- Fix-3 Nonaktifkan Pengaturan Tampilan Terhindar di PowerPoint-
- Perbaiki 4 - Buka PowerPoint dalam mode aman
Fix-1 Buka blokir file PPT
1. Pergi ke lokasi file PPT.
2. Klik kanan pada file ppt dan kemudian klik "Properti“.
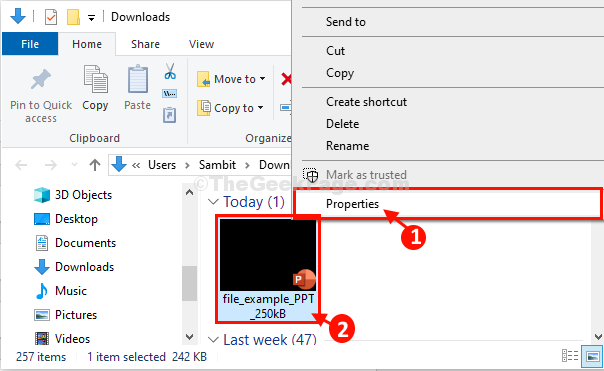
3. Sekarang, klik pada “UmumTab.
4. Setelah Anda berada di Umum tab, memeriksa pilihan "Buka Blokir“. Ini akan membuka blokir file ppt ini.
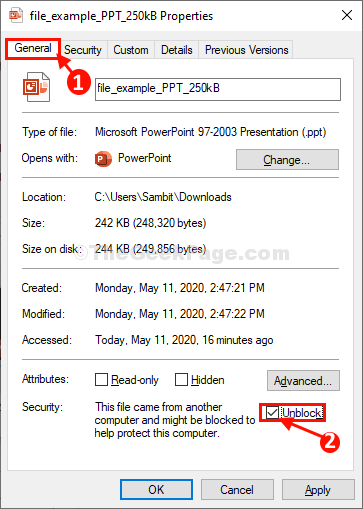
5. Setelah Anda membuka blokir file PPT, klik "Menerapkan"Dan kemudian klik"OKE“.
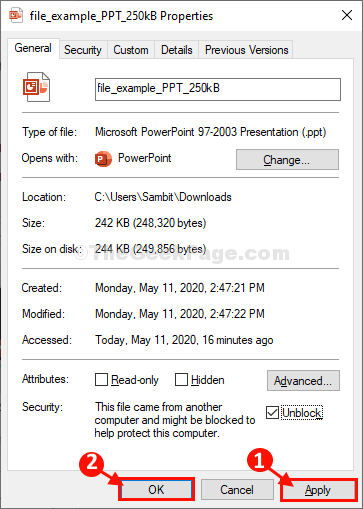
Sekarang, coba buka file lagi di komputer Anda.
Perbaiki 2 - Perbaiki Microsoft Office
Tutup semua aplikasi MS Office (Word, PowerPoint dll.)
1 - tekan Kunci Windows Dan R kunci bersama dari keyboard untuk dibuka BERLARI kotak perintah
Jenis appwiz.cpl di dalamnya dan klik OKE
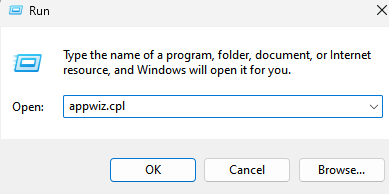
2. Sekarang, pilih Microsoft Office dari daftar.
3. Klik mengubah.
4. Pilih perbaikan cepat.
5.Klik memperbaiki dan biarkan perbaikan selesai.
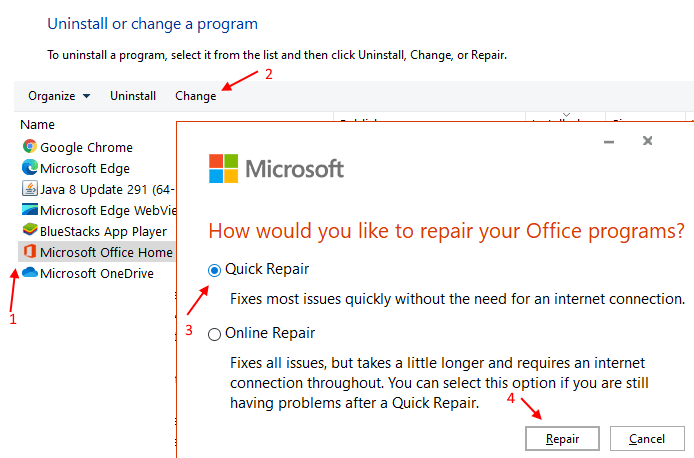
Setelah perbaikan selesai, cobalah untuk membuka PowerPoint lagi.
Fix-3 Nonaktifkan Pengaturan Tampilan Terhindar di PowerPoint-
Anda dapat menonaktifkan pengaturan tampilan yang dilindungi dari Opsi PowerPoint.
1. Klik pada Mencari kotak dan kemudian ketik "Power Point“.
2. Sekarang, klik "Power Point“Untuk membukanya di komputer Anda.
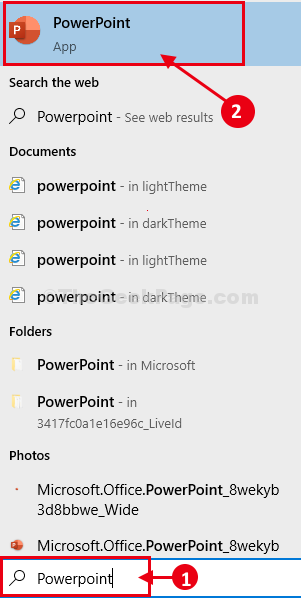
4. Ketika sebuah Power Point buka, di bar menu, klik "Mengajukan"Dan klik"Pilihan“.
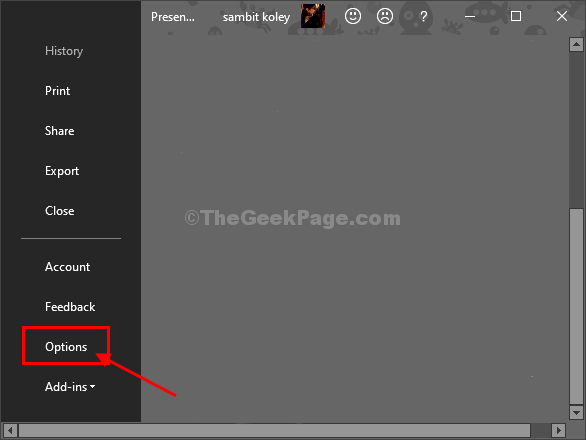
5. Pada langkah berikutnya, klik "Pusat Kepercayaan" untuk mengubah Pusat Kepercayaan Pengaturan.
6. Setelah itu, klik pada Pengaturan Pusat Kepercayaan… ”Di sisi kanan.
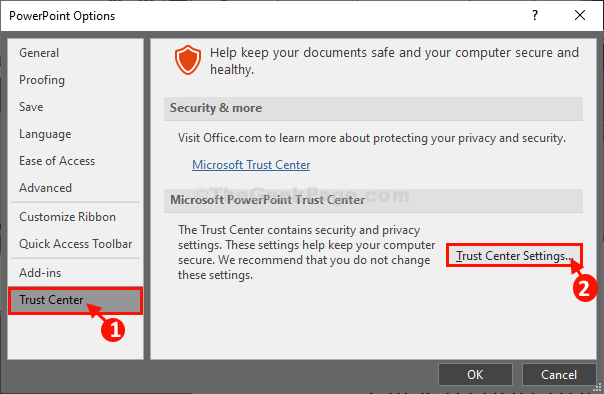
7. Sekarang, Anda harus mengklik “Tampilan yang dilindungi“.
9. Sekarang, di bagian tampilan yang dilindungi, Hapus centang semua opsi.
- Aktifkan tampilan yang dilindungi untuk file yang berasal dari internet
- Aktifkan tampilan yang dilindungi untuk file yang terletak di lokasi yang berpotensi tidak aman
- Aktifkan tampilan yang dilindungi untuk lampiran Outlook
10. Akhirnya, klik "OKE”Untuk menyimpan perubahan.
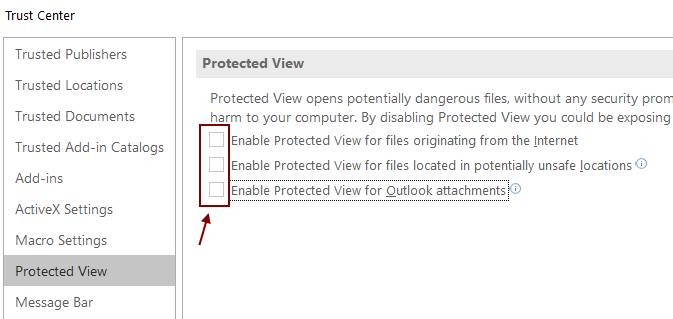
11. Klik "OKE”Untuk menyimpan semua perubahan ini.

Menutup Power Point jendela. Sekarang, coba buka file PPT bermasalah lagi. Itu akan terbuka tanpa masalah.
Masalah Anda akan terpecahkan.
Perbaiki 4 - Buka PowerPoint dalam mode aman
1. Tekan Kunci Windows + R Bersama untuk Open Run.
2. Menulis powerpnt /aman di dalamnya dan klik Oke untuk membuka powerpoint dalam mode aman.
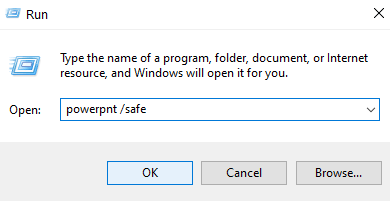
Semoga PowerPint tidak ada masalah pembukaan diselesaikan dengan metode ini. Jika tidak, maka komentar di bawah.
- « Perbaiki- Masalah Kebocoran Memori di Windows 10
- Cara menghentikan pembukaan microsoft edge secara otomatis di windows 10 /11 »

