Cara Menghentikan Penomoran Otomatis di Microsoft Word
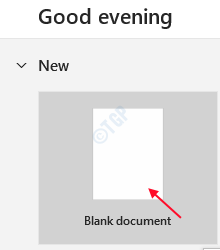
- 4649
- 831
- John Ratke
Di MS Word, penomoran otomatis adalah fitur yang secara default diaktifkan dalam aplikasi untuk kenyamanan pengguna. Penomoran otomatis memungkinkan pengguna untuk secara otomatis menambahkan nomor seri ke baris berikutnya setelah menekan tombol ENTER, misalnya:- Membuat daftar barang untuk bahan makanan atau apapun. Tetapi terkadang apa yang terjadi adalah beberapa pengguna mungkin harus memodifikasi paragraf sesuai kebutuhan mereka dan mungkin tidak menginginkan penomoran otomatis. Untuk ini, Anda harus menonaktifkan penomoran otomatis di MS Word. Mari kita lihat bagaimana ini bisa dilakukan di PC Windows 11 Anda.
Langkah untuk diikuti untuk menghentikan penomoran otomatis di MS Word
Langkah 1: Pertama, buka Microsoft Word dengan mengklik Logo Windows dan gulir ke bawah daftar program yang diberikan dan cari Kata aplikasi seperti yang ditunjukkan di bawah ini.
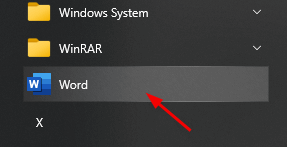
Langkah 2: Selanjutnya, klik Dokumen kosong memulai dengan.
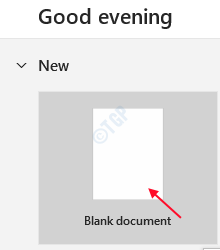
Langkah 3: Di tangkapan layar di bawah ini, Anda dapat melihat ada daftar merek laptop yang dimasukkan satu per satu.
Setelah menekan Memasuki kunci, secara otomatis memberi nomor baris berikutnya seperti yang ditunjukkan.
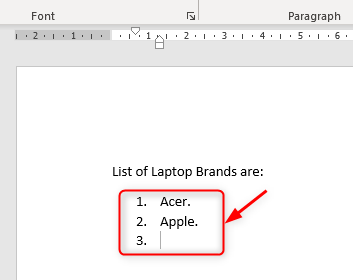
Langkah 4: Pada langkah ini, pergi ke Mengajukan.
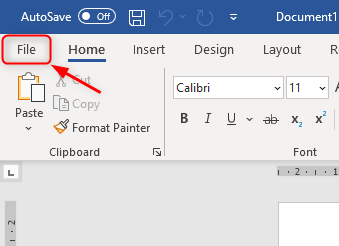
Kemudian, klik Pilihan seperti yang ditunjukkan di bawah ini.
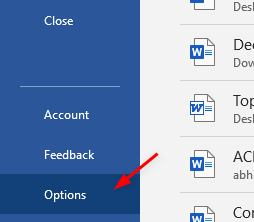
Langkah 5: Selanjutnya, klik "Patap"Di sisi kiri lalu klik"Opsi Koreksi Otomatis“.
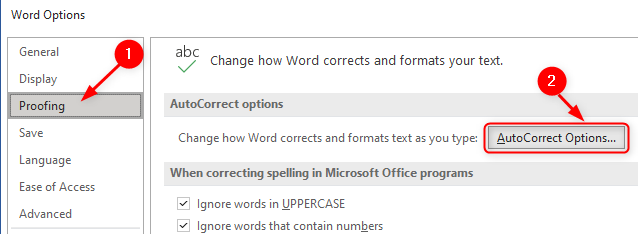
Langkah 6: Setelah Opsi Koreksi Otomatis jendela terbuka, klik Autoformat saat Anda mengetik tab.
Selanjutnya pergi ke Terapkan saat Anda mengetik Bagian di bawah ini, hapus centang Daftar bernomor otomatis untuk menghentikan penomoran otomatis.
Anda juga bisa hapus centang Daftar Lingkaran Otomatis Jika Anda ingin menghentikan daftar bullet otomatis untuk muncul.
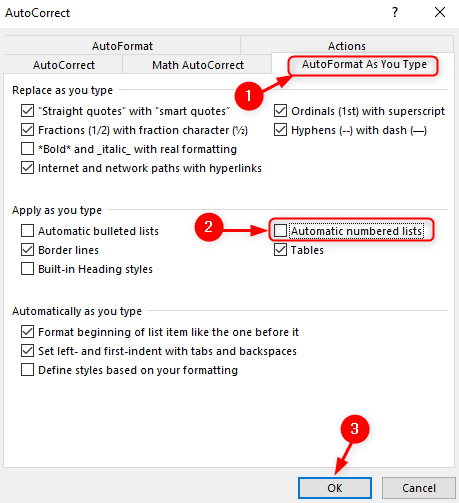
Kemudian, pada klik terakhir OKE.
Langkah 7: Sekarang coba lagi menulis daftar hal -hal yang Anda inginkan tanpa penomoran otomatis saat memukul Memasuki kunci seperti yang ditunjukkan pada gambar di bawah ini.
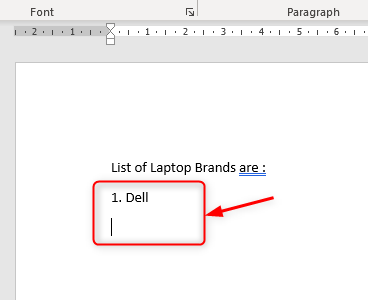
Semoga artikel ini informatif.
Terima kasih telah membaca. Silakan tinggalkan komentar di bawah.
- « Cara memeriksa apakah trim diaktifkan dan mengerjakan SSD Anda di Windows 11/10
- Cara memeriksa slot ram bekas dan kosong tanpa membongkar pc Anda di windows 11/10 »

