Cara memeriksa slot ram bekas dan kosong tanpa membongkar pc Anda di windows 11/10
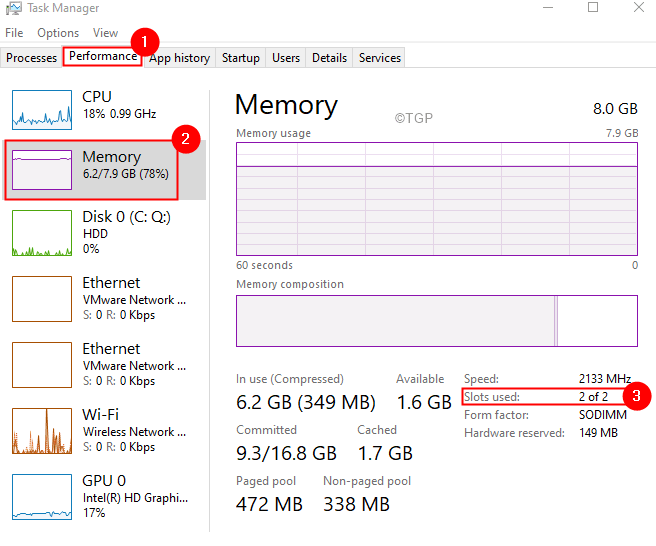
- 3074
- 542
- Luis Baumbach
Katakanlah Anda menggunakan PC untuk waktu yang lama dan telah melambat. Anda sampai pada kesimpulan bahwa sistem membutuhkan lebih banyak daya pemrosesan dan berencana untuk menambahkan lebih banyak RAM. Sebelum menambahkan RAM ke sistem Anda, Anda harus memeriksa apakah sistem memiliki slot RAM kosong di dalamnya.
Sebelumnya, seseorang harus membuka laptop secara fisik dan kemudian periksa apakah ada slot ram kosong di sistem atau memasang utilitas pihak ketiga untuk memeriksa slot ram kosong. Untungnya, Windows 10 memiliki fitur bawaan bagi pengguna untuk memeriksa slot ram kosong tanpa membongkar sistem.
Di artikel ini, mari kita lihat langkah demi langkah, cara memeriksa slot ram kosong di sistem.
Daftar isi
- Metode 1: Menggunakan Tugas Manajer
- Metode 2: Menggunakan Perintah Prompt
- Metode 3: Menggunakan PowerShell
Metode 1: Menggunakan Tugas Manajer
Langkah 1: Klik kanan di area kosong dari Taskbar.
Langkah 2: Pilih Pengelola tugas.
Langkah 3: Pergi ke Tab Kinerja.
Langkah 4: Klik Penyimpanan dari sisi kiri.
Langkah 5: RFER ke tangkapan layar di bawah ini, Anda dapat melihat bahwa ada 2 slot dan keduanya digunakan.
Untuk memperluas RAM, seseorang harus mengganti tongkat yang ada. Misalnya, jika ada dua batang masing -masing 4GB, untuk meningkatkan kapasitas, seseorang dapat mengganti batang 4GB dengan 2 batang masing -masing 8GB.
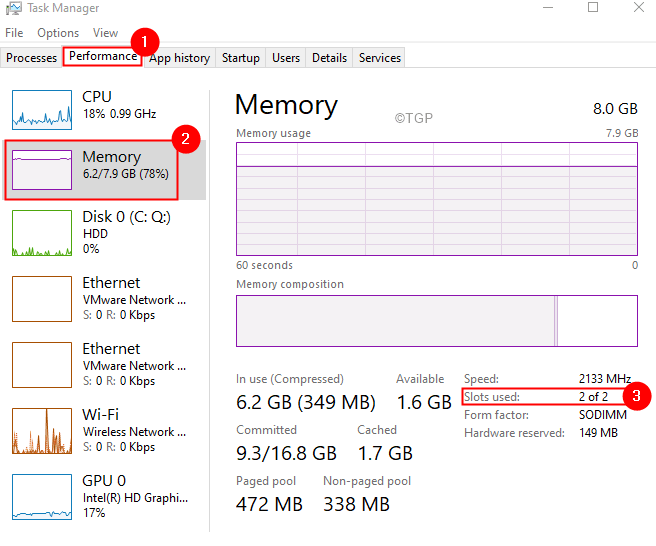
Metode 2: Menggunakan Perintah Prompt
Langkah 1: Menggunakan Kunci Windows dan r, Buka Dialog Jalankan
Langkah 2: Ketik cmd dan tahan kuncinya Ctrl+Shift+Enter Untuk membuka hak command prompt window admin hak.
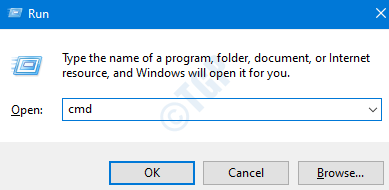
Langkah 3: Di jendela yang terbuka, ketik perintah di bawah ini dan tekan enter
WMIC Memphysical Get MaxCapacity, MemoryDevices
Ini akan menampilkan jumlah slot RAM yang tersedia di sistem. Lihat tangkapan layar di bawah ini, ada 2 slot RAM yang tersedia.

Langkah 4: Untuk mendapatkan detail slot RAM yang sedang digunakan, jalankan perintah di bawah ini dan tekan Enter
WMIC Memorychip mendapatkan banklabel, kapasitas
Ini akan menampilkan informasi tentang slot RAM yang sedang digunakan. Dalam contoh di bawah ini, 2 slot digunakan. Jadi ada 2 slot dan keduanya sedang digunakan.

Pertimbangkan contoh lain, dari tangkapan layar di bawah ini kami dapat menyimpulkan bahwa ada 2 slot yang tersedia di sistem. Namun, hanya satu dari mereka yang digunakan menyiratkan yang lain kosong.
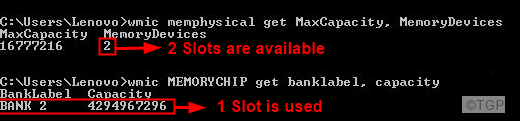
Metode 3: Menggunakan PowerShell
Langkah 1: Dialog Run Open Run Windows+r
Langkah 2: Ketik PowerShell dan memukul Ctrl+Shift+Enter Untuk membuka jendela PowerShell di Hak Admin
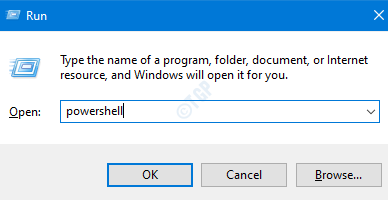
Langkah 3: Di jendela PowerShell, masukkan perintah di bawah ini dan tekan Enter
Get -wmiobject -class "win32_physicalmoryarray"
Ini akan menampilkan Jumlah total slot RAM yang tersedia dalam sistem

Langkah 4: Tidak ada perintah lurus untuk menampilkan jumlah slot yang digunakan. Namun, kami dapat menggunakan tweak sederhana ini untuk menampilkan jumlah slot RAM yang digunakan. Jalankan perintah di bawah ini dan tekan enter.
((Get-wmiobject -class "win32_physicalmemory") | pengukuran-objek).Menghitung

Dalam contoh di atas, ada 2 slot dan keduanya sedang digunakan.
Itu saja.
Kami berharap ini informatif. Terima kasih telah membaca
Mohon komentar dan beri tahu kami jika Anda menemukan artikel ini bermanfaat.
- « Cara Menghentikan Penomoran Otomatis di Microsoft Word
- Resolve Runtime Error 429 ActiveX Component Tidak Dapat Membuat Objek di Windows 11/10 »

