Cara Memulai Perintah Prompt Di Boot Di Windows 10
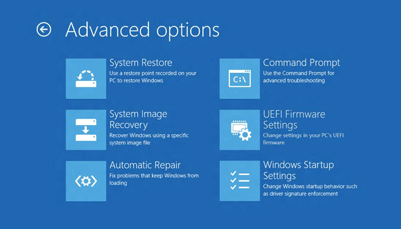
- 2352
- 657
- Hector Kuhic
Windows 10 adalah angsuran baru di garis panjang Microsoft dari Sistem Operasi Berbasis DOS Windows. Microsoft terlihat berubah dan mendapatkan banyak hal dengan versi baru ini dan fitur -fiturnya yang baru diperkenalkan.
Microsoft mendorong utilitas upgrade ke pengguna untuk membantu mereka meningkatkan ke sistem operasi baru dengan mudah. Meskipun perusahaan mencoba yang terbaik untuk memberi orang pengalaman bebas masalah dan kesalahan, selalu ada kasus di mana keadaan tidak berjalan dengan baik.
Jika Anda membaca ini, kemungkinan besar, Windows 10 Anda tidak dapat boot. Ada berbagai dan banyak alasan untuk sistem operasi tidak dapat mem -boot.
Ini kemungkinan dapat diselesaikan setelah Anda mendapatkan akses ke prompt perintah dan melakukan sedikit pemecahan masalah.
Apa itu Command Prompt?
Command Prompt adalah Long Time Microsoft yang disediakan Interpreter Command Line untuk Windows. Pada dasarnya ini adalah versi bebas grafik dan gratis dari antarmuka komputer Anda, yang dapat Anda gunakan untuk menjalankan berbagai utilitas dan memecahkan berbagai kesalahan.
Cara mendapatkan akses ke prompt perintah saat windows 10 tidak dapat boot?
Terutama ada dua cara untuk melakukannya saat PC Windows 10 Anda tidak dapat boot.
Metode 1- Menggunakan media instalasi Windows 10 apa pun
1- Hubungkan atau masukkan media instalasi Windows 10 Anda.
2- Restart PC Anda.
3- Izinkan PC untuk boot ke media instalasi.
4- Saat Anda melihat jendela Pengaturan Windows, tekan Shift+F10.
Ini akan membuka prompt perintah.
Jika prompt perintah tidak muncul, Anda dapat mengikuti opsi berikutnya ,
4.1- Saat Anda melihat jendela Pengaturan Windows, klik Next.
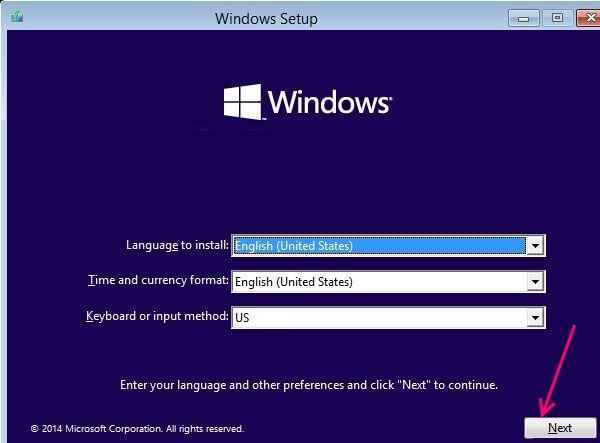
4.2- Pilih -perbaiki komputer Anda, ditempatkan di sudut kiri bawah.
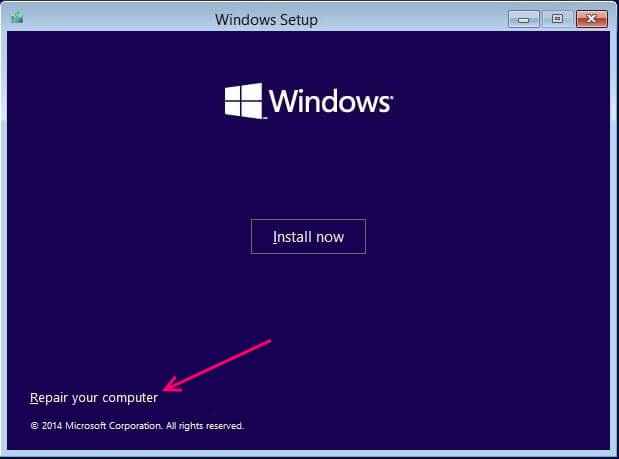
4.3- Pilih opsi pemecahan masalah.
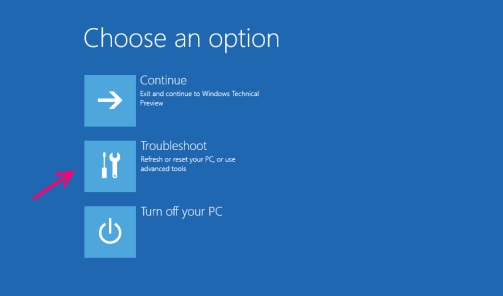
4.4- Pilih opsi lanjutan di jendela berikutnya.
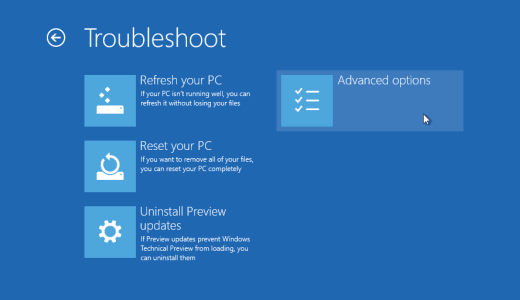
4.5- Sekarang pilih Command Prompt dari jendela di sudut kanan atas.
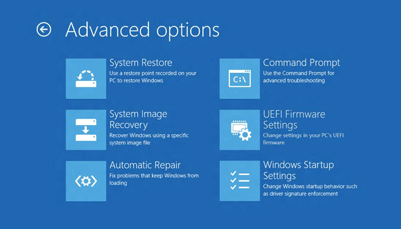
4.6- Karena Anda belum masuk ke akun apa pun dan memasukkan perbaikan start up lanjutan melalui USB atau perangkat lain, Anda harus memasukkan kredensial akun pengguna Anda untuk melanjutkan.
4.7- Pilih akun pengguna Anda dan masukkan kata sandi saat diminta.
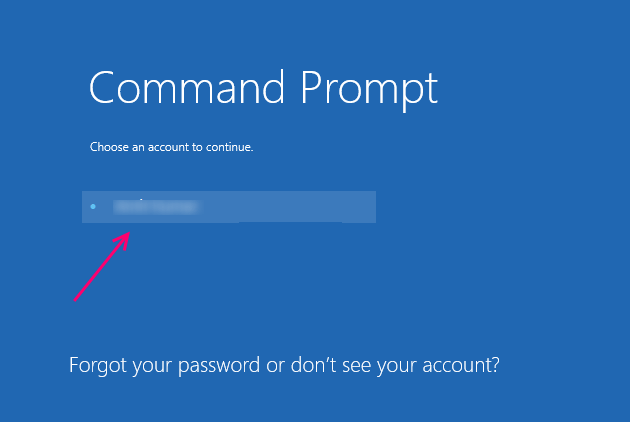
Ini sekarang akan memulai ulang PC Anda dan menjalankan prompt perintah 🙂
Metode 2- Dengan mengakses opsi perbaikan start-up lanjutan dengan reboot keras.
Memasuki perbaikan start-up lanjutan melalui reboot keras.
1- Tekan dan tahan tombol daya PC Anda sampai mati.
2- Tekan tombol daya sekali dan mulai PC Anda.
3- Ulangi Langkah Satu dan Dua Sampai Anda Melihat A Harap Tunggu Pesan Di Jendela Boot.
Catatan: Anda harus mengulangi langkah 1 dan 2 minimal tiga hingga empat kali untuk melihat pesan Harap Tunggu.
4- Setelah memasuki mode pemulihan, klik opsi perbaikan lanjutan.
5- Pilih Pemecahan Masalah dari Opsi Perbaikan Lanjutan.
6- Klik Opsi Lanjutan Berikutnya.
7- Pilih Perintah Prompt di jendela berikutnya.
8- Berikan kata sandi akun pengguna Anda jika diminta.
PC Anda sekarang akan reboot dan menjalankan prompt perintah 🙂
- « Bagaimana Anda mengaktifkan / menonaktifkan pemberitahuan di Windows 10?
- Cara membuat drive pemulihan usb di windows 10 dengan langkah »

