Cara membuat drive pemulihan usb di windows 10 dengan langkah

- 683
- 138
- Dr. Travis Bahringer
Windows adalah sistem operasi yang andal, terutama Windows 10 baru, dengan peningkatan utamanya, ia menawarkan pengalaman yang lebih baik bagi pengguna. Meskipun Windows dirancang untuk beroperasi melalui tipis dan tebal, tidak mungkin bagi windows Anda untuk tidak mengalami masalah selama hidupnya di PC Anda.
Direkomendasikan:
- Software pemulihan USB terbaik gratis untuk diunduh
- Cara mengatur ulang windows 10 tanpa kehilangan file
Berbagai malware, serangan, program atau crash yang tidak kompatibel dapat mengurangi stabilitas Windows PC Anda dan menyebabkan restart instan, crash masalah kinerja, loop boot dll.
Dengan kemungkinan -kemungkinan ini menunggu untuk salah, Microsoft menemukan cara untuk membuat Anda tetap aman, USB Recovery Drive. Drive pemulihan USB akan membantu Anda memecahkan masalah PC Anda meskipun tidak akan dimulai.
Ini dibuat oleh Anda melalui Windows untuk keadaan darurat nanti. Windows, saat membuat USB akan menyimpan informasi penting, file, dan cadangan pada USB yang akan membantu mengembalikan Windows ke kondisi kerja jika terjadi kegagalan di masa depan. Ini juga akan berisi beberapa file instalasi dan file lain juga tergantung pada versi Windows.
Bagaimana Anda membuat drive pemulihan di windows 10?
Langkah 1 - Untuk membuat USB pemulihan di Windows 10, Anda harus membuka Microsoft Utility untuk membuat drive pemulihan.
Ada dua cara untuk melakukan ini
Open RecoveryDrive.exe melalui bilah pencarian
- Pilih bilah pencarian di Taskbar.
- Cari Pemulihan REGIKAN.exe dan buka.
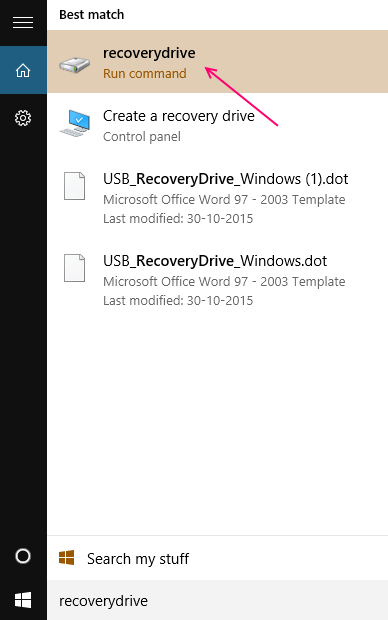
Langkah 2 - Setelah Anda membuka utilitas drive pemulihan melalui salah satu dari dua metode, Anda akan melihat jendela dengan judul "Buat drive pemulihan".
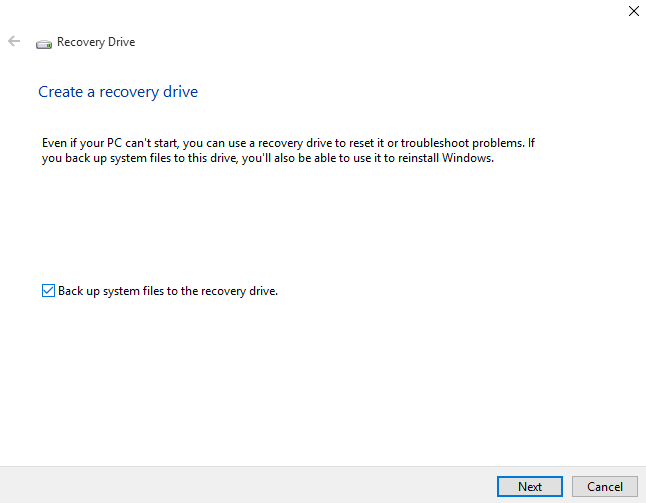
1- Bergantung pada preferensi Anda, periksa atau hapus centang file sistem cadangan ke drive pemulihan dan klik selanjutnya.
Catatan: Untuk menggunakan opsi cadangan, USB harus memiliki minimal 8 GB hingga 16 GB ruang kosong untuk menyimpan cadangan.
2- Sekarang pilih USB Drive dari perangkat yang terdaftar, yang ingin Anda pilih sebagai drive pemulihan Anda dan klik Next.

3- Saat siap untuk melakukannya, klik Create untuk mulai membuat drive pemulihan.
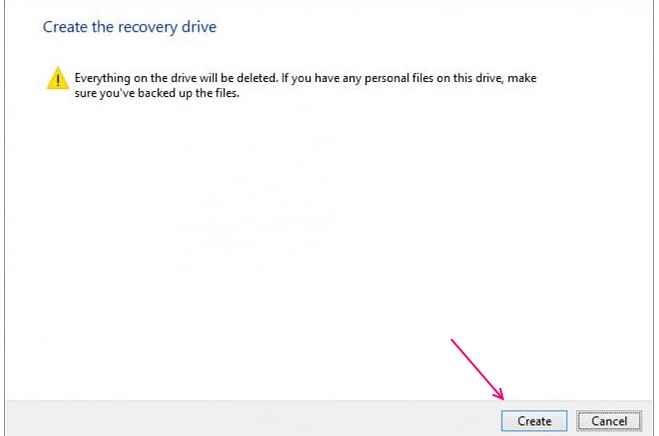
Catatan: Proses ini akan menghapus semua yang ada di drive secara permanen, jika Anda memiliki data yang ingin Anda simpan, Anda mungkin ingin mendukungnya sebelum mengklik pada Buat.
4- Drive USB sekarang akan dibuat. Harap bersabar dan tunggu prosesnya selesai. Jangan mencoba mengganggu prosesnya.
5- Akan ada jendela yang mengatakan - drive pemulihan sekarang siap. Ini berarti bahwa drive telah dibuat.

Kiat: Jika Anda mendapatkan kesalahan- kami tidak dapat membuat drive pemulihan, masalah terjadi saat membuat drive pemulihan.
Hapus centang kotak untuk membuat cadangan semua data Anda di awal proses dan coba lagi, itu harus menyelesaikan kesalahan itu.
6- Klik selesai dan hapus drive USB.
Anda sekarang telah membuat drive pemulihan Windows 10 Anda sendiri 🙂
Catatan:
Alternatif Anda dapat membuka proses pemulihan melalui panel kontrol
- Panel Kontrol Terbuka.
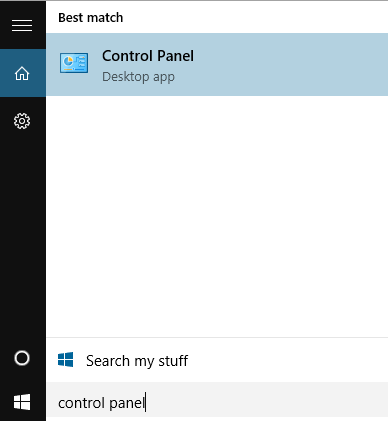
- Lihat ikon besar/kecil.
- Temukan dan Pilih Ikon Pemulihan.
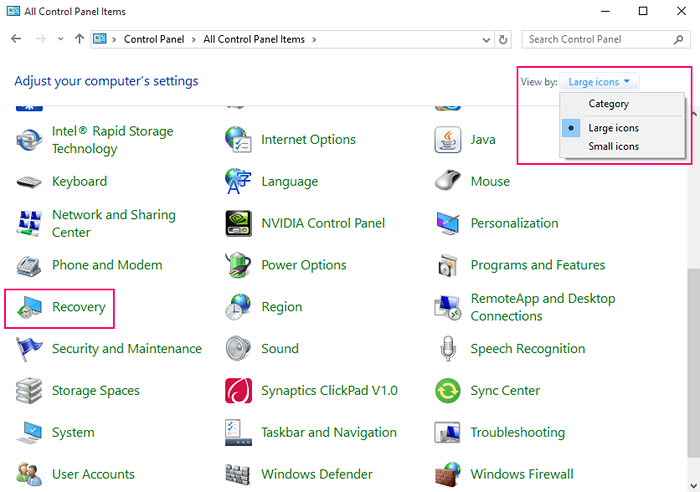
- Pilih opsi -Buat drive pemulihan.

- « Cara Memulai Perintah Prompt Di Boot Di Windows 10
- 6 Perangkat Lunak WiFi Hotspot Terbaik untuk Windows PC »

