Cara mempercepat internet lambat di windows 11
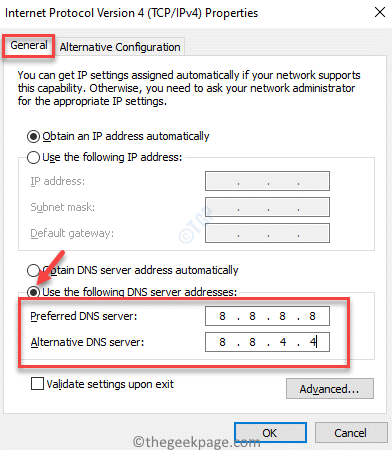
- 3554
- 330
- Karl O'Connell DDS
Apakah untuk bekerja atau untuk penggunaan pribadi, internet adalah lifeline akhir -akhir ini, oleh karena itu, ketika kecepatan internet melambat, Anda dibiarkan tak berdaya. Namun, koneksi internet tidak selalu menjadi alasan di balik jaringan yang lambat. Dalam kebanyakan kasus, mungkin ada masalah dalam pengaturan, aplikasi tertentu, atau karena beberapa proses latar belakang yang dapat menyebabkan masalah kecepatan internet yang lambat.
Meskipun solusi langsungnya adalah untuk meningkatkan rencana internet, mengubah rencana mungkin tidak dapat memperbaiki masalah. Kami telah menghasilkan beberapa solusi yang dapat membantu Anda meningkatkan kecepatan internet, nyata. Mari kita lihat caranya:
Daftar isi
- Metode 1: Ubah Alamat Server DNS
- Metode 2: Nonaktifkan fitur tuning otomatis menggunakan prompt perintah
- Metode 3: Nonaktifkan Izinkan Unduhan dari PC lain
- Metode 4: Sesuaikan Pengaturan Bandwidth Internet
- Metode 5: Ubah Izin Aplikasi Latar Belakang
- Metode 6: Nonaktifkan Layanan Pembaruan Windows
- Metode 7: Singkirkan OneNote menggunakan PowerShell
- Metode 8: Perbarui driver wifi Anda
- Metode 9: Nonaktifkan Pembongkaran Kirim Besar
- Metode 10: Tutup program latar belakang yang mengonsumsi terlalu banyak data
- Metode 11: Matikan koneksi terukur
- Metode 12: Nonaktifkan Windows Defender Firewall
Metode 1: Ubah Alamat Server DNS
Langkah 1: tekan Menang + r kunci bersama di keyboard Anda untuk meluncurkan Jalankan perintah jendela.
Langkah 2: Dalam Jalankan perintah Bilah pencarian, ketik NCPA.cpl dan memukul Memasuki untuk membuka Koneksi jaringan jendela.

Langkah 3: Sekarang, buka koneksi internet aktif Anda, klik kanan di atasnya dan pilih Properti.

Langkah 4: Selanjutnya, di Properti jendela, di bawah Jaringan tab, pergi ke Koneksi ini menggunakan item berikut bidang.
Di sini, pilih Protokol Internet Versi 4 (TCP/IPv4) dari daftar.
Sekarang, klik pada Properti tombol dibawah.
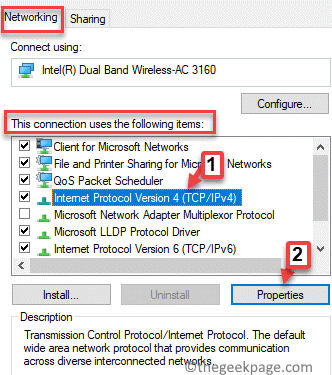
Langkah 5: Dalam Properti Protokol Internet Versi 4 (TCP/IPv4) jendela, pilih tombol radio di sebelah Gunakan alamat server DNS berikut pilihan.
Sekarang, ketik alamat di bawah ini di Lebih disukai Dan Server DNS alternatif Bidang, masing -masing:
Server DNS yang disukai: 8. 8. 8. 8 Server DNS Alternatif: 8. 8. 4. 4
Sekarang, tekan OKE untuk menyimpan perubahan dan keluar.
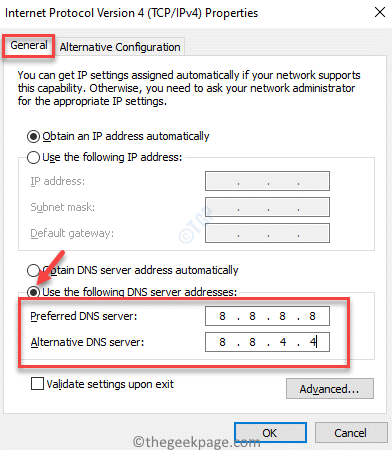
Anda sekarang dapat memeriksa koneksi internet Anda dan kecepatannya harus lebih cepat sekarang.
Metode 2: Nonaktifkan fitur tuning otomatis menggunakan prompt perintah
Langkah 1: Klik kanan di Awal menu dan pilih Berlari membuka Jalankan perintah.

Langkah 2: Dalam Jalankan perintah Bidang Pencarian, Ketik cmd dan tekan Ctrl + Shift + Enter Hotkeys di keyboard Anda untuk meluncurkan yang ditinggikan Command prompt.
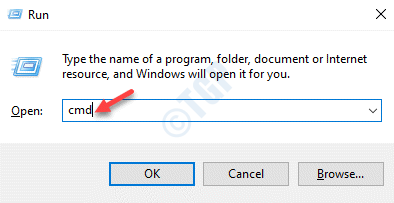
Langkah 3: Sekarang, jalankan perintah di bawah ini dan tekan Memasuki:
netsh int tcp set global autotuninglevel = dinonaktifkan
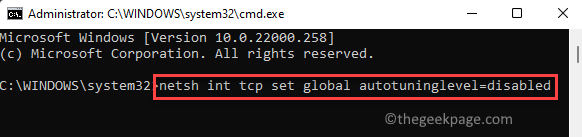
Ini akan menonaktifkan Tuning otomatis fitur pada sistem windows Anda dan internet harus mempercepat.
Metode 3: Nonaktifkan Izinkan Unduhan dari PC lain
Langkah 1: Klik kanan Awal dan pilih Pengaturan untuk membuka Pengaturan jendela.

Langkah 2: Dalam Pengaturan jendela, pergi ke sisi kiri panel dan klik Sistem.
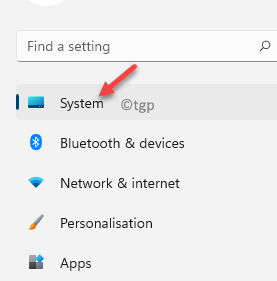
Langkah 3: Sekarang, buka sisi kanan jendela dan klik pada pembaruan Windows tautan di kanan atas.
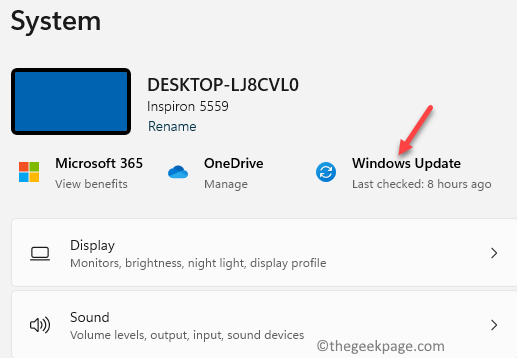
Langkah 4: Di jendela berikutnya, di sisi kanan, klik Opsi lanjutan.
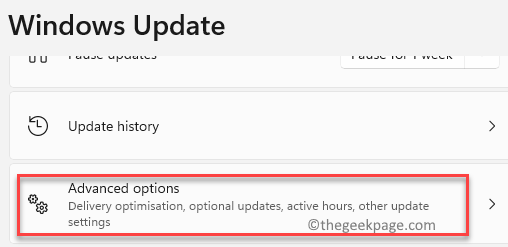
Langkah 5: Selanjutnya, di Opsi lanjutan layar, gulir ke bawah dan di bawah Opsi tambahan Bagian, klik Optimasi pengiriman.
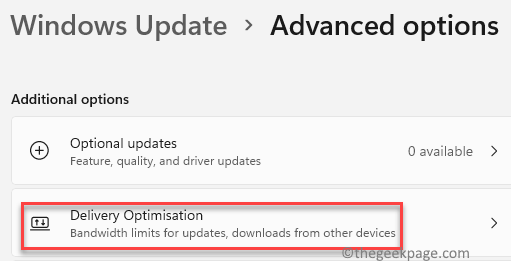
Langkah 6: Sekarang, di Optimasi pengiriman layar, matikan Izinkan unduhan dari PC lain pilihan.
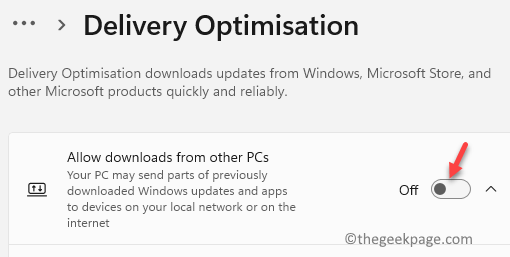
Sekarang, keluar Pengaturan aplikasi dan periksa apakah kecepatan internet Anda meningkat.
Metode 4: Sesuaikan Pengaturan Bandwidth Internet
Langkah 1: tekan Menang + i tombol pintas di keyboard Anda untuk membuka Pengaturan aplikasi.
Langkah 2: Dalam Pengaturan jendela, di sisi kiri panel, klik Sistem.
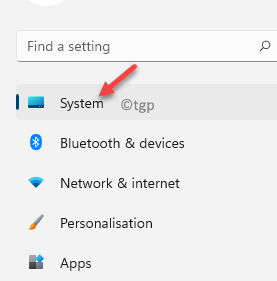
Langkah 3: Sekarang, arahkan ke sisi kanan dan pilih pembaruan Windows Opsi di sisi kanan atas.
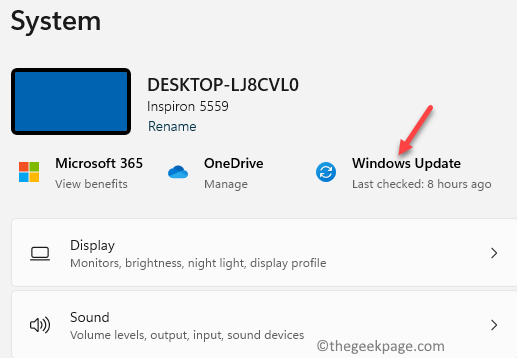
Langkah 4: Sekarang, di sisi kanan panel, klik Opsi lanjutan.
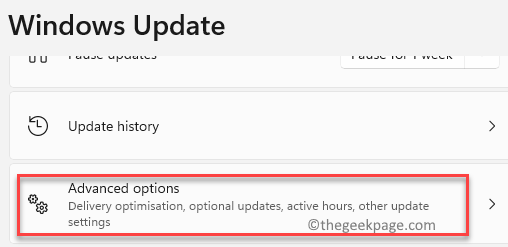
Langkah 5: Selanjutnya, di jendela Opsi Lanjutan, gulir ke bawah dan di bawah Opsi tambahan Bagian, klik Optimasi pengiriman.
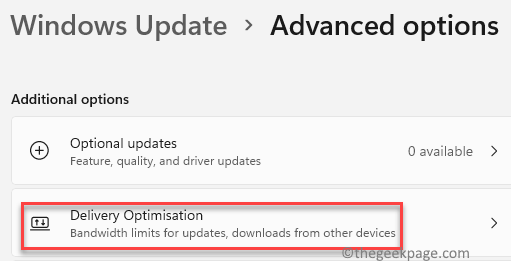
Langkah 6: Di jendela berikutnya, gulir ke bawah dan klik Opsi lanjutan.
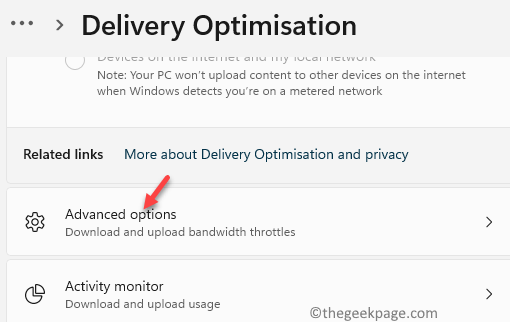
Langkah 7: Dalam Opsi lanjutan halaman, buka Unduh pengaturan bagian.
Langkah 8: Anda dapat menyesuaikan bandwidth persentase yang digunakan dengan memilih tombol radio di sebelah - Persentase bandwidth yang diukur (diukur terhadap sumber pembaruan).
Sekarang, centang kedua kotak di sebelah Batasi berapa banyak bandwidth yang digunakan untuk mengunduh pembaruan di latar belakang Dan Batasi berapa banyak bandwidth yang digunakan untuk mengunduh pembaruan di latar depan.
Sekarang, pindahkan slider untuk menyesuaikan batas dalam hal persentase ke minimum.
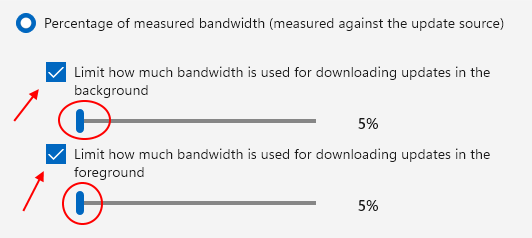
Langkah 9: Selanjutnya, Anda dapat menyesuaikan batas unggahan dengan memilih Unggah Pengaturan bagian.
Di sini, centang kedua kotak di sebelah Batasi berapa banyak bandwidth yang digunakan untuk mengunggah pembaruan ke PC lain di internet Dan Batas unggahan bulanan.
Sekarang, pindahkan slider untuk kedua opsi untuk menetapkan batas unggahan persentase dan batas unggahan bulanan ke minimum.

Setelah selesai, keluar Pengaturan aplikasi dan sekarang kecepatan internet Anda seharusnya meningkat.
Metode 5: Ubah Izin Aplikasi Latar Belakang
Langkah 1: tekan Menang + i kunci secara bersamaan di keyboard Anda untuk membuka Pengaturan aplikasi.
Langkah 2: Dalam Pengaturan aplikasi, klik Aplikasi di kiri.
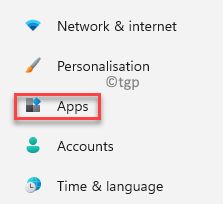
Langkah 3: Sekarang, buka sisi kanan panel dan klik Aplikasi & Fitur.
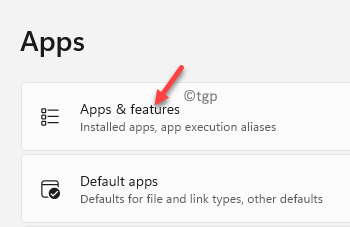
Langkah 4: Dalam Aplikasi & Fitur layar, gulir ke bawah dan di bawah Daftar Aplikasi Buka aplikasi/aplikasi satu per satu dan klik tiga titik vertikal di sebelahnya.
Klik Opsi lanjutan.
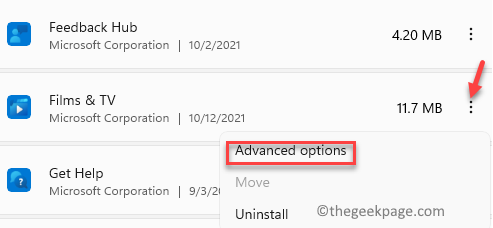
Langkah 5: Di jendela berikutnya, di sisi kanan, gulir ke bawah dan pergi ke Izin Aplikasi Latar Belakang bagian.
Di sini, di bawah Biarkan aplikasi ini berjalan di latar belakang bidang, klik drop-down dan pilih Tidak pernah.
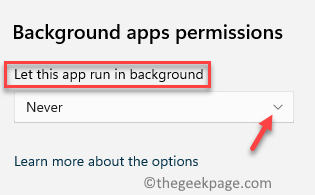
*Catatan - Anda dapat melakukan ini untuk semua aplikasi yang tidak ingin Anda jalankan di latar belakang.
Sekarang, Keluar dari Aplikasi Pengaturan, mulai ulang PC Anda dan sekarang periksa apakah ini mempercepat Internet yang lambat di Windows 11 PC Anda.
Metode 6: Nonaktifkan Layanan Pembaruan Windows
Langkah 1: Pergi ke Awal, klik kanan di atasnya dan pilih Berlari dari menu.

Langkah 2: Dalam Jalankan perintah jendela yang terbuka, ketik jasa.MSC di bilah pencarian dan tekan Memasuki untuk membuka Manajer Pelayanan jendela.
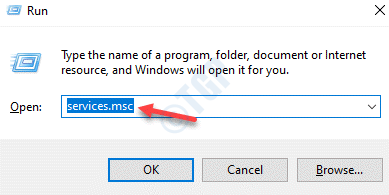
Langkah 3: Dalam Jasa jendela, navigasikan ke sisi kanan dan di bawah Nama kolom dan cari pembaruan Windows melayani.
Klik dua kali di atasnya untuk membukanya Properti kotak dialog.
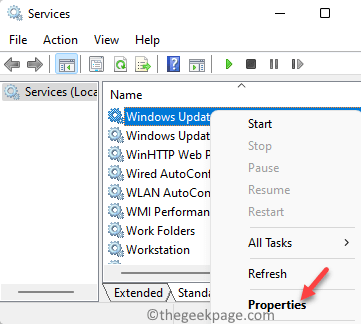
Langkah 4: Dalam Properti Pembaruan Windows kotak dialog, di bawah Umum tab, buka Jenis startup bidang dan pilih Dengan disabilitas dari drop-down di sebelahnya.
Tekan berlaku dan kemudian OKE untuk menyimpan perubahan dan keluar.
Sekarang, kecepatan internet harus naik dan Anda harus dapat bekerja secara normal.
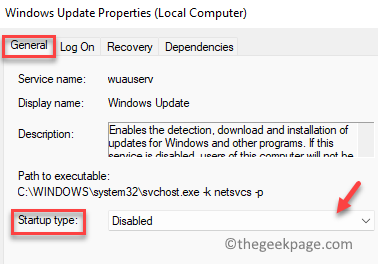
*Catatan - Setelah pekerjaan selesai, restart Layanan Pembaruan Windows kembali. Cukup ikuti langkah 1 hingga 3 dan kemudian di jendela Properties, di bawah tab Umum, buka jenis startup dan atur ke otomatis (Tertunda Start). Tekan Terapkan dan kemudian OK untuk perubahan yang akan diterapkan.
Metode 7: Singkirkan OneNote menggunakan PowerShell
Langkah 1: tekan Menang + r kunci bersama di keyboard Anda untuk dibuka Jalankan perintah.
Langkah 2: Di bidang pencarian, ketik PowerShell dan tekan Ctrl + Shift + Enter tombol pintas di keyboard Anda untuk dibuka Windows PowerShell dalam mode admin.
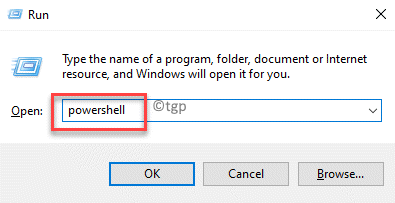
Langkah 3: Di atas PowerShell jendela, jalankan perintah di bawah ini dan tekan Memasuki Untuk menghapus instalannya dari PC Anda:
Get-appxpackage * OneNote * | Hapus-AppxPackage
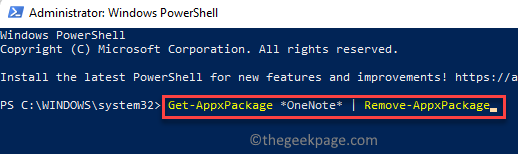
Setelah selesai, aplikasi OneNote benar -benar dihapus dari sistem. Sekarang, internet di PC Anda harus mempercepat.
Metode 8: Perbarui driver wifi Anda
Langkah 1: Pergi ke Awal menu, klik kanan di atasnya dan pilih Pengaturan perangkat.
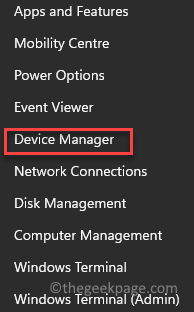
Langkah 2: Dalam Pengaturan perangkat jendela yang terbuka, navigasikan ke Adaptor jaringan dan klik untuk memperluas bagian.
Di sini, klik kanan pada driver jaringan/ driver WiFi Anda dan pilih Perbarui driver.
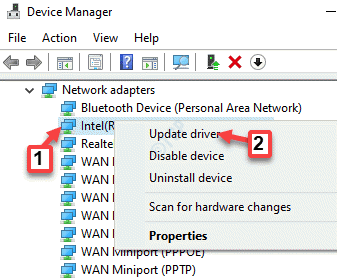
Langkah 3: Dalam Perbarui driver jendela, klik pada Cari secara otomatis untuk opsi driver.
Windows sekarang akan mencari pembaruan terbaru yang tersedia, dan jika tersedia, itu akan memperbaruinya secara otomatis.
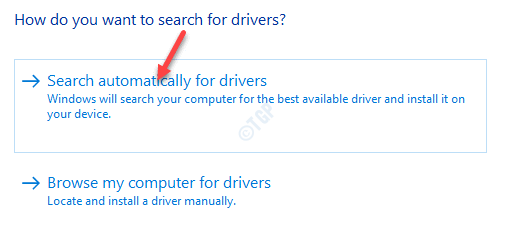
Sekarang, tutup Pengaturan perangkat jendela dan restart PC Anda. Kecepatan internet sistem Anda pasti meningkat.
Metode 9: Nonaktifkan Pembongkaran Kirim Besar
Langkah 1: tekan Menang + r kunci bersama di keyboard Anda untuk membuka Jalankan perintah kotak.
Langkah 2: Di bilah pencarian, ketik devmgmt.MSC dan tekan OKE untuk membuka Pengaturan perangkat jendela.
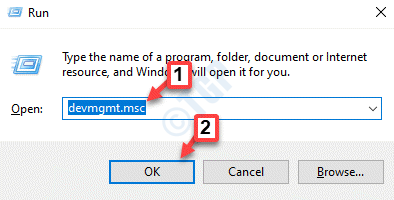
Langkah 3: Dalam Pengaturan perangkat jendela, klik Adaptor jaringan Untuk memperluas bagian.
Sekarang, klik kanan pada Anda Adaptor wifi dan pilih Properti.
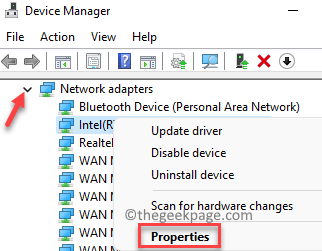
Langkah 4: Dalam Properti WiFi kotak dialog, pilih Canggih tab.
Sekarang, pergi ke Properti bidang dan pilih Kirim besar V2 (IPv4) Opsi dari daftar.
Selanjutnya, pergi ke Nilai bidang dan atur ke Dengan disabilitas.
Tekan OKE untuk menyimpan perubahan dan keluar.
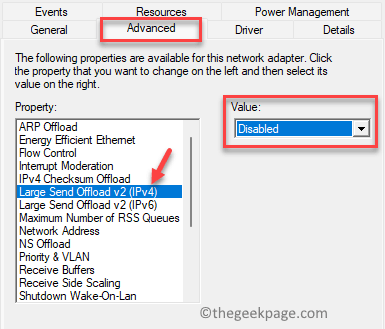
Sekarang, Keluar dari Jendela Manajer Perangkat dan periksa apakah internet Anda berjalan dengan kecepatan yang meningkat.
Metode 10: Tutup program latar belakang yang mengonsumsi terlalu banyak data
Langkah 1: Klik kanan Awal dan pilih Pengelola tugas.

Langkah 2: Dalam Pengelola tugas jendela, di bawah Proses tab, buka Proses latar belakang bagian.
Sekarang, klik kanan pada aplikasi yang tidak ingin Anda jalankan di latar belakang dan pilih Tugas akhir.
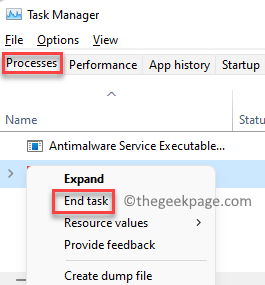
Setelah aplikasi latar belakang ditutup, kecepatan internet harus meningkatkan.
Metode 11: Matikan koneksi terukur
Langkah 1: Klik kanan Awal dan pilih Pengaturan Dari menu konteks.

Langkah 2: Dalam Pengaturan aplikasi yang terbuka, klik pada Jaringan & Internet Opsi di sebelah kiri.
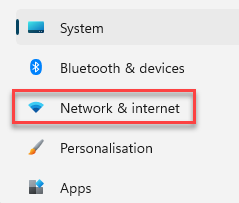
Langkah 3: Sekarang, buka sisi kanan panel dan klik Wifi.
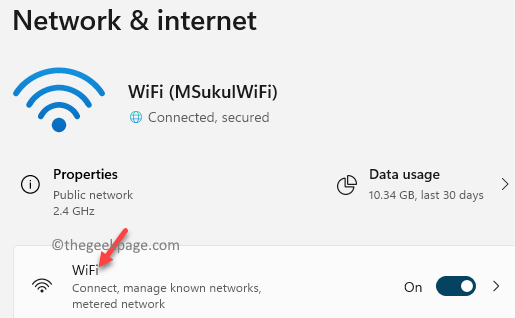
Langkah 4: Di layar berikutnya, klik Anda Properti WiFi.
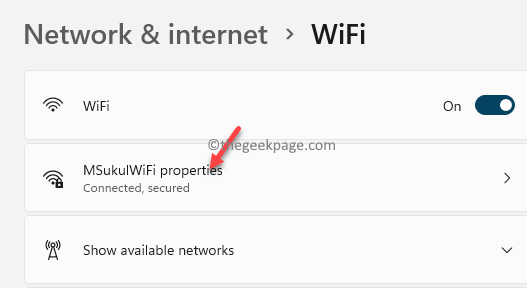
Langkah 5: Selanjutnya, di Properti WiFi layar, gulir ke bawah sedikit dan matikan Koneksi pengukur pilihan.
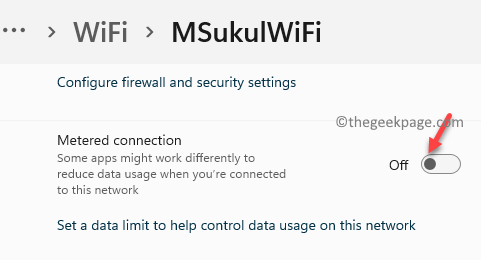
Sekarang koneksi pengukur dinonaktifkan, kecepatan internet akan meningkat.
Metode 12: Nonaktifkan Windows Defender Firewall
Langkah 1: tekan Menang + r tombol pintas di keyboard Anda untuk dibuka Jalankan perintah.
Langkah 2: Dalam Jalankan perintah Bidang Pencarian, Ketik Firewall.cpl dan memukul Memasuki untuk membuka Windows Defender Firewall jendela di Panel kendali.
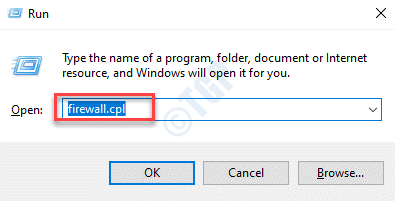
Langkah 3: Dalam Windows Defender Firewall Layar, klik Menghidupkan atau mematikan firewall bek windows.
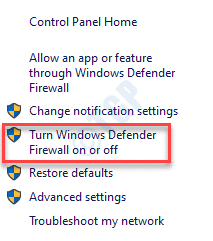
Langkah 4: Sekarang akan membawa Anda ke Kustomisasi Pengaturan jendela.
Sekarang, pergi ke Pengaturan Jaringan Pribadi bagian dan pilih Matikan Firewall Windows Defender.
Ulangi langkah di atas untuk Pengaturan Jaringan Publik.
Tekan OKE untuk menyimpan perubahan dan keluar.
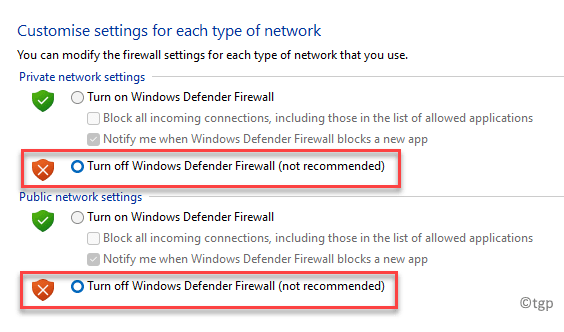
Sekarang Anda telah berhasil menonaktifkan Windows Defender Firewall, Anda harus menemukan bahwa kecepatan internet pada PC Anda telah meningkat.
*Catatan - Setelah Anda bekerja selesai, pastikan Anda menyalakan firewall bek windows kembali untuk terus melindungi PC Anda.
Selain itu, Anda dapat menjalankan pemindaian virus menggunakan perangkat lunak antivirus pihak ketiga yang tepercaya dan memeriksa apakah ada malware yang memperlambat kecepatan internet. Atau, Anda dapat menggunakan VPN yang dapat diandalkan untuk memeriksa apakah itu meningkatkan kecepatan internet Anda, atau cukup mengganti browser Anda ke yang lain dan kadang -kadang yang dapat membantu meningkatkan kecepatan internet.
Anda juga dapat mencoba Power Cycling Router WiFi Anda dengan mematikannya untuk beberapa saat dan kemudian menyalakannya. Jika ini tidak membantu meningkatkan kecepatan internet, hubungi penyedia layanan internet Anda dan coba upgrade rencana internet untuk memeriksa apakah masalahnya adalah rencana tersebut.
- « Cara Mengubah Tema Keyboard Virtual di PC Windows 11 Anda
- Perbaiki penggunaan memori tinggi di tim Microsoft di Windows 11/10 »

