Perbaiki penggunaan memori tinggi di tim Microsoft di Windows 11/10
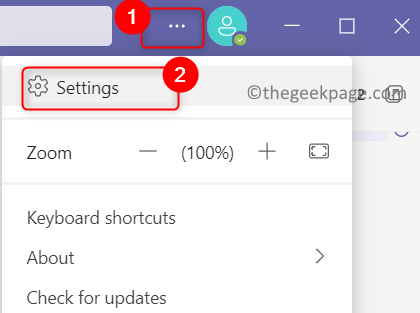
- 904
- 203
- Karl O'Connell DDS
Baru -baru ini, pengguna telah melaporkan konsumsi memori yang tinggi oleh aplikasi Microsoft Teams di Windows PC mereka. Tim Microsoft dimulai secara otomatis dengan sistem secara default dan selalu aktif di latar belakang. Saat tim digunakan, itu berupaya memanfaatkan sumber daya di komputer untuk memberi pengguna aliran video terbaik. Ini mengarah pada penggunaan memori yang tinggi pada sistem dengan RAM rendah dan kapasitas CPU.
Baca artikel ini untuk mengetahui bagaimana Anda dapat memperbaiki penggunaan memori tinggi ini oleh tim Microsoft.
Daftar isi
- Perbaiki 1 - Logout dari Microsoft Teams
- Perbaiki 2 - Nonaktifkan Akselerasi Perangkat Keras GPU
- Perbaiki 3 - Clear Microsoft Teams Cache
- Perbaiki 4 - Nonaktifkan tanda terima baca
- Perbaiki Efek Visual 5 -Tweak
Perbaiki 1 - Logout dari Microsoft Teams
1 -Buka Tim Microsoft.
2 -How, klik ikon profil Anda di kanan atas dan kemudian dosa dari akun Microsoft Teams Anda.
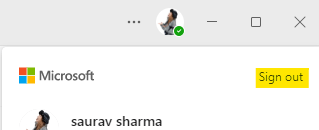
Perbaiki 2 - Nonaktifkan Akselerasi Perangkat Keras GPU
1. Buka Tim Microsoft aplikasi.
2. Klik pada tiga titik horizontal lanjut ke Ikon Profil dan pilih Pengaturan.
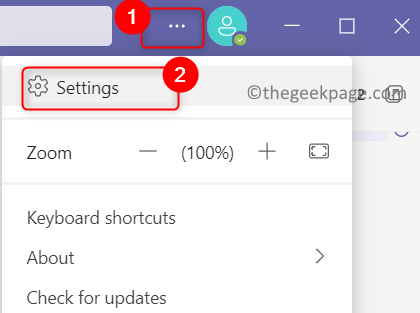
3. Dalam Pengaturan jendela, pilih Umum Tab di sebelah kiri.
4. Di sebelah kanan, cHeck kotak yang terkait dengan Nonaktifkan akselerasi perangkat keras GPU (membutuhkan tim restart) opsi di bawah Aplikasi.
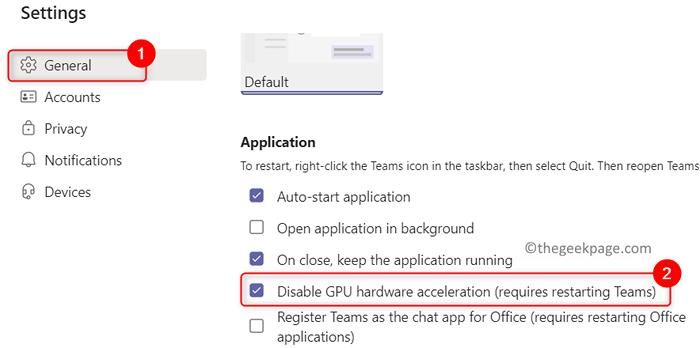
5. Menutup aplikasi sepenuhnya. Klik kanan di Ikon Tim Microsoft di bilah tugas dan pilih Berhenti.
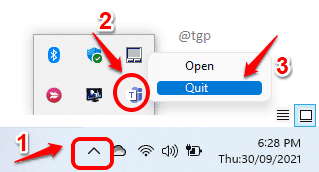
6. Meluncurkan Tim Microsoft dan periksa apakah masalahnya sudah diperbaiki.
Perbaiki 3 - Clear Microsoft Teams Cache
Langkah 1: Akhiri Proses Tim Microsoft
1. Tutup tim Microsoft. Klik pada ikon tersembunyi di bilah tugas Anda.
2. Klik kanan di Tim Microsoft ikon dan klik Berhenti untuk keluar dari tim Microsoft.
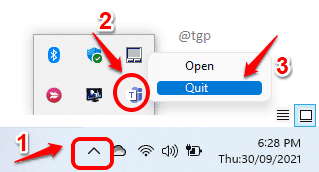
3. Tekan Ctrl + Shift + ESC membuka Pengelola tugas.
4. Dalam Pengelola tugas, Gulir ke bawah untuk menemukan Tim Microsoft proses.
5. Klik kanan pada masing-masing Tim Microsoft memproses satu per satu dan memilih Tugas akhir. Dengan cara ini, bunuh semua proses tim Microsoft di PC Anda.
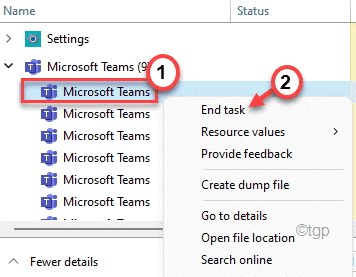
Langkah 2: Clear Teams Cache Folder
1. Membuka Berlari dialog menggunakan Windows dan r Kombinasi kunci.
2. Jenis C: \ Users \%username%\ appData \ roaming \ microsoft \ tim dan memukul Memasuki.
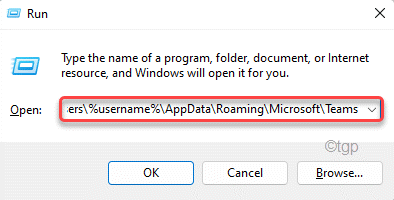
3. Klik dua kali di Cache map.
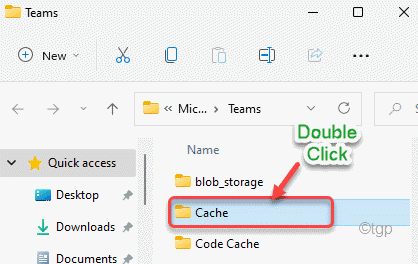
4. Pilih Semua File dan folder menggunakan Ctrl + a.
5. Sekarang klik pada Menghapus ikon untuk menghapus semua file dan folder yang ada di sini.
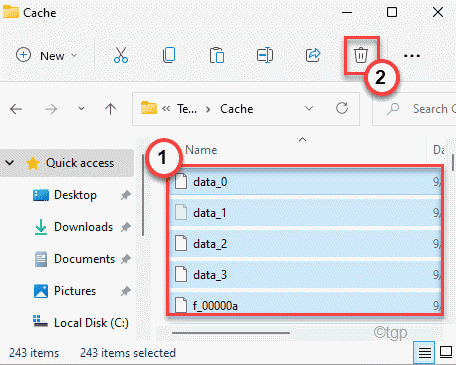
6. Mengulang Langkah 3 - 5 untuk folder yang disebutkan di bawah ini di Tim map.
- Blob_Storage
- database
- GPUCACHE
- Indexeddb
- Penyimpanan lokal
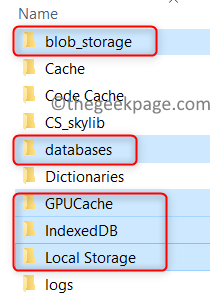
7. Tutup File Explorer. Meluncurkan Tim Microsoft dan periksa apakah masalahnya masih ada.
Perbaiki 4 - Nonaktifkan tanda terima baca
1. Memilih Pengaturan Setelah mengklik tiga titik horizontal di sebelah Ikon Profil.
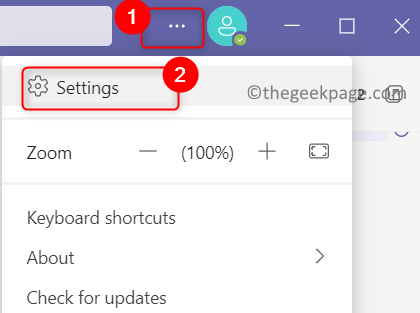
2. Pergi ke Pribadi tab.
3. Di sisi kanan, matikan sakelar yang terkait dengan opsi Baca tanda terima.
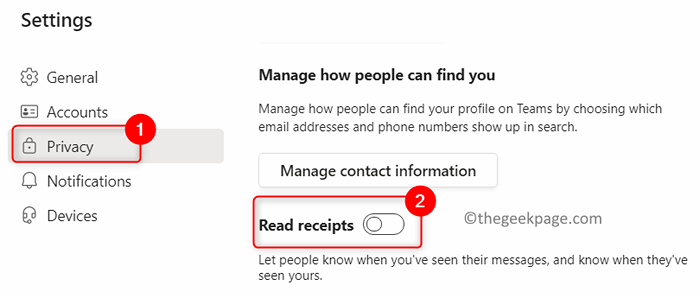
4. Periksa apakah ini telah membantu memperbaiki masalah.
Perbaiki Efek Visual 5 -Tweak
1 -Tekan Windows Dan R kunci bersama dari keyboard laptop untuk dibuka berlari kotak perintah.
2 -Trite Sysdm.Cpl di dalamnya dan klik OKE.
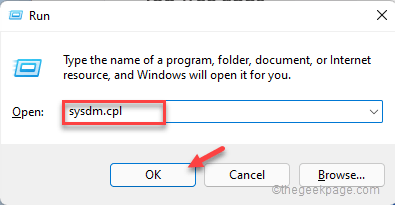
3 - Klik Canggih tab dan klik tombol Pengaturan yang terletak di Pertunjukan.
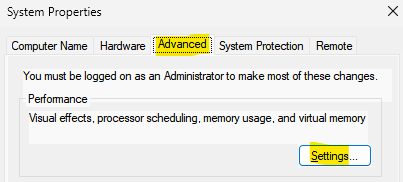
4 - Klik Visual Efek tab dan pilih Sesuaikan dengan kinerja terbaik pilihan.
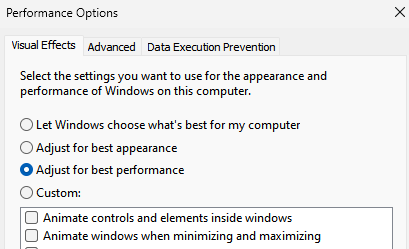
Terima kasih sudah membaca.
Perbaikan di atas pasti membantu menyelesaikan penggunaan memori yang tinggi di tim Microsoft. Berkomentar dan beri tahu kami perbaikan yang berhasil untuk Anda.
- « Cara mempercepat internet lambat di windows 11
- Cara Memperbaiki Google Drive Tidak Memainkan Masalah Video »

