Cara mempercepat Google Chrome di Windows 10 /11

- 2649
- 766
- Luis Baumbach
Browser Chrome yang dikembangkan oleh Google adalah salah satu browser terbaik di antara semua browser lainnya. Sebagian besar digunakan untuk UI yang masuk akal dan visualisasi yang rapi. Chrome dimaksudkan untuk kelemahannya tetapi kadang -kadang pengguna mengeluh tentang menghadapi masalah kinerja seperti browser pemuatan yang lambat. Mungkin butuh banyak waktu untuk memuat konten apa pun yang membuat pengguna frustrasi. Tidak perlu khawatir dalam artikel ini, kita akan membahas penyebabnya dan bagaimana menyingkirkan browser chrome yang lambat.
Daftar isi
- Apa yang menyebabkan masalah beban di browser Chrome
- Metode 1: Hapus cache browser
- Metode 2: halaman preload untuk memuat lebih cepat
- Perbaiki 3 - Lepaskan ekstensi
- Metode 4: Gunakan Ekstensi Onetab
- Metode 5: Ubah nama folder default yang dibuat oleh Chrome
- Metode 6: Setel ulang adaptor jaringan
- Metode 7: Nonaktifkan Opsi Akselerasi Perangkat Keras
- Metode 8: Gunakan pengaturan pemecahan masalah
- Metode 9: Gunakan opsi Komputer Bersihkan di Chrome
- Metode 10: Setel ulang Google Chrome
- Metode 11: Perbarui Browser Chrome
- Metode 12: Instal ulang Google Chrome
- Metode 13: Hapus aplikasi yang tidak diinginkan dan nonaktifkan ekstensi
Apa yang menyebabkan masalah beban di browser Chrome
Mungkin ada berbagai alasan yang menyebabkan masalah ini, seperti ekstensi pihak ketiga yang membutuhkan beberapa aktivitas penelusuran web, akselerasi perangkat keras yang menggunakan unit pemrosesan grafis komputer yang dapat memperlambat semua aplikasi lainnya, File cache yang rusak yang dapat memuat browser lambat, dan juga muncul beberapa kesalahan yang sebenarnya tidak realistis, dll. Ada banyak cara untuk mempercepat proses jadi sekarang mari kita lihat metode yang berbeda untuk menyelesaikannya.
Metode 1: Hapus cache browser
Topik yang Anda cari di browser disimpan dalam sejarah browser. Cache, cookie, dan semua ini membantu Anda mencari dengan mudah dan hadir di semua browser. Tetapi ketika data ini rusak dengan kebetulan maka itu mungkin menyebabkan masalah. Jadi membersihkan riwayat browser akan membantu.
Langkah 1: Buka Chrome browser, dan klik pada 3 titik hadir di sudut kanan atas. Klik Pengaturan.

Langkah 2: Klik Privasi dan Keamanan di sisi kiri dan klik Menghapus data pencarian yang ada di sisi kanan.
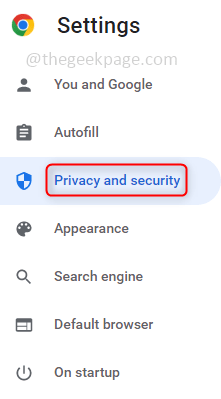
Langkah 3: Sekarang muncul jendela yang memiliki Dasar Dan Canggih pilihan. Klik pada dasar, pilih rentang waktu saat Anda ingin menghapus data, dan periksa semua kotak centang, cache, dan cookie. Kemudian klik Jernih data.
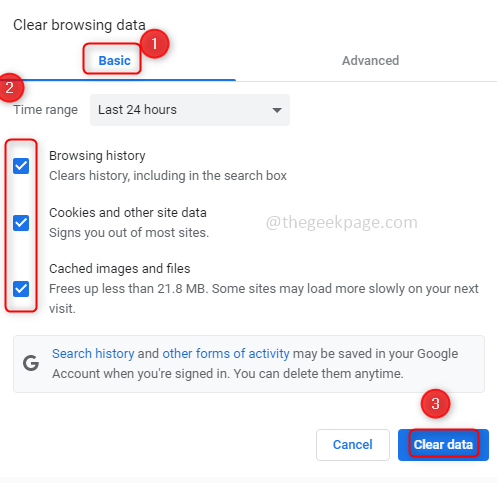
Langkah 4: Juga klik Canggih dan pilih rentang waktu saat Anda ingin menghapus data dan memeriksa kotak centang yang diperlukan sesuai kebutuhan Anda dan klik Hapus data.
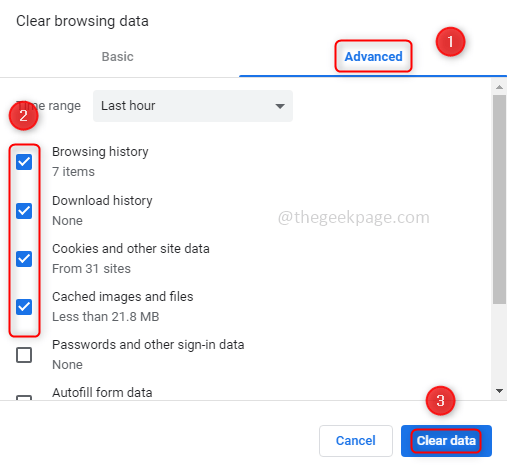
Langkah 5: Sekarang tutup dan buka kembali browser dan periksa kinerjanya.
Metode 2: halaman preload untuk memuat lebih cepat
1 - Pergi ke Chrome: // Pengaturan/Cookie di Chrome.
Opsi 2 -Make Preload Pages diperiksa dan dipilih.
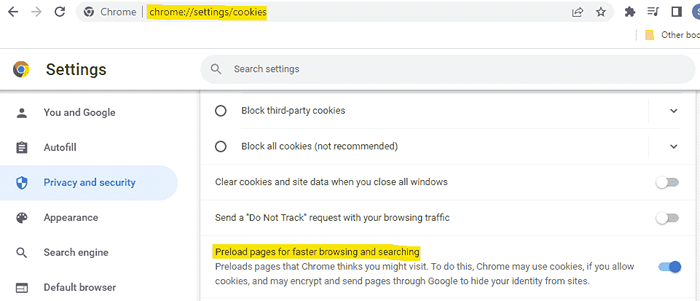
Perbaiki 3 - Lepaskan ekstensi
1. Meluncurkan Chrome.
2. Jenis chrome: // ekstensi di bilah alamat dan tekan Memasuki kunci.
3. Klik pada Menghapus tombol yang terkait dengan ekstensi untuk menghapusnya satu per satu dari chrome.
4. Konfirmasikan penghapusan ekstensi dengan mengklik Menghapus lagi.
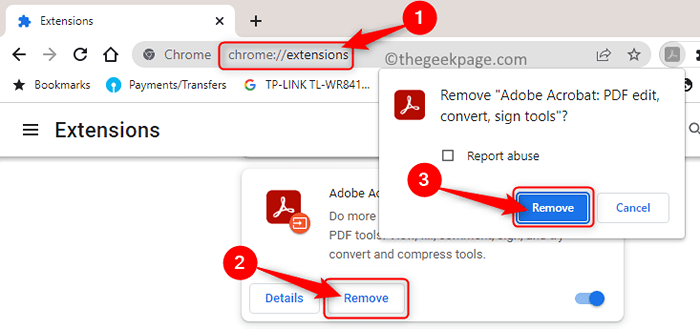
5. Anda dapat memeriksa kecepatan untuk mengonfirmasi bahwa menghapus ekstensi tertentu membantu atau tidak dan kemudian dapat menjepit ekstensi yang bermasalah.
Metode 4: Gunakan Ekstensi Onetab
Unduh dan Instal Ekstensi OneTab. Ini adalah ekstensi yang sangat populer yang mempercepat chrome dengan membebaskan memori yang tidak digunakan yang digunakan oleh semua tab terbuka. Ini membawa mereka ke dalam satu daftar dan setiap kali Anda mengklik satu tab, itu membuka tab Partuclar dan menurunkan penggunaan memori chrome.
Metode 5: Ubah nama folder default yang dibuat oleh Chrome
Saat Anda menginstal chrome folder default akan dibuat, itu seperti cadangan data Anda. Jadi dalam jangka panjang, folder ini mungkin memiliki lebih banyak data yang dapat menyebabkan kinerja yang lambat. Ganti nama folder ini sehingga folder default baru akan dibuat.
Catatan: Sebelum melakukannya, ambil cadangan semua bookmark, tab, dll sehingga nantinya dapat disinkronkan karena langkah ini akan menghapus semua data yang ada dan mengatur ulang chrome.
Langkah 1: Buka File Explorer dengan mengklik (Windows + e) kunci secara bersamaan.
Langkah 2: Salin baris di bawah ini dan tempel ke dalam Bar Alamat Terletak di bagian atas File Explorer.
%Localappdata%\ google \ chrome \ data pengguna \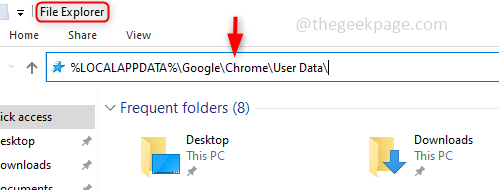
Langkah 3: Temukan Bawaan folder dan ganti nama ke pilihan Anda seperti default_copy, dll.
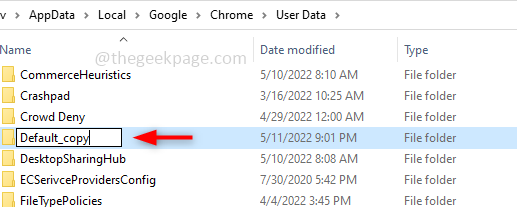
Langkah 4: Sekarang, mulailah chrome lagi.
Folder default baru akan dibuat secara otomatis yang hanya memiliki data terbaru.
Metode 6: Setel ulang adaptor jaringan
Menggunakan bantuan komputer adaptor jaringan dapat berkomunikasi di seluruh jaringan. Ini adalah perangkat keras yang bertindak sebagai antarmuka antara komputer dan jaringan. Ini mungkin juga menyebabkan masalah jadi mari kita lihat bagaimana mengatur ulang.
Langkah 1: Buka Command prompt sebagai Administrator. Untuk melakukannya klik pada (Windows + x) Kunci secara bersamaan dan klik prompt perintah (admin)
Langkah 2: Jalankan perintah di bawah ini dan tunggu penyelesaiannya yang berhasil.
Netsh Winsock Reset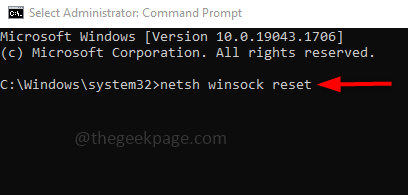
Langkah 3: Sekarang restart komputer Anda dan jalankan browser.
Metode 7: Nonaktifkan Opsi Akselerasi Perangkat Keras
Akselerasi perangkat keras adalah opsi yang mendukung komputer untuk melakukan beberapa hal lebih cepat. Terutama itu dimaksudkan untuk mempercepat kinerja grafis. Jika Anda bukan orang game atau tidak menggunakan opsi terkait grafis maka lebih baik untuk menonaktifkannya.
Langkah 1: Buka Chrome browser dan di sudut kanan atas klik 3 titik. Klik Pengaturan.

Langkah 2: Gulir ke bawah untuk menemukan Canggih Opsi di sisi kiri. Klik di atasnya. Di bawah opsi lanjutan klik Sistem.
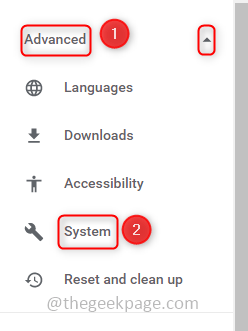
Langkah 3: Di sisi kanan Anda dapat menemukan Gunakan akselerasi perangkat keras ketika tersedia. Nonaktifkan ini dengan mengklik bilah sakelar.
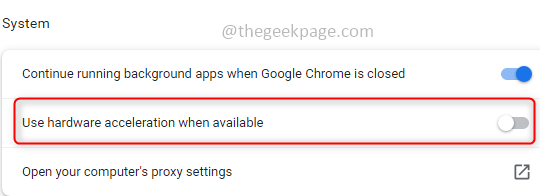
Langkah 4: Tutup browser dan buka lagi untuk memeriksa kinerja.
Metode 8: Gunakan pengaturan pemecahan masalah
Dengan bantuan pemecahan masalah, Anda dapat mengetahui apa penyebab masalah ini. Itu menemukan masalah dan memberikan beberapa saran yang sesuai.
Langkah 1: Membuka Pengaturan dengan menggunakan (Windows + i) Kunci secara bersamaan dan klik Pembaruan & Keamanan.
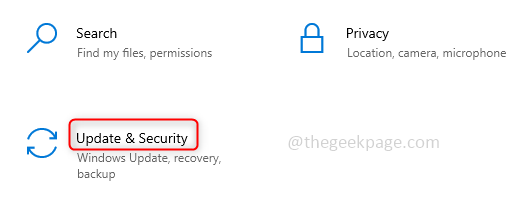
Langkah 2: Di panel kiri klik Pemecahan masalah. Klik Pemecah masalah tambahan yang ada di sisi kanan.
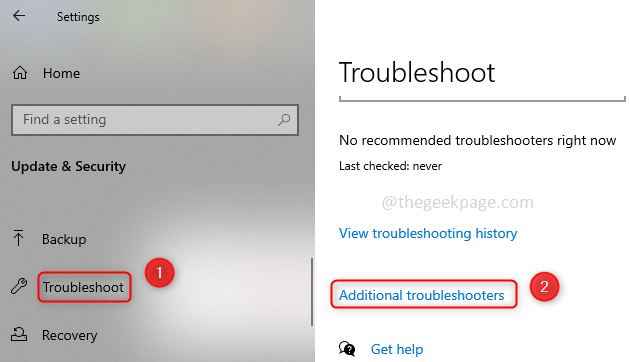
Langkah 3: Gulir ke bawah dan periksa Penembak Masalah Kompatibilitas Program dan klik di atasnya. Dan klik Jalankan Pemecah Masalah.
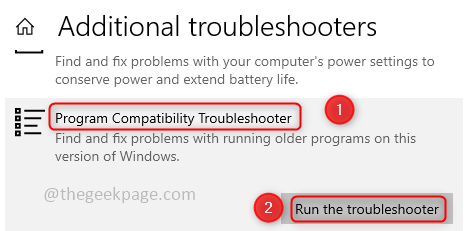
Langkah 4: Akan membutuhkan beberapa detik untuk mendeteksi program yang memiliki masalah. Kemudian daftar program muncul, pilih Google Chrome dari daftar dan klik Berikutnya.
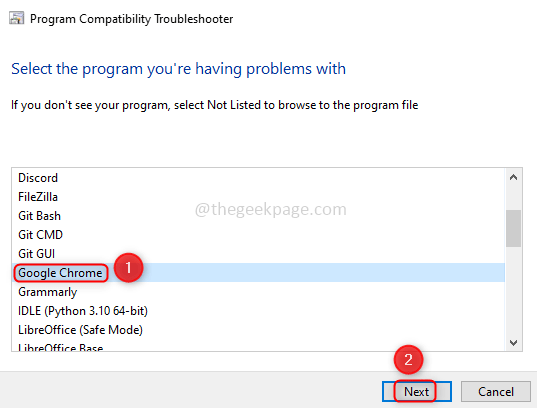
Langkah 5: Ikuti instruksi dan selesaikan. Kemudian muat ulang browser dan periksa apakah masalah kinerja diselesaikan.
Metode 9: Gunakan opsi Komputer Bersihkan di Chrome
Alat pembersihan menemukan perangkat lunak berbahaya yang mungkin juga menjadi salah satu alasan untuk memperlambat kecepatan browser.
Langkah 1: Buka Chrome browser, dan klik pada 3 titik hadir di sudut kanan atas. Klik Pengaturan.

Langkah 2: Di sisi kiri gulir ke bawah dan klik Canggih. Di bawah klik lanjutan pada Mengatur ulang dan bersihkan pilihan.
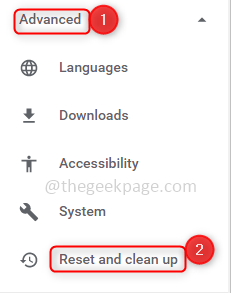
Langkah 3: Anda dapat menemukan opsi yang dipanggil Bersihkan komputer klik di atasnya dan klik Menemukan.
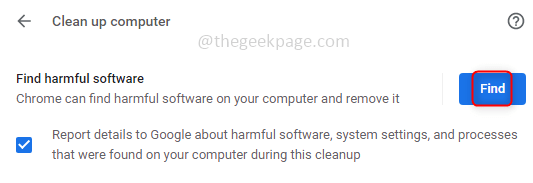
Langkah 4: Sekarang akan memindai komputer Anda untuk memeriksa perangkat lunak yang berbahaya, ini akan memakan waktu beberapa menit. Jika perangkat lunak berbahaya ditemukan, ia akan meminta untuk menghapus dan kotak dialog akan muncul. Klik pada Menghapus tombol.
Langkah 5: Sekarang buka browser dan periksa apakah masalah beban terpecahkan.
Metode 10: Setel ulang Google Chrome
Langkah 1: Buka Chrome browser, dan klik pada 3 titik hadir di sudut kanan atas. Klik Pengaturan.

Langkah 2: Di sisi kiri gulir ke bawah dan klik Canggih. Di bawah klik lanjutan pada Setel ulang dan bersihkan pilihan.
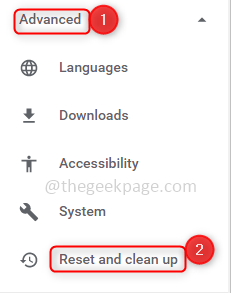
Langkah 3: Klik Kembalikan pengaturan ke default aslinya dan muncul jendela reset, klik Mengatur ulang Pengaturan.
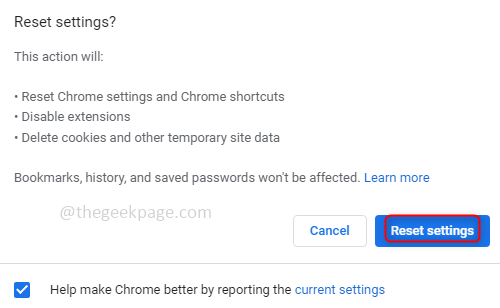
Langkah 4: Sekarang buka browser dan periksa apakah masalah beban terpecahkan.
Metode 11: Perbarui Browser Chrome
Jika Anda menggunakan versi Chrome yang lebih lama, ini dapat menyebabkan masalah kinerja dan membuatnya lambat. Jadi selalu tingkatkan versi chrome ke yang terbaru.
Langkah 1: Buka Chrome browser, dan klik pada 3 titik hadir di sudut kanan atas. Klik Membantu.
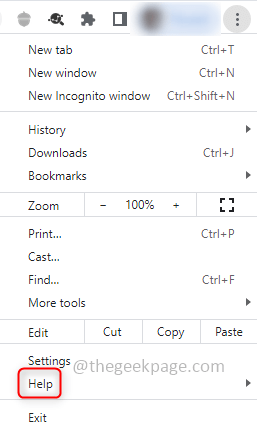
Langkah 2: Klik Tentang Google Chrome dalam daftar yang muncul.
Langkah 3: Jika Anda berada di versi yang lebih lama, ia akan memiliki tombol yang dipanggil Memperbarui. Klik di atasnya. Jika tidak ada opsi pembaruan yang berarti Anda berada di versi terbaru dan dikatakan Chrome terbaru.
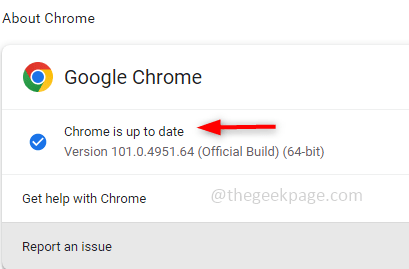
Metode 12: Instal ulang Google Chrome
Dalam beberapa kasus, file chrome akan rusak dan karenanya solusi mungkin tidak berhasil. Dalam situasi ini, Anda dapat menghapus Google Chrome sepenuhnya dan menginstalnya kembali, di mana file baru akan dibuat karena file yang tidak diinginkan atau file yang rusak akan dihapus dan karenanya pemuatan menjadi lebih cepat.
Metode 13: Hapus aplikasi yang tidak diinginkan dan nonaktifkan ekstensi
Akan ada aplikasi dalam sistem Anda yang tidak lagi Anda perlukan. Aplikasi ini akan menempati beberapa sumber daya, jadi menghilangkannya dan ekstensi akan membuat kinerja lebih baik.
Langkah 1: Untuk menonaktifkan ekstensi, navigasikan ke Aplikasi folder dan temukan kromnya.file pintasan exe. Untuk melakukannya buka file explorer dengan mengklik (Windows + e) Kunci secara bersamaan dan salin lokasi alamat di bawah ini dan tempel ke dalam Bar Alamat Terletak di bagian atas File Explorer.
C: \ Program Files \ Google \ Chrome \ Application \Catatan: Untuk sistem 32-bit itu adalah file program (x86), jika sistem Anda 32-bit, Anda dapat mencari file di bawah folder file program.
C: \ Program Files (x86) \ Google \ Chrome \ Application \
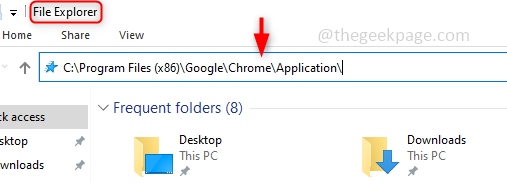
Dan juga ini adalah lokasi default, jika Anda tidak memiliki file pintasan di sini kemudian navigasikan ke lokasi tempat Anda meletakkannya.
Langkah 2: Klik kanan pada chrome.Exe - Pintasan file dan di daftar yang muncul klik Properti.
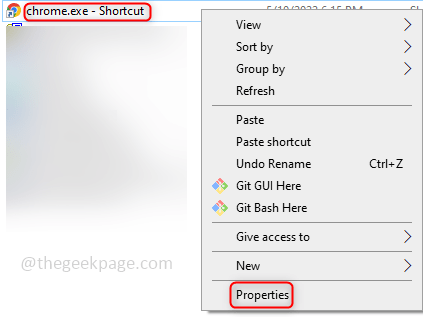
Langkah 3: Di sini di bawah properti, klik pada Jalan pintas tab, dan di bidang target di yang terakhir tambahkan baris berikut. Kemudian klik OKE.
--Nonaktifkan ekstensi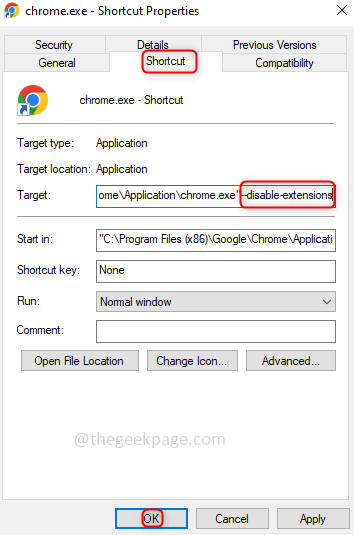
Langkah 4: Sekarang periksa browser apakah lebih cepat.
Itu dia! Semoga artikel ini bermanfaat untuk menyelesaikan masalah kinerja browser. Terima kasih dan senang membaca!!!
- « Cara Memperbaiki Google Translate tidak berfungsi di Chrome di Windows 10/11
- Cara menyesuaikan kecepatan klik ganda mouse di windows 10/11 »

