Cara Memperbaiki Google Translate tidak berfungsi di Chrome di Windows 10/11
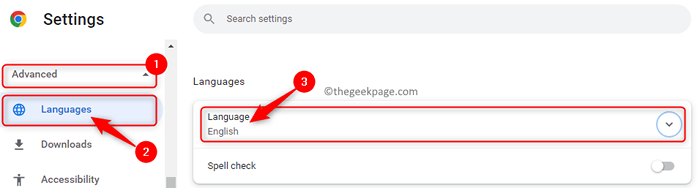
- 4806
- 1001
- John Ratke
Chrome memiliki modul Google Translate terintegrasi yang membantu meningkatkan pengalaman penelusuran pengguna. Saat Anda mencari informasi di internet dan Anda menemukan sesuatu yang terlihat sesuai, tetapi semua konten di halaman ini dalam bahasa asing, ia menjadi sangat menyusahkan bagi Anda. Namun, jika Anda menggunakan browser chrome, Anda dapat menerjemahkan halaman web ini ke bahasa apa pun pilihan Anda. Hanya dalam satu klik, seluruh halaman web dalam bahasa asing seperti bahasa Prancis, Spanyol, Jerman, Belanda, dan sebagainya dapat diterjemahkan ke bahasa preferensi Anda.
Tapi, seiring waktu pengguna menemukan masalah di mana fitur terjemahan terintegrasi di Chrome telah berhenti bekerja dan mereka tidak dapat menerjemahkan halaman web. Banyak pengguna Google Chrome melaporkan melihat pesan kesalahan “Halaman ini tidak dapat diterjemahkan” Saat mereka membuka halaman web bahasa asing dan mencoba menerjemahkannya.
Apakah Anda menghadapi masalah ini di mana modul terjemahan di Chrome tidak secara otomatis menerjemahkan halaman web? Kemudian, silakan dan lihat posting ini. Di bawah ini Anda akan menemukan beberapa metode pemecahan masalah yang dapat membantu Anda memperbaiki masalah ini dengan fitur terjemahan Chrome.
Daftar isi
- Perbaiki 1 - Nyalakan Prompt Terjemahan Google di Chrome
- Perbaiki 2 - Terjemahkan secara manual halaman web
- Perbaiki 3 - Coba Mode Penyamaran Chrome
- Perbaiki 4 - Hapus cache dan cookie browser
- Perbaiki 5 - Gunakan ekstensi browser resmi Google Translate
Perbaiki 1 - Nyalakan Prompt Terjemahan Google di Chrome
Secara umum, Anda harus mengamati bahwa ketika Anda membuka situs web dalam bahasa asing, Google Chrome secara otomatis meminta Anda untuk menerjemahkan halaman web. Jika Anda tidak diminta untuk melakukannya, itu berarti Anda perlu menyalakan pengaturan.
1. Meluncurkan Google Chrome.
Di bilah alamat, ketik Chrome: // Pengaturan dan memukul Memasuki membuka Pengaturan Chrome halaman.
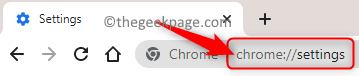
2. Setelah Anda berada di Pengaturan Halaman, klik panah kecil di sebelah Canggih Di panel kiri untuk membuka pengaturan canggih Chrome.
Di sini, klik Bahasa.
Sekarang, pindah ke sisi kanan dan klik Bahasa dalam Bahasa bagian.
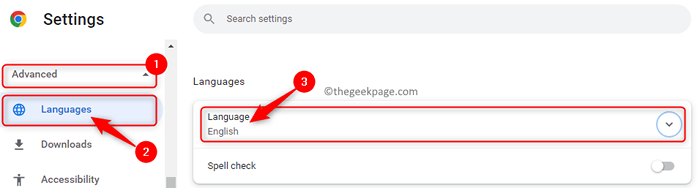
3. Menyalakan itu Toggle di sebelah opsi Menawarkan untuk menerjemahkan halaman yang tidak dalam bahasa yang Anda baca.
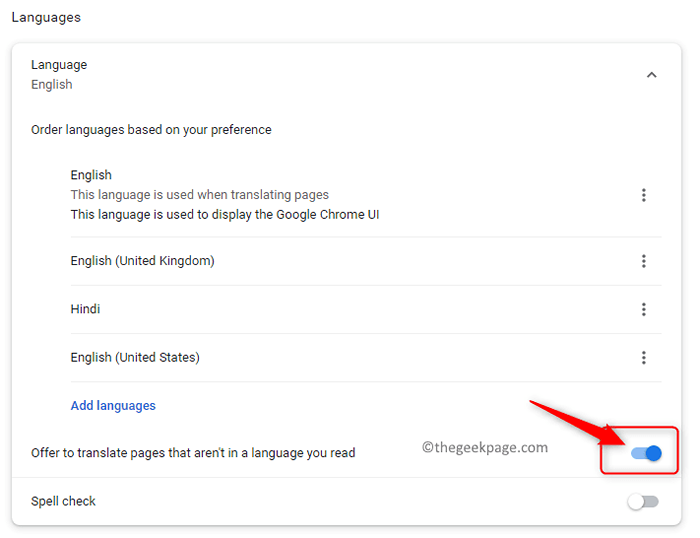
4. Tutup Jendela Pengaturan.
Peluncuran kembali Browser Anda dan periksa apakah Anda dapat melihat prompt terjemahan saat Anda membuka situs web apa pun dalam bahasa asing.
Perbaiki 2 - Terjemahkan secara manual halaman web
Banyak pengguna telah memperhatikan bahwa ketika mereka membuka halaman web dengan lebih dari satu bahasa di dalamnya, terjemahan otomatis yang diminta di Chrome tidak berfungsi. Jadi, Anda harus menerjemahkan halaman dengan paksa menggunakan opsi yang tersedia seperti yang disebutkan di bawah ini.
1. Luncurkan Google Chrome.
Buka halaman web yang memiliki campuran bahasa di atasnya.
2. Sekarang, klik kanan di tempat kosong mana pun di halaman ini dan pilih opsi Menerjemahkan ke bahasa Inggris.
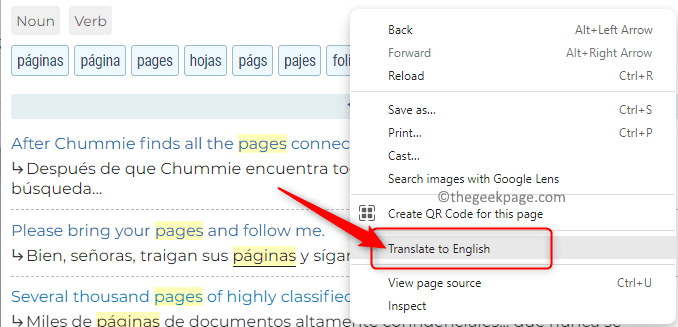
Saat memilih opsi di atas, browser dipaksa untuk menerjemahkan bahasa asing di halaman ini ke bahasa Inggris.
3. Untuk kembali ke halaman web asli dengan bahasa asing, cukup tekan Kunci F5 untuk Muat Ulang halaman.
Perbaiki 3 - Coba Mode Penyamaran Chrome
Kadang -kadang, mungkin ada beberapa ekstensi krom yang dapat mengganggu modul terjemahan Google. Saat Anda membuka Chrome dalam mode penyamaran dan memuat halaman, semua ekstensi akan dinonaktifkan dan pada gilirannya tidak akan bertentangan dengan modul terjemahan inbuilt.
1. Untuk membuka Chrome dalam mode penyamaran, klik pada Tiga menu titik vertikal di sudut kanan atas jendela krom.
Di sini, pilih opsi Jendela penyamaran Baru.
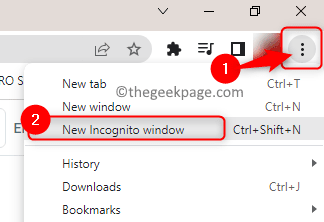
2. Setelah membuka jendela baru Mode penyamaran, Buka halaman web bahasa asing.
3. Jika halaman web diterjemahkan ke bahasa Inggris dari bahasa asing tanpa masalah maka Anda perlu Periksa ekstensi Itu mengangkat masalah ini.
4. Sekarang buka Chrome dalam mode normal.
Di bilah alamat, ketik chrome: // ekstensi untuk membuka Ekstensi Chrome halaman.

Cacat ekstensi satu per satu oleh Mematikan sakelar terkait dengan ekstensi.
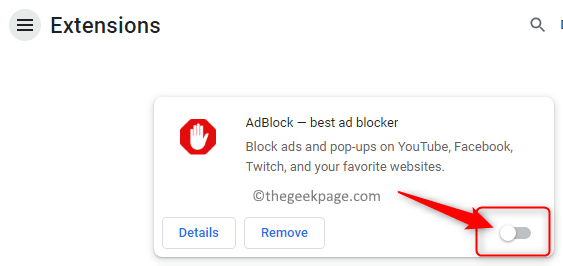
Cobalah untuk menerjemahkan halaman web setelah menonaktifkan setiap ekstensi.
Setelah Anda menemukan ekstensi membuat masalah, Anda dapat menghapusnya dengan mengklik tombol hapus atau nonaktifkan menggunakan sakelar.
Perbaiki 4 - Hapus cache dan cookie browser
Jika Google menerjemahkan masalah yang tidak berfungsi hanya terlihat dengan satu situs web tertentu, Maka Anda perlu menghapus cache yang terkait dengan situs web ini mengikuti langkah -langkah di bawah ini.
1. Di tab baru Chrome, buka halaman web yang ingin Anda terjemahkan.
Di bilah alamat di sebelah alamat situs web, Anda akan melihat a simbol gembok.
Klik ini simbol gembok dan pilih Pengaturan Situs Di menu yang terbuka.
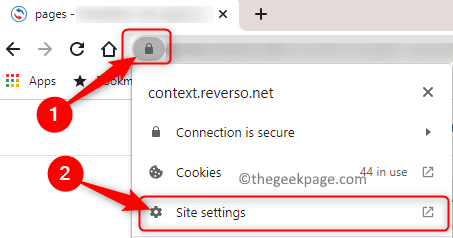
2. Ini membuka Pengaturan Situs halaman untuk itu situs web.
Di halaman ini, klik pada Hapus data tombol.
Ini menghapus semua data yang terkait dengan situs web.
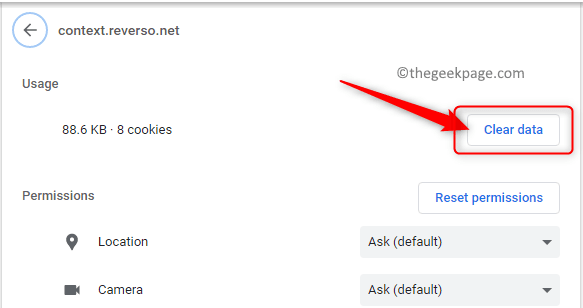
3. Muat ulang halaman web dan periksa apakah terjemahan halaman web berfungsi.
Jika masalah ini terlihat semua halaman web, Maka Anda perlu menghapus cache dan cookie browser.
1. Di bilah alamat Google Chrome, ketik Chrome: // Pengaturan/ClearBrowserData untuk membuka Menghapus data pencarian jendela.

2. Di jendela ini, pilih Canggih tab.
Gunakan dropdown di sebelah Rentang waktu dan pilih opsi Sepanjang waktu.
Pastikan untuk mencentang kotak di sebelah opsi 'Cookie dan Data Situs' Dan 'Gambar dan file yang di -cache'.
Setelah ini selesai, klik pada Hapus data tombol.
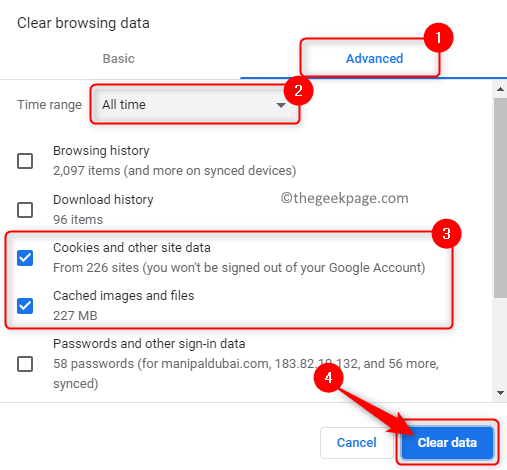
Catatan: Pastikan kotak di sebelahnya 'Kata sandi dan data masuk lainnya' Dan 'Autofill Form Data' adalah tidak terkendali. Lain, semua kata sandi dan data otomatis Anda akan dihapus.
3. Muat ulang Browser Anda dan periksa apakah Google menerjemahkan masalah yang tidak berfungsi di Chrome diselesaikan.
Perbaiki 5 - Gunakan ekstensi browser resmi Google Translate
Jika modul terjemahan inbuilt Google Chrome tidak berfungsi bahkan setelah mencoba metode yang disebutkan di atas dalam artikel ini, maka Anda dapat menggunakan ekstensi browser resmi Google Translate Resmi.
1. Klik tautan ini untuk pergi ke Toko web Chrome dan unduh Google Translate Extension.
Di sini, klik pada Tambahkan ke Chrome Untuk mengunduh dan menginstal ekstensi translate google di browser chrome Anda.
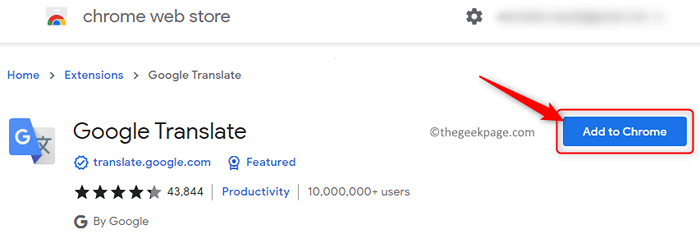
Klik Tambahkan ekstensi di jendela yang muncul yang mengatakan ekstensi ini dapat membaca dan mengubah data Anda di semua situs web.
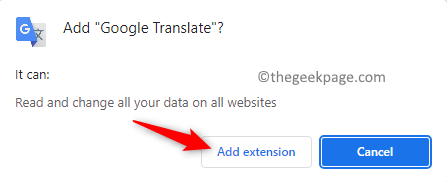
2. Setelah ekstensi ditambahkan, buka halaman web bahasa asing.
Klik pada Ekstensi Simbol di ujung kanan bilah alamat dan pilih penerjemah Google dari daftar.
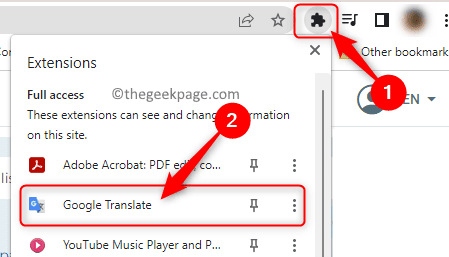
3. Sekarang, klik pada Ikon ekstensi translate google.
Kemudian, klik Terjemahkan halaman ini untuk menerjemahkan seluruh halaman web bahasa asing ke bahasa Inggris.
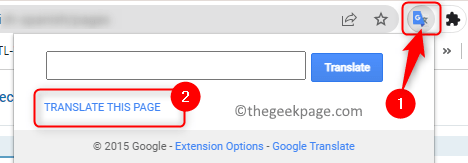
Ini juga memberikan opsi untuk menerjemahkan bagian dari teks. Untuk itu, Anda bisa Pilih teks untuk diterjemahkan di halaman Anda dan kemudian pilih Google Translate Extension untuk melihat terjemahan bagian teks itu.
4. Ekstensi Terjemahan Google bisa diaktifkan Dari halaman Chrome Extensions saat Anda menemukan bahwa modul terjemahan inbuilt tidak berfungsi.
Demikian pula, itu bisa dengan disabilitas Saat Anda tidak ingin menggunakannya.
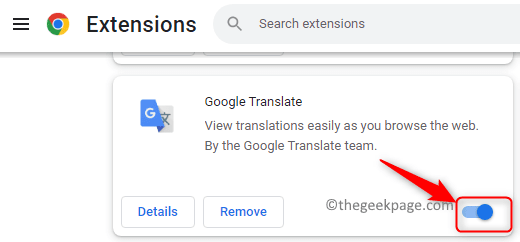
Itu saja untuk saat ini.
Artikel ini pasti membantu Anda memperbaiki masalah Google Translate yang tidak berfungsi di browser Chrome Anda. Anda sekarang harus dapat menerjemahkan halaman web bahasa asing apa pun ke bahasa pilihan Anda tanpa melihat pesan kesalahan. Harap berkomentar dan beri tahu kami perbaikan yang berhasil untuk Anda.
- « Cara Memperbaiki Tombol Instal yang Hilang Di Microsoft Store Di Windows 10/11
- Cara mempercepat Google Chrome di Windows 10 /11 »

