Cara memecahkan warna kuning di masalah layar windows 10
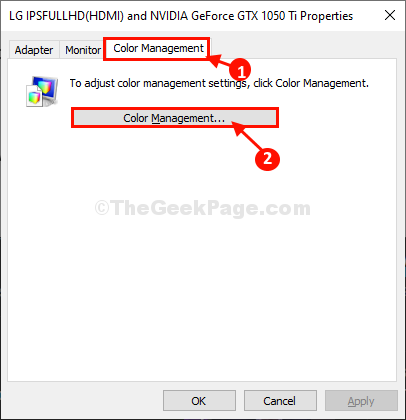
- 1614
- 397
- Enrique Purdy
Apakah layar komputer Anda tiba -tiba tampak kekuningan? Nah, jika ada, maka mungkin ada masalah dengan Manajemen warna Profil Tampilan Anda gunakan. Mungkin ada beberapa alasan lain seperti driver tampilan yang salah atau pengaturan lampu malam yang diaktifkan dalam pengaturan panel kontrol. Profil manajemen warna yang salah konfigurasi juga bertanggung jawab atas masalah ini. Cukup mengatur profil manajemen warna yang benar akan menyelesaikan masalah ini. Untuk melakukannya ikuti langkah -langkah ini-
Daftar isi
- Perbaiki 1 - Cara memperbaiki masalah layar kekuningan di Windows 10
- Perbaiki 2 - Masalah layar kekuningan di Windows 10
- Perbaiki 3 -Restore Display Warna Pengaturan
- Perbaiki 4 - Perbarui Driver Display
Perbaiki 1 - Cara memperbaiki masalah layar kekuningan di Windows 10
1. Tekan Kunci Windows+i untuk membuka Pengaturan Jendela di komputer Anda.
Karena Pengaturan jendela, klik "Sistem“.
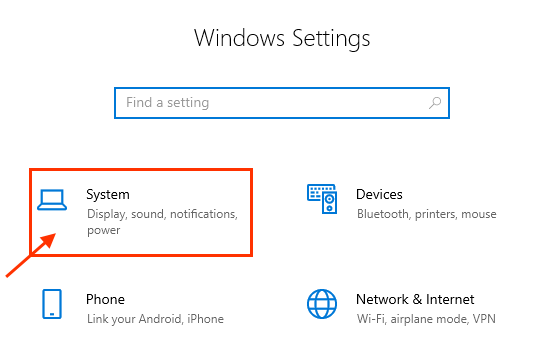
2. Sekarang, di sisi kiri Pengaturan jendela, klik "Menampilkan“.
3. Di sisi kanan jendela yang sama, pastikan bahwa “Cahaya malam“Diaktifkan ke“Mati“.
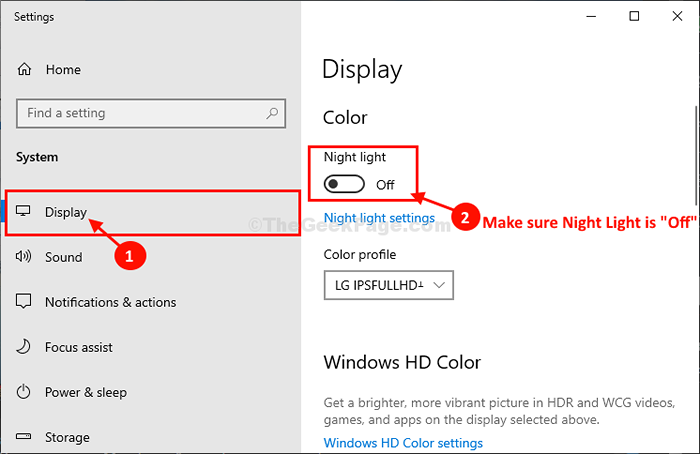
Perbaiki 2 - Masalah layar kekuningan di Windows 10
1. Tekan Kunci Windows+i untuk membuka Pengaturan Jendela di komputer Anda.
Karena Pengaturan jendela, klik "Sistem“.
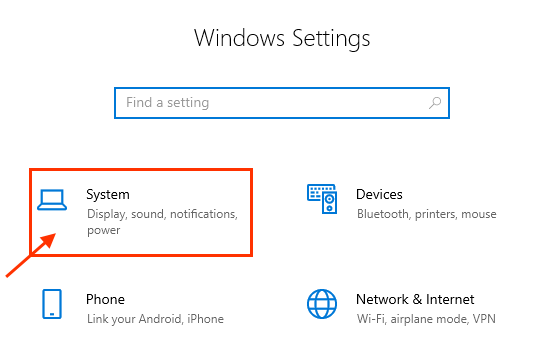
2. Sekarang, di sisi kiri Pengaturan jendela, klik "Menampilkan“.
3. Gulir ke bawah melalui jendela yang sama dan kemudian klik "Pengaturan Tampilan Lanjutan“.
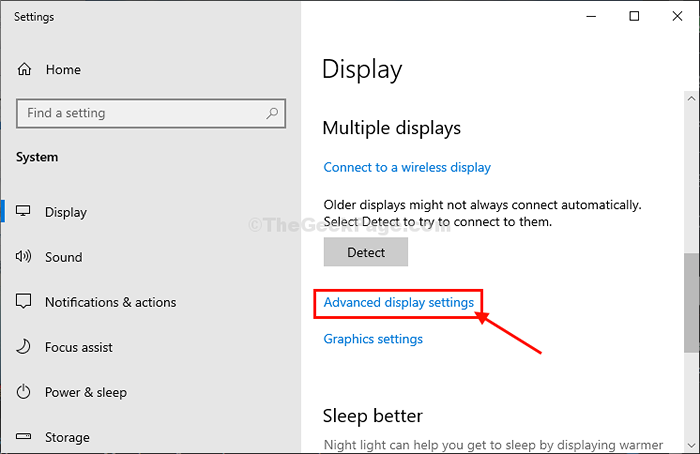
4. Dalam Pengaturan tampilan lanjutansendok, klik "Tampilan Properti Adaptor“.
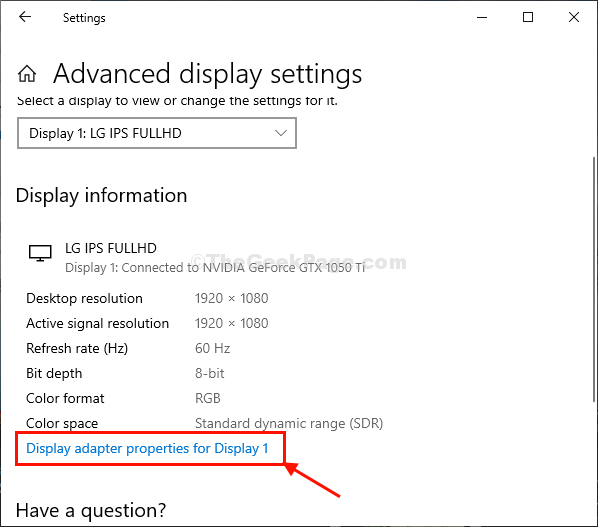
5- di Properti jendela, pergi ke “Manajemen warnaTab.
6- Klik "Manajemen Warna… “.
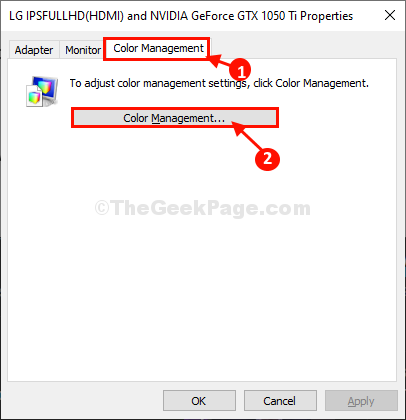
7- di Manajemen warna jendela, memeriksa pilihan "Gunakan pengaturan saya untuk perangkat ini“.
8- Sekarang, klik "Menambahkan… ”Untuk menambahkan profil warna.
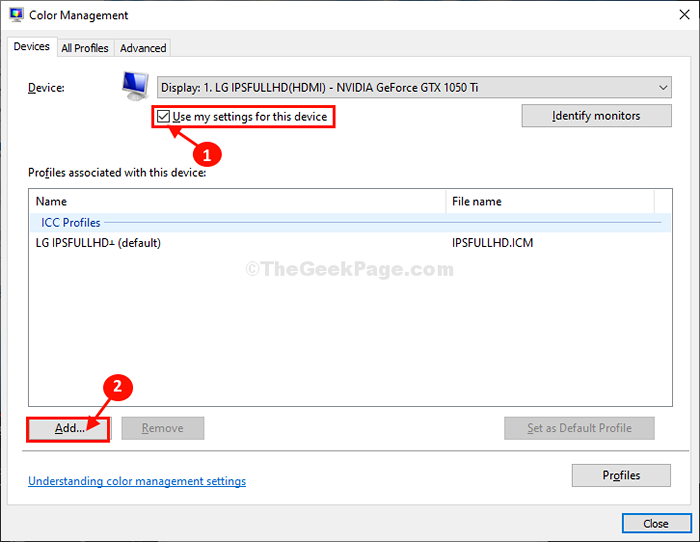
9- di profil warna asosiasi jendela, pilih "SRGB IEC61966-2.1"Dan kemudian klik"OKE“.
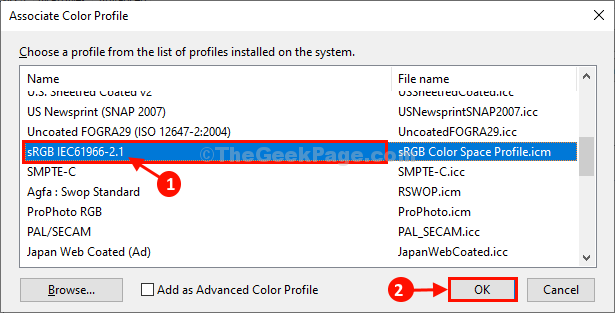
10. Dalam Manajemen warna jendela, klik "Menutup“.
11. Kembali ke Properti jendela, klik "Menerapkan"Dan kemudian klik"OKE”Untuk menyimpan perubahan di komputer Anda.

Menutup Pengaturan jendela.
Menyalakan ulang komputer Anda. Setelah me -reboot layar komputer Anda harus terlihat jelas seperti sebelumnya.
Perbaiki 3 -Restore Display Warna Pengaturan
1 - Buka Panel Kontrol Grafis Anda. Misalnya, Intel Graphics Command Center, Panel Kontrol NVIDIA atau Pusat Kontrol Katalis AMD dll.
2 -How, buka tampilan dan temukan opsi apa pun yang mengatakan kembalikan pengaturan default dan terapkan.
Misalnya, di pusat perintah kontrol grafis intel, cukup pergi ke warna dan kemudian klik Kembalikan ke warna asli.
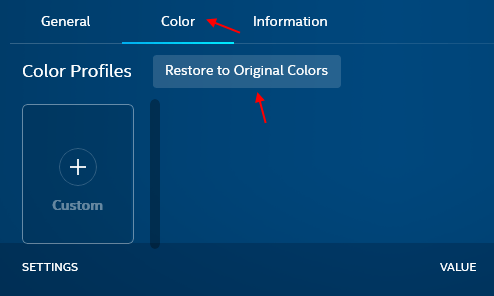
Perbaiki 4 - Perbarui Driver Display
1 - Cari Pengaturan perangkat Di Windows Taskbar Search dan klik Device Manager untuk membukanya.
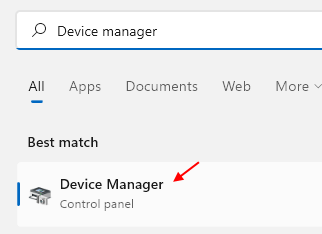
2 -How, klik dua kali Menampilkan adaptor untuk memperluasnya.
3 - Sekarang, klik kanan pada adaptor tampilan Anda dan kemudian klik memperbarui.
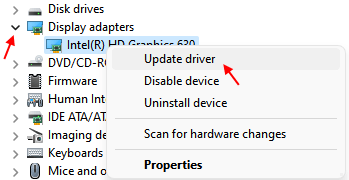
4 - Pilih Pencarian secara otomatis untuk opsi driver dan biarkan memperbarui secara otomatis.
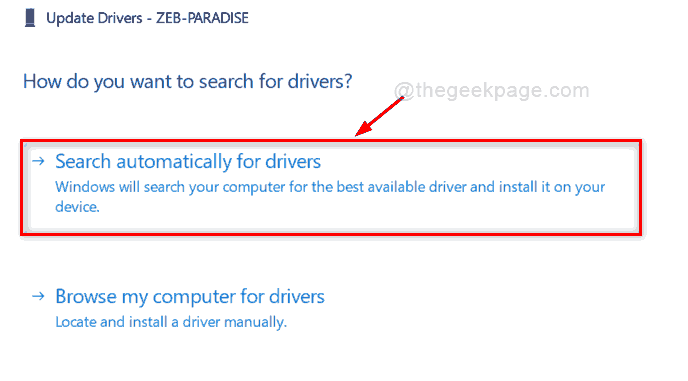
- « Cara Memperbaiki Skype Tidak Dibuka di Windows 10/11 PC
- Cara menemukan jika suatu proses berjalan dengan hak administrator di Windows 10? »

