Cara Memperbaiki Skype Tidak Dibuka di Windows 10/11 PC
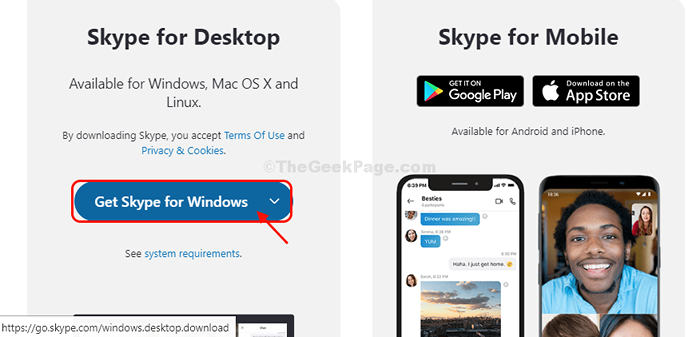
- 4599
- 1293
- Miss Angelo Toy
Baru -baru ini beberapa pengguna Windows 10 mengeluh tentang masalah aneh Skype Mereka menyaksikan setelah menerima pembaruan baru -baru ini di komputer mereka. Menurut pengguna ini, Skype tidak membuka di komputer pengguna ini. Jika Anda menyaksikan pembukaan fenomena yang serupa Skype, Cukup ikuti perbaikan ini. Tapi sebelum pergi ke solusi utama, jangan lupa untuk menjalani solusi ini terlebih dahulu.
Solusi awal-
1. Menyalakan ulang komputer Anda dan setelah reboot, cobalah untuk diluncurkan Skype.
2. Jika Anda menggunakan apapun McAfee perangkat lunak atau Arcsoft Suite webcam atau Hubungan Wali Amanat perangkat lunak, hapus instalan perangkat lunak ini dari komputer Anda.
A. Tekan Kunci Windows+R peluncuran Berlari jendela. Jenis "appwiz.cpl ”dan kemudian tekan Memasuki. Program dan fitur jendela akan menang.
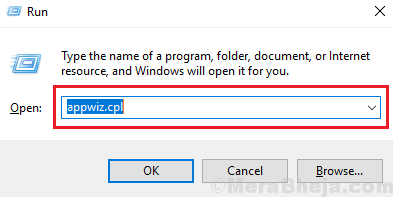
B. Sekarang, gulir ke bawah dan klik dua kali pada "McAfee","Arcsoft Webcam" Dan "Hubungan Wali Amanat”Satu per satu untuk menghapus mereka secara berurutan dari komputer Anda.
Setelah mencopot pemasangan softwares ini, menyalakan ulang komputer Anda.
3. Periksa apakah ada pembaruan Windows sedang menunggu atau tidak.
Jika salah satu dari solusi ini tidak berhasil, cobalah perbaikan ini-
Daftar isi
- Fix-1 Launch Skype dari Microsoft Store-
- Perbaiki 2 - Izinkan akses Skype ke mikrofon dan kamera
- Perbaiki-3 uninstall dan instal ulang Skype-
- Fix-4 run skype dalam mode kompatibilitas-
- Paket Fitur Fitur Fitur Media untuk Windows 10 N-
- Perbaiki 6 - Reset Perintah Jaringan
Fix-1 Launch Skype dari Microsoft Store-
1. Klik pada Mencari kotak dan kemudian ketik "Toko“.
2. Klik "Microsoft Store" membuka Toko itu di komputer Anda.
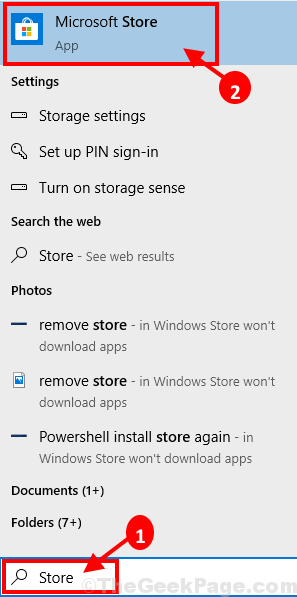
3. Di dalam Microsoft Store jendela, klik pada Mencari kotak di atas, lalu ketik "Skype“.
4. Klik "Skype“Dari hasil pencarian drop-down.
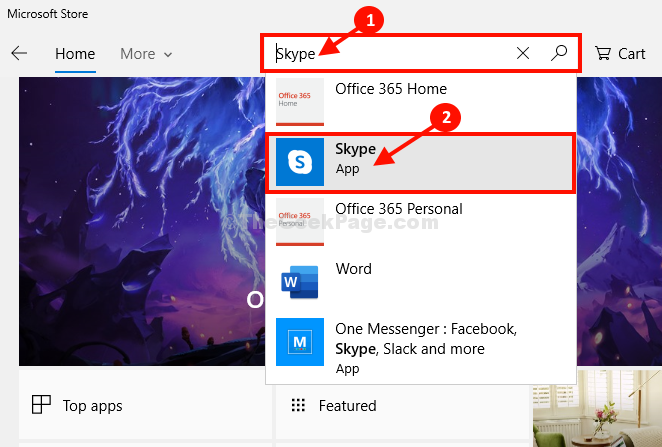
5. Anda akan melihat pesan yang menyatakan “Produk ini diinstal."
6. Klik "Meluncurkan" peluncuran Skype di komputer Anda.
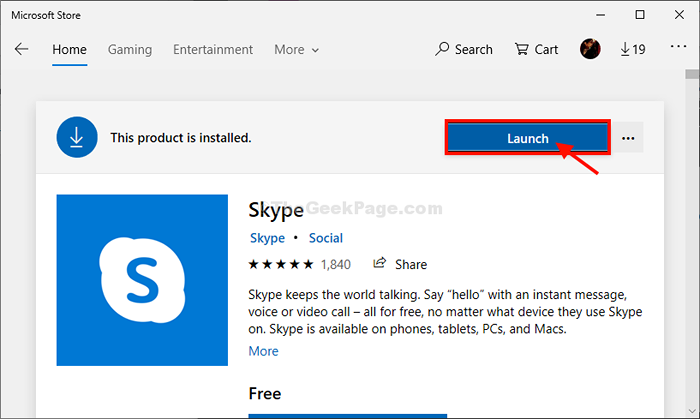
Skype harus diluncurkan di komputer Anda. Jika tidak, pilih perbaikan berikutnya.
Perbaiki 2 - Izinkan akses Skype ke mikrofon dan kamera
1 - Buka Pengaturan dengan menekan Kunci windows dan saya kunci bersama.
2 - Sekarang, klik Privasi & Keamanan dari menu kiri dan Kamera dari sisi kanan.
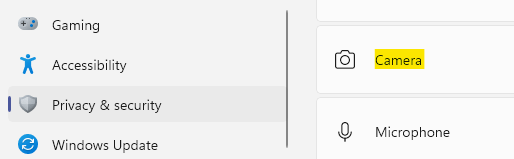
3 - Pastikan, akses kamera dihidupkan dan juga, akses kamera untuk Skype adalah alos yang diputar PADA secara individual dalam daftar yang diberikan di bawah ini.
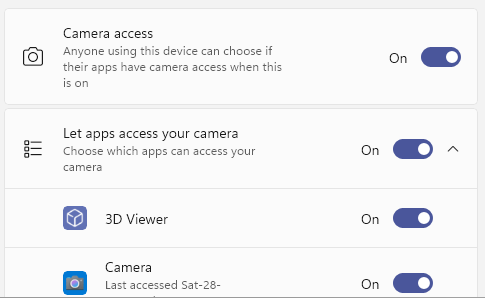
4 - Sekali lagi, klik Privasi & Keamanan dari menu kiri dan Mikropon dari sisi kanan.

5 - Pastikan, akses mikrofon dihidupkan dan juga, akses mikrofon untuk Skype adalah Alos yang berputar PADA secara individual dalam daftar yang diberikan di bawah ini.
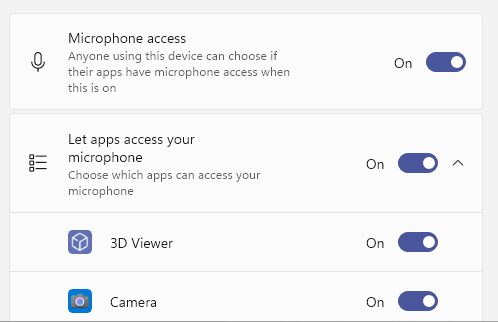
Perbaiki-3 uninstall dan instal ulang Skype-
Menghapus dan menginstal ulang Skype dari komputer Anda pasti akan menyelesaikan masalah Skype.
1. Cukup dengan menekan Ctrl+Shift+ESC Bersama -sama Anda dapat mengakses manajer tugas jendela.
2. Sekarang, gulir ke bawah dan klik kanan pada "Skype“Dari proses berjalan, lalu klik“Tugas akhir“Untuk mengakhiri prosesnya.
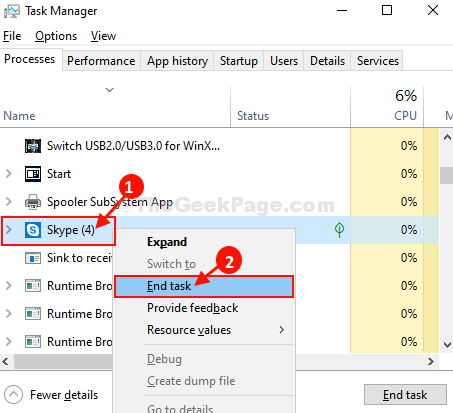
Menutup Pengelola tugas jendela.
3. Sekarang, tekan Kunci Windows+i untuk membuka Pengaturan jendela.
4. Sekarang, klik "Aplikasi" membuka Aplikasi Pengaturan.
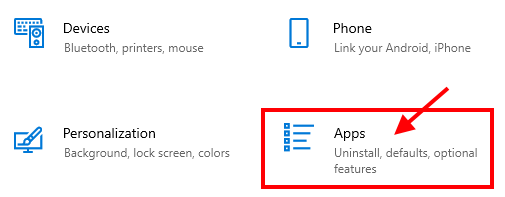
5. Dalam Aplikasi Jendela Pengaturan, di sisi kiri, klik "Aplikasi & Fitur“.
6. Sekarang, di tangan kanan sisi Pengaturan jendela, gulir ke bawah dan kemudian ketik "Skype" dalam Mencari kotak.
7. Sekarang, klik "Skype”Yang akan muncul di hasil pencarian, dan kemudian klik“Uninstall“.
8. Saat tab dengan 'Aplikasi ini dan info terkaitnya akan dihapus.'Pesan akan muncul, klik “Uninstall”Untuk menginisialisasi proses uninstallation.
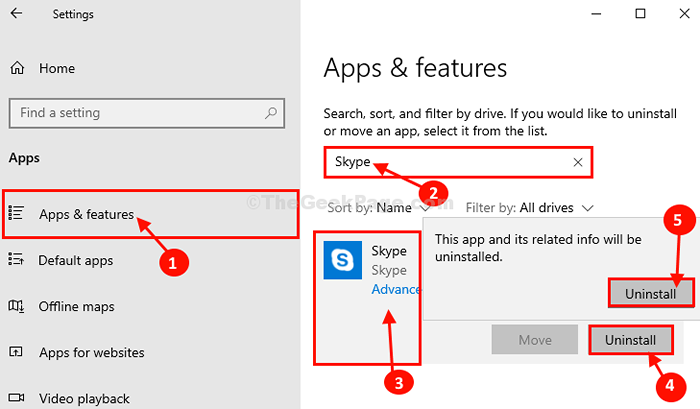
Menutup Pengaturan jendela.
Catatan: - Untuk pengguna Windows 11
Untuk pengguna Windows 11, cukup tekan Kunci Windows + i untuk membuka pengaturan. Lalu, pergi ke Aplikasi -> Aplikasi yang Diinstal dan kemudian cari Skype dan hapus instalannya.
9. Dengan menekan Kunci Windows Bersama dengan 'R'Kunci yang bisa Anda luncurkan Berlari jendela. Jenis atau copy-paste “%data aplikasi%" di dalam Berlari jendela dan tekan Memasuki.
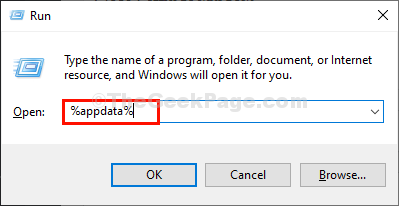
10. Dalam Data aplikasi folder, gulir ke bawah dan cobalah untuk menemukan "SkypeFolder.
11. Klik kanan di “SkypeFolder dan kemudian klik "Menghapus”Untuk menghapus folder.
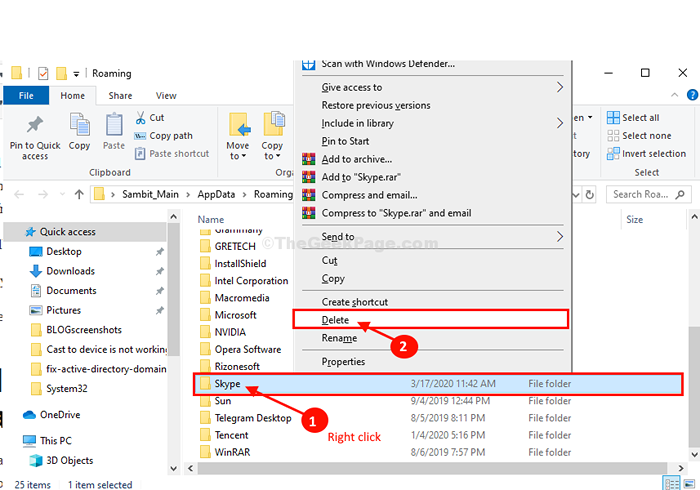
12. Sekarang, arahkan ke lokasi ini di File Explorer.
C: \ Program Files (x86)
13. Cari “SkypeFolder.
14. Klik kanan di “SkypeFolder dan kemudian klik "Menghapus”Untuk menghapus folder dari komputer Anda.
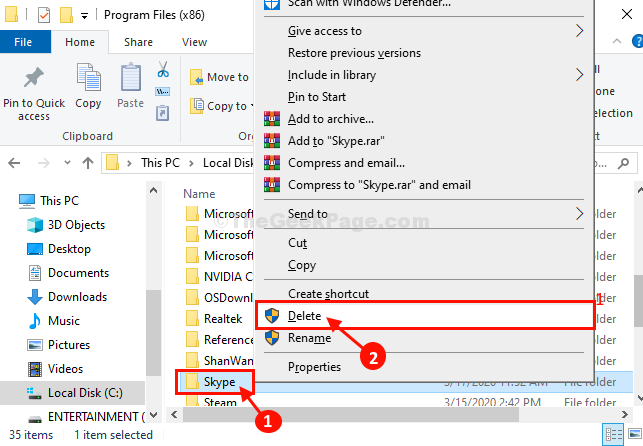
Setelah Anda menghapus folder, tutup File Explorer jendela.
15. Pada awalnya, klik pada Mencari kotak dan kemudian ketik "Regedit“. Kemudian, klik "Editor Registri“Dalam hasil pencarian yang ditinggikan.
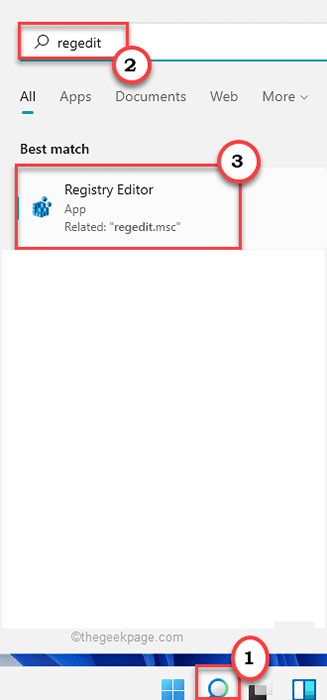
16. Ketika Editor Registri Jendela terbuka, klik "Mengajukan"Di bilah menu dan kemudian klik"Ekspor”Untuk membuat cadangan registri Anda.
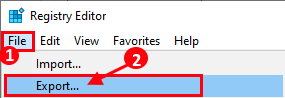
17. Lalu, di Editor Registri jendela, klik "Edit"Di bilah menu dan kemudian klik"Menemukan“.
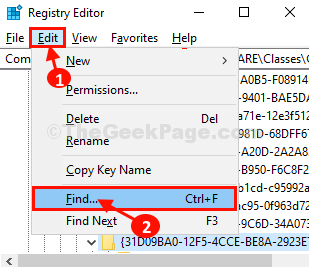
18. Di dalam Menemukan panel, ketik "Skype"Di kotak pencarian 'Menemukan apa:', lalu klik “Temukan selanjutnya“.
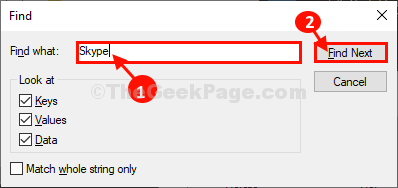
19. Sekarang, klik kanan pada tombol yang akan muncul sebagai hasil pencarian, dan kemudian klik "Menghapus”Untuk menghapus kunci dari komputer Anda.
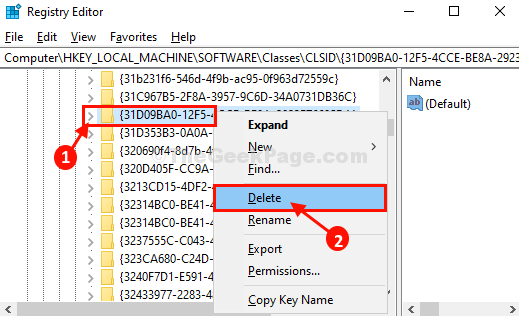
20. Mengulang Langkah-16, Langkah -17, Dan Langkah-18 untuk menemukan dan menghapus semua kunci registri yang terkait dengan Skype aplikasi.
Setelah selesai, tutup Editor Registri.
21. Sekarang, Anda harus mengunduh dan menginstal skype versi terbaru.
Setelah Anda selesai mengunduh Skype, Cukup buka file pengaturan dan kemudian ikuti instruksi di layar untuk menginstal Skype.
Setelah Anda menginstal Skype, menyalakan ulang komputer Anda. Setelah reboot, cobalah untuk meluncurkan Skype. Seharusnya itu berjalan baik baik saja.
Fix-4 run skype dalam mode kompatibilitas-
Berlari Skype dalam mode kompatibilitas dapat menyelesaikan masalah Anda.
1. Klik kanan di “SkypeIkon di desktop dan kemudian klik "Properti“.
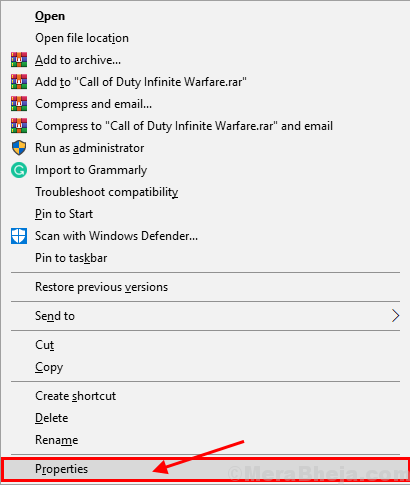
2. Dalam Properti jendela, pergi ke “KesesuaianTab.
3. Sekarang, di Kesesuaian tab, pertama memeriksa pilihan "Jalankan program ini dalam mode kompatibilitas untuk:"Dan kemudian, pilih"Windows 8“Dari daftar drop-down tepat di bawah.
4. Lalu akhirnya, klik "Menerapkan" Dan "OKE“Untuk menyimpan perubahan ini.
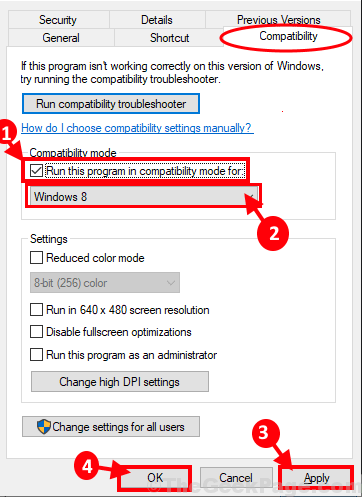
Cobalah untuk meluncurkan Skype di komputer Anda. Periksa apakah kesalahan sedang terjadi atau tidak.
Paket Fitur Fitur Fitur Media untuk Windows 10 N-
CATATAN-
Perbaikan ini untuk Windows 10 n Seri hanya pengguna.
Jika Anda menghadapi kesalahan ini pada sistem yang menjalankan seri Windows 10 N, Anda perlu menginstal paket fitur media ini.
1. Unduh paket fitur media terbaru. di komputer Anda.
2. Di bawah Unduhan Bagian, pilih paket fitur media terbaru dari daftar drop-down.
3. Klik "Mengonfirmasi”Untuk mengonfirmasi pemilihan paket.
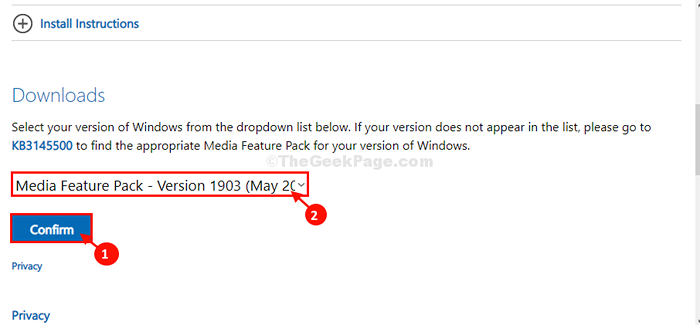
4. Akhirnya, pilih versi paket sesuai dengan Anda CPU-Architecture untuk memulai proses pengunduhan.
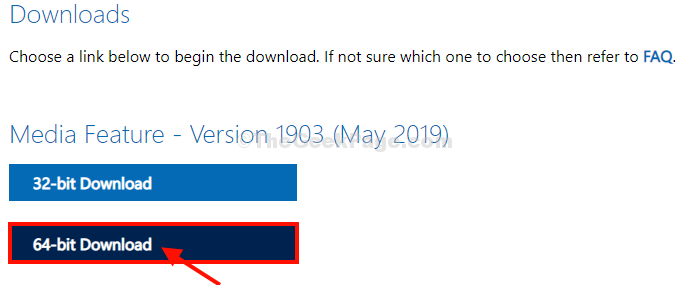
Setelah Anda mengunduh paket, instal di komputer Anda.
Menyalakan ulang Komputer Anda agar perubahan mulai berlaku.
Skype harus diluncurkan tanpa masalah lebih lanjut.
Perbaiki 6 - Reset Perintah Jaringan
1 - Pergi ke pencarian windows bilah tugas dan kemudian cari cmd di kotak pencarian.
2 -Klik dan pilih berlari sebagai admin dari opsi.
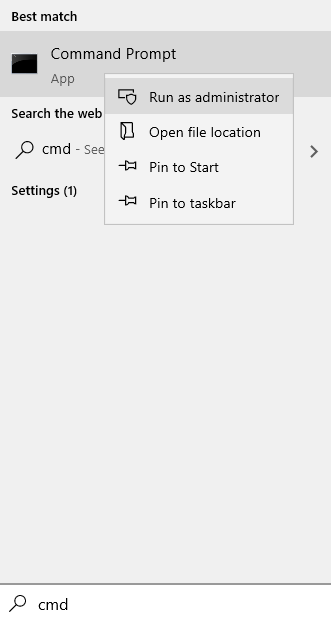
3 -How, jalankan perintah yang diberikan di bawah satu per satu.
ipconfig /rilis ipconfig /renew netsh winsock reset netsh int ip reset ipconfig /flushdns ipconfig /registerdns
4 -Dose jendela CMD dan coba lagi.
- « Cara memberi nama folder menggunakan emoji di windows 10
- Cara memecahkan warna kuning di masalah layar windows 10 »

