Cara menggeser folder default sistem (seperti desktop atau unduhan) ke drive lain di windows 10
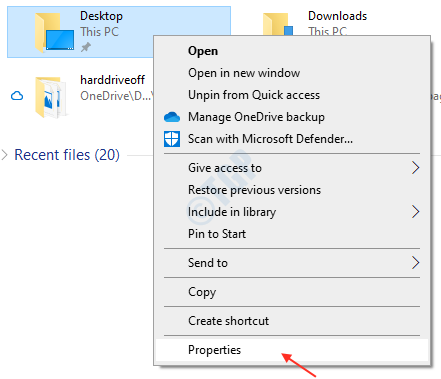
- 1546
- 190
- Ian Parker
Di Windows 10, ada beberapa folder yang dibuat berdasarkan sistem secara default. Folder ini (misalnya misalnya. Desktop, dokumen, unduhan dll. ) berada di c: \ drive secara umum. Sebagai praktik yang baik, kita perlu menyimpan ruang dalam drive C agar sistem berjalan secara efisien. Tapi kadang -kadang, kita akhirnya menggunakan sebagian besar ruang di c: \ drive memperlambat kinerja komputer. Jadi yang bisa kita lakukan adalah kita menggeser folder ini di drive lain yang tersedia. Artikel ini akan memandu Anda tentang cara membuat shift folder ini.
Cara membuat salinan desktop/unduhan di drive lain di windows 10.
Di sini, saya menggunakan salah satu sistem yang dibuat folder default (desktop) dalam contoh ini.
Langkah 1: Buka File Explorer.
Tekan Winkey + e.
Setelah terbuka, klik kanan pada Desktop folder dan klik Properti.
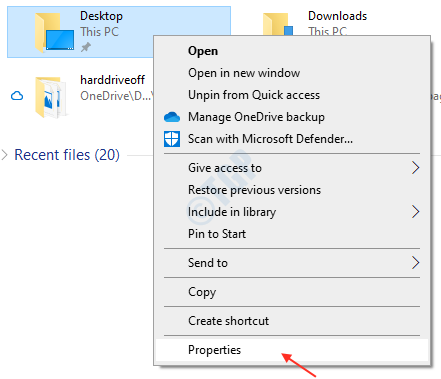
Langkah 2: Di properti, buka Lokasi tab.
Klik Bergerak seperti yang ditunjukkan pada gambar di bawah ini.
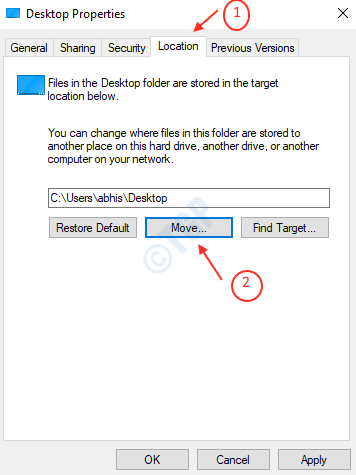
Langkah 3: Setelah mengklik Bergerak, Anda dapat membuat folder yang harus disalin desktop.
Untuk itu, klik Folder baru dan membuatnya dengan memberikan nama seperti "Desktopcopy ”.
Pilih folder yang baru dibuat ini dan klik Pilih folder.
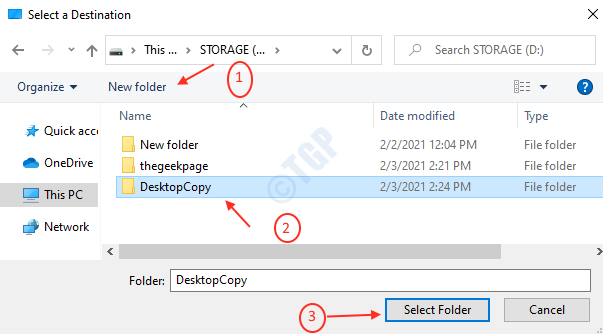
Langkah 4: Setelah memilih folder, ini akan meminta Anda apakah Anda ingin memindahkan semua file ke lokasi baru?
Klik Ya.
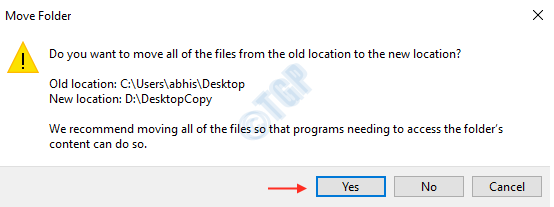
Yay! Anda telah berhasil membuat salinan folder desktop di D: \ desktopcopy seperti yang ditunjukkan di bawah ini.
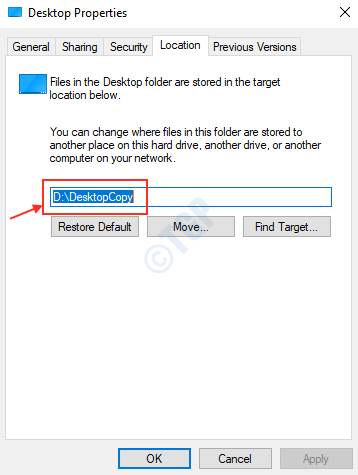
Jika Anda ingin mengembalikan desktop kembali, lanjutkan membaca.
Langkah 1: Klik kanan Desktop map.
Klik Lokasi tab dan kemudian klik Kembali ke awal.
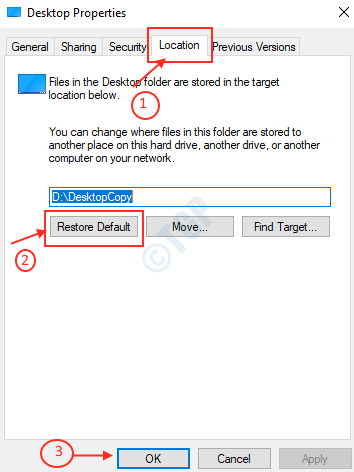
Langkah 2: Ini akan menanyakan apakah Anda ingin membuatnya ?
Klik Ya.
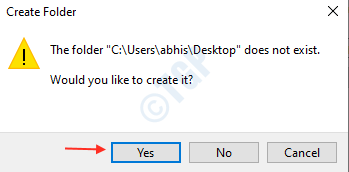
Langkah 3: Klik Ya untuk memindahkan file dari drive lain ke C:\ Lokasi Drive.
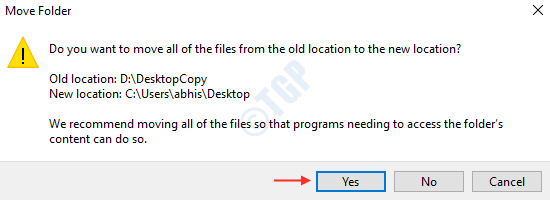
Beginilah cara Anda dapat mengembalikan folder default ke lokasi aslinya.
Semoga tutorial ini membantu Anda dengan cara tertentu.
Terima kasih!
- « Cara menghapus cache font di windows 10 /11
- 8 cara berbeda untuk mengaktifkan / menonaktifkan mikrofon di Windows 10 »

