8 cara berbeda untuk mengaktifkan / menonaktifkan mikrofon di Windows 10
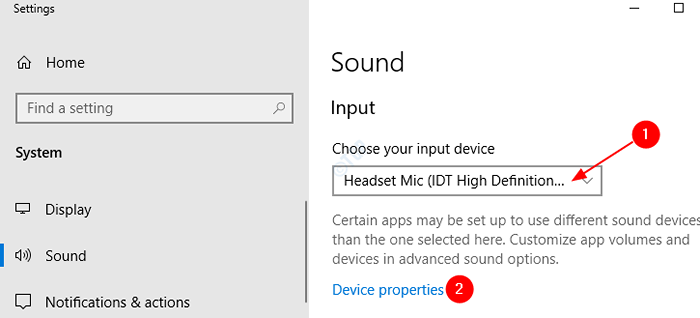
- 1383
- 275
- Simon Cormier
Mikrofon juga disebut sebagai mic atau mike datang dalam banyak varietas saat ini. Secara umum, headphone akhir -akhir ini hadir dengan kemampuan mikrofon dan headphone. Katakanlah, kami hanya menggunakan headphone kami. Dalam kasus seperti itu, kami dapat memilih untuk menonaktifkan mikrofon kami dan menghemat daya. Juga, ada mikrofon yang berdiri sendiri yang tersedia yang dapat dihubungkan ke PC. Secara umum, perangkat ini digunakan melalui panggilan teleconference, dll sehingga suara Anda didengar oleh orang lain. Jika seorang peretas mendapatkan mikrofon Anda, dia bisa mendengarkan semua percakapan Anda. Ini bisa berbahaya. Untuk mempertahankan privasi Anda dalam kasus seperti itu, Anda dapat menonaktifkan mikrofon dari sistem Anda.
Dalam artikel ini, mari kita bahas 8 cara berbeda untuk menonaktifkan mikrofon dari sistem Anda
Daftar isi
- Metode 1: Cara termudah - cabutnya
- Metode 2: Dari sakelar Mute Inline
- Metode 3: Dari Properti Perangkat
- Metode 4: Dari Pengaturan Mikrofon
- Metode 5: Dari Panel Kontrol
- Metode 6: Dari Manajer Perangkat
- Metode 7: Dari Kelola Pengaturan Suara
- Metode 8: Dari Editor Registry
Metode 1: Cara termudah - cabutnya
Jika Anda menggunakan mikrofon mandiri, cara termudah untuk menonaktifkannya adalah dengan mencabutnya dari sistem Anda.
Untuk mengaktifkannya kembali, colokkan ke PC lagi
Metode 2: Dari sakelar Mute Inline
Sebagian besar mikrofon dan headset yang berdiri sendiri dengan mikrofon bawaan dilengkapi dengan sakelar/tombol di kabel. Anda dapat menekannya dan mematikannya /membisukan mikrofon Anda sehingga tidak ada yang bisa mendengar Anda.
Tekan tombol lagi untuk mengaktifkannya kembali.
Metode 3: Dari Properti Perangkat
Langkah 1: Tekan Windows+r Tombol bersama -sama dari keyboard Anda untuk membuka jendela Run
Langkah 2: Di jendela Run yang terbuka, ketik MS-SETTINGS: Suara dan memukul Memasuki
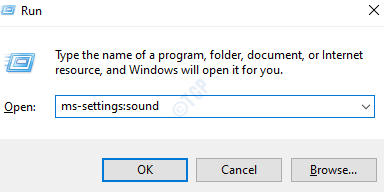
Langkah 3: Di Pengaturan -> Jendela Suara yang Terbuka, Di Bawah Bagian input ,
- Dari drop -down Pilih Perangkat Input Anda, Pilih mikrofon Anda
- Klik Properti Perangkat
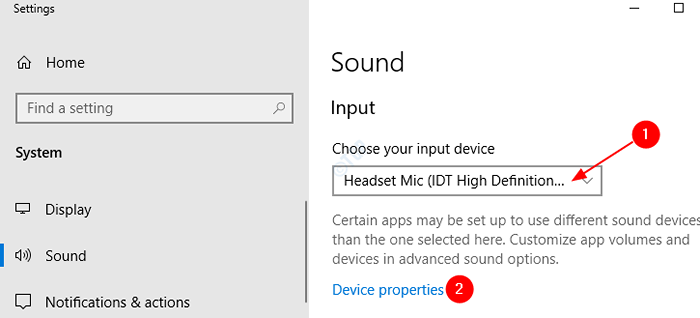
Langkah 4: Di jendela Properti Perangkat, Kutu pada Cacat
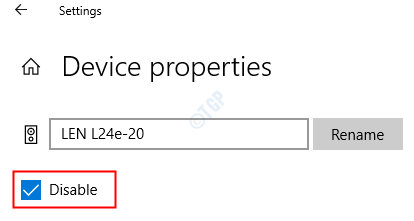
Langkah 5: Ke Aktifkan mikrofon lagi, Tanpa henti pada Cacat
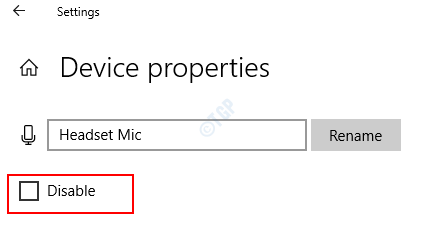
Metode 4: Dari Pengaturan Mikrofon
Langkah 1: Tekan Windows+r kunci dari keyboard Anda bersama untuk membuka jendela jalankan
Langkah 2: Di jendela Run yang terbuka, ketik MS-Settings: Privasi-mikrofon dan memukul Memasuki
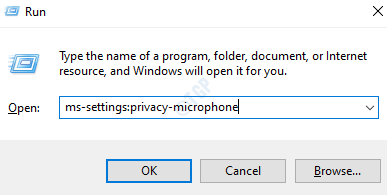
Langkah 3: Di jendela Pengaturan-> Mikrofon yang terbuka, di bawah Akses mikrofon untuk perangkat ini aktif Bagian, klik Mengubah
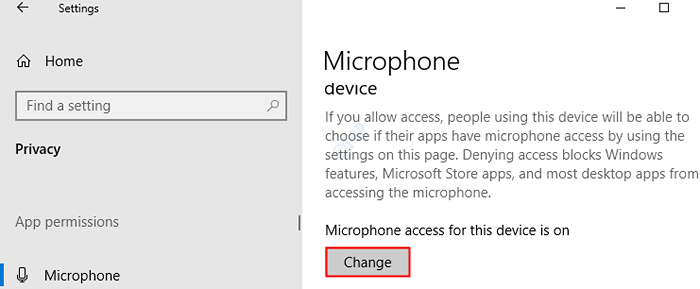
Langkah 4: Di jendela pop-up, untuk Nonaktifkan mikrofon Anda, Toggle tombol untuk matikan(Tombol akan ditampilkan dalam warna putih) di bawah Akses mikrofon untuk perangkat ini
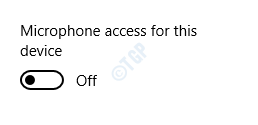
Langkah 5: Ke Aktifkan mikrofon Anda, Toggle tombol untuk menyalakan(Tombol akan ditampilkan dalam Blue Coclor) Akses mikrofon untuk perangkat ini

Metode 5: Dari Panel Kontrol
Langkah 1: Tekan Windows+r Kunci dari keyboard Anda pada saat yang sama untuk membuka jendela Run
Langkah 2: Di jendela Run yang terbuka, ketik Kontrol MMSYS.suara Kopral dan memukul Memasuki
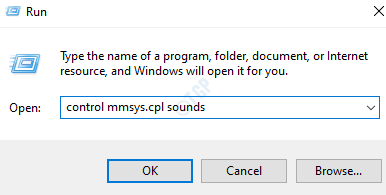
Langkah 3: Ke Nonaktifkan mikrofon Anda, Di jendela yang muncul,
- Pergi ke Rekaman tab
- Klik kanan pada Mikrofon Anda Anda ingin menonaktifkan.
- Memilih Cacat Dari menu konteks
- Tekan Menerapkan
- Klik OKE
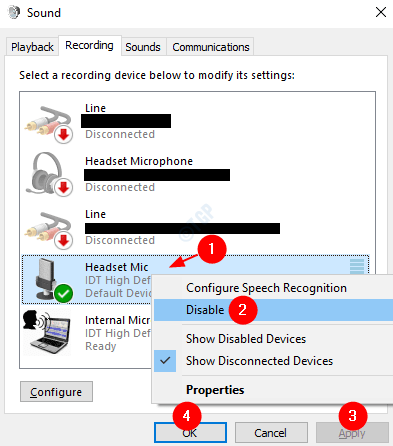
Langkah 4: Ke Aktifkan mikrofon Anda,
- Pergi ke Rekaman tab
- Klik kanan di mana saja di area kosong.
- Dari menu konteks, pilih Tampilkan perangkat yang dinonaktifkan Dari menu konteks
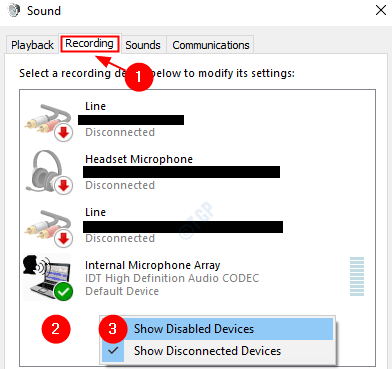
Sekarang, Anda dapat melihat perangkat yang dinonaktifkan di jendela. Dari itu,
- Klik kanan pada Anda mikropon yang ingin Anda aktifkan
- Klik Memungkinkan dari menu
- Tekan Menerapkan
- Klik OKE
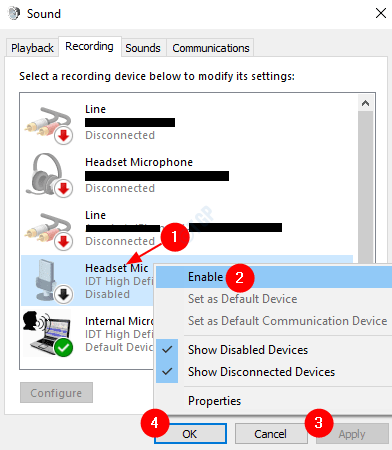
Metode 6: Dari Manajer Perangkat
Langkah 1: Tekan Windows+r kunci dari keyboard Anda bersama untuk membuka jendela jalankan
Langkah 2: Di jendela Run yang terbuka, ketik devmgmt.MSC dan memukul Memasuki
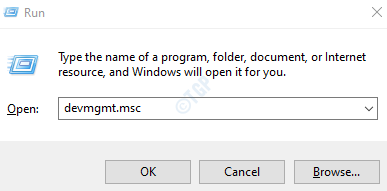
Langkah 3: Ke Nonaktifkan mikrofon Anda, Di jendela Device Manager yang terbuka,
- Klik dua kali Input dan output audio untuk memperluas dan melihat opsinya
- Klik kanan pada mikrofon Anda itu akan dinonaktifkan
- Pilih Nonaktifkan perangkat dari menu
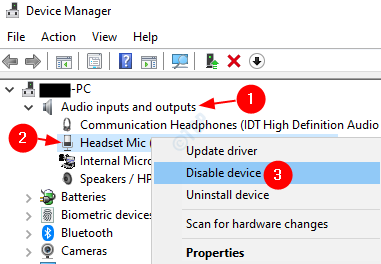
Dalam dialog konfirmasi yang muncul, klik Ya
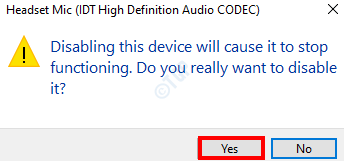
Langkah 4: Ke Aktifkan mikrofon Anda, Lakukan hal berikut:
- Klik dua kali Input dan output audio untuk memperluas dan melihat opsinya
- Klik kanan pada mikrofon Anda itu akan diaktifkan
- Pilih Aktifkan perangkat dari menu
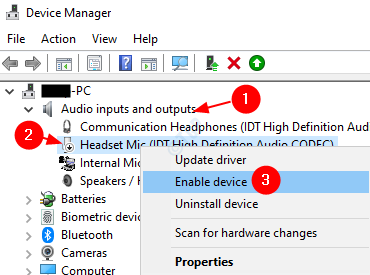
Metode 7: Dari Kelola Pengaturan Suara
Langkah 1: Tekan Windows+r Tombol bersama -sama dari keyboard Anda dan buka Jendela Perintah Jalankan
Langkah 2: Di jendela Run yang terbuka, ketik MS-SETTINGS: Suara dan memukul Memasuki
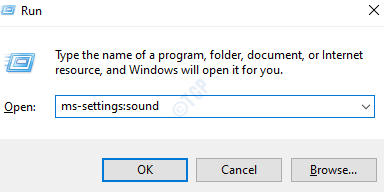
Langkah 3: Di Pengaturan -> Jendela Suara Yang Terbuka, Klik Kelola Perangkat Suara

Langkah 4: Gulir ke bawah dan temukan perangkat mikrofon Anda.

Langkah 5: Klik perangkat mikrofon Anda, dan klik Cacat tombol untuk Nonaktifkan mikrofon Anda perangkat.
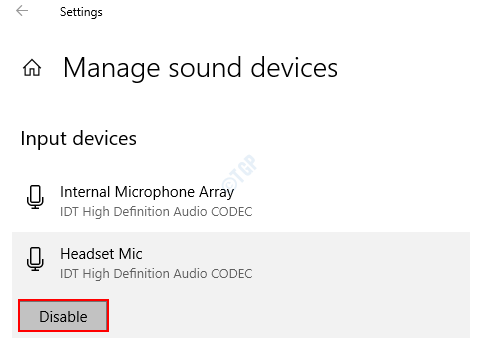
Langkah 6: ke Aktifkan mikrofon Anda, Klik Memungkinkan tombol
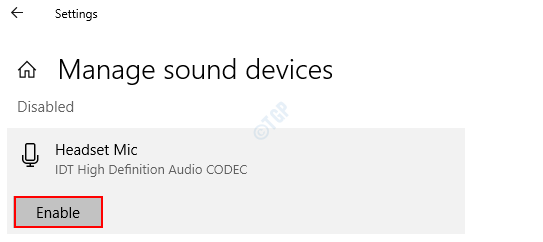
Metode 8: Dari Editor Registry
Silakan coba metode ini jika tidak ada metode yang disebutkan di atas yang berhasil. Perubahan registri cukup berisiko.
CATATAN:
- Anda perlu memiliki hak admin untuk melakukan perubahan ini.
- Disarankan untuk mengambil cadangan registri sebelum melanjutkan. Untuk mengambil cadangan, di editor registri-> pergi ke File -> Ekspor -> Simpan file cadangan Anda.
Langkah 1: Buka Jendela Jalankan. Pegang tombol Windows+r dari keyboard Anda secara bersamaan.
Langkah 2: Ketik Regedit dan tekan OKE
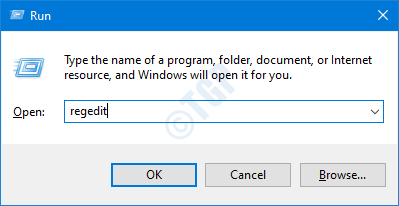
Langkah 3: Di jendela editor, copy-paste atau navigasikan ke lokasi berikut,
Hkey_local_machine \ software \ microsoft \ windows \ currentVersion \ mmdevices \ audio \ capture

Langkah 4: Saat kita Klik ganda pada folder penangkapan, Kami melihat bahwa ia memiliki banyak subkoks (subfolder) dengan para Guids. Pada dasarnya, angka -angka ini menunjukkan GUID untuk perangkat yang terhubung.
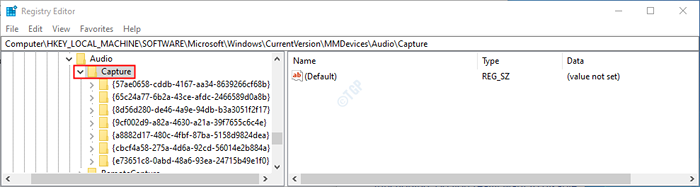
Langkah 5: Sekarang, tugas kami adalah menemukan subkey (subfolder) yang sesuai dengan perangkat yang ingin kami nonaktifkan. Kami melakukan ini dengan metode coba -coba.
- Klik dua kali di subkey (subfolder) pilihan Anda
- Klik dua kali pada Properti
- Di panel kanan, gulir ke bawah dan lihat apakah Anda dapat menemukan kata kunci yang berisi nama dan deskripsi perangkat perangkat Anda. Misalnya, dalam hal ini, Hdaudio, IDT HighDefinition Audio Codec
Ulangi proses ini sampai Anda menemukan deskripsi dan nama perangkat mikrofon yang ingin Anda nonaktifkan.
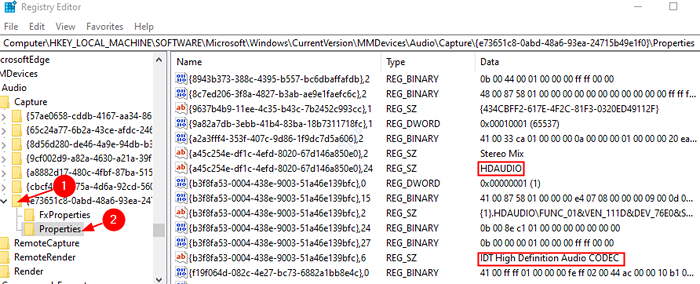
Langkah 6: Sekarang Anda telah mengidentifikasi subkey untuk perangkat mikrofon Anda,
- Klik pada yang sesuai folder subkey
- Klik dua kali pada Devicestate Registry Dword
- Edit Jendela Nilai Dword terbuka
- Di bawah Nilai data atur nilainya 10000001 ke Nonaktifkan mikrofon
- Terakhir, klik OKE
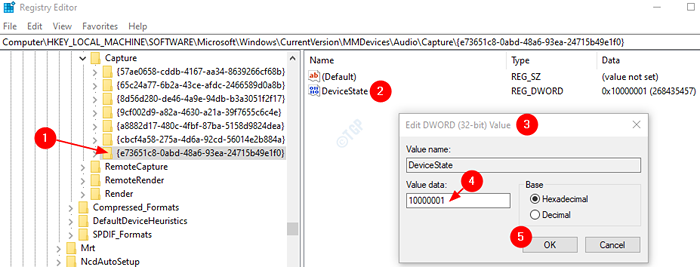
Langkah 7: Ke Aktifkan mikrofon Anda, Di jendela Edit Dword Tetapkan nilainya menjadi 1 dan memukul Memasuki
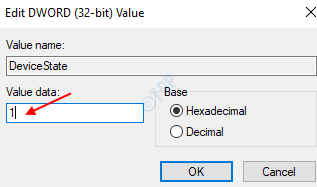
Itu saja. Kami harap Anda dapat menonaktifkan mikrofon Anda dengan metode di atas. Beri tahu kami di komentar metode yang berhasil untuk Anda.
Kami berharap ini informatif. Terima kasih telah membaca.
- « Cara menggeser folder default sistem (seperti desktop atau unduhan) ke drive lain di windows 10
- Cara membuka panel kontrol di windows 10 »

