Cara berbagi layar Anda di tim Microsoft

- 2086
- 563
- Miss Angelo Toy
Tim Microsoft memiliki alat berbagi layar dan presentasi yang kuat. Anda dapat membagikan seluruh layar desktop Anda atau aplikasi khusus dalam panggilan video atau pertemuan konferensi. Kami akan menunjukkan cara berbagi layar Anda di tim untuk Windows dan MacOS.
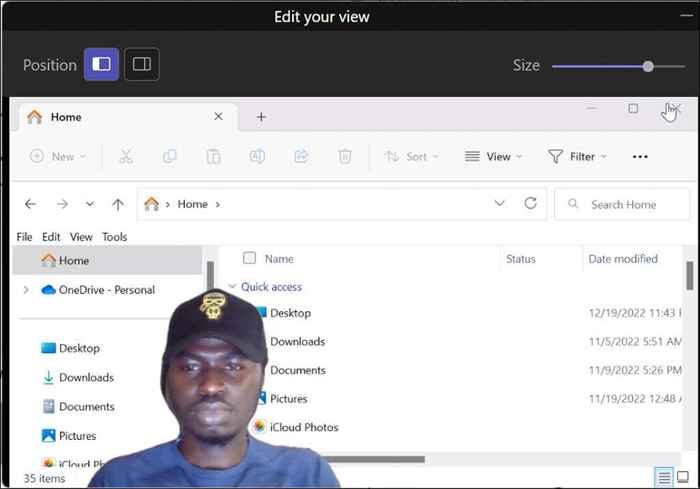
Mode berdampingan
Mode ini menempatkan Anda (presenter) dan konten layar Anda dalam tata letak kisi berdampingan.
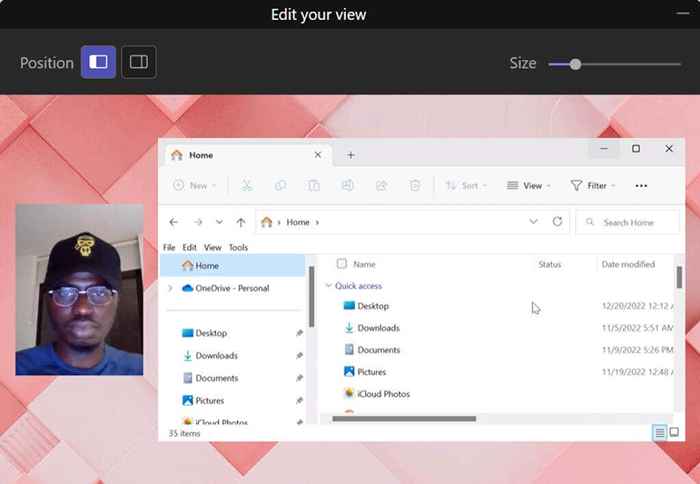
Mode reporter
Tim menempatkan Anda (presenter) dan layar bersama Anda di latar belakang khusus.
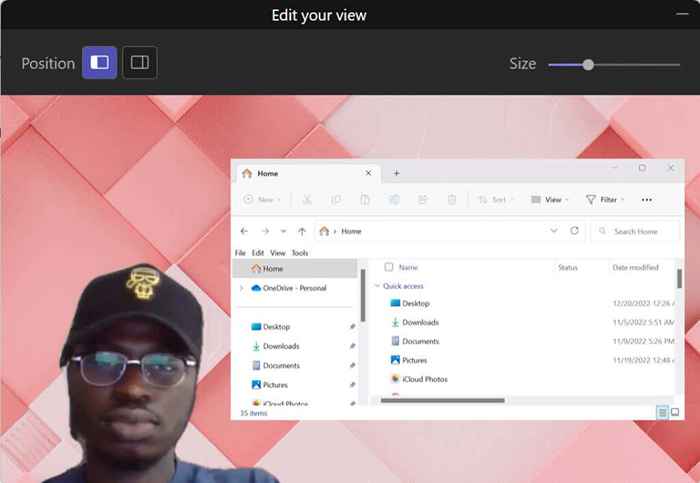
Bagikan layar Anda di Microsoft Teams (Windows)
Tim Microsoft memiliki dua versi untuk perangkat Windows. Kami akan menunjukkan cara berbagi layar Anda di “Teams for Home/Small Business” dan “Teams for Work/School."
Jika Anda bertanya -tanya tentang perbedaannya, tim untuk kerja/sekolah memiliki mode presenter sementara tim untuk bisnis/usaha kecil tidak.
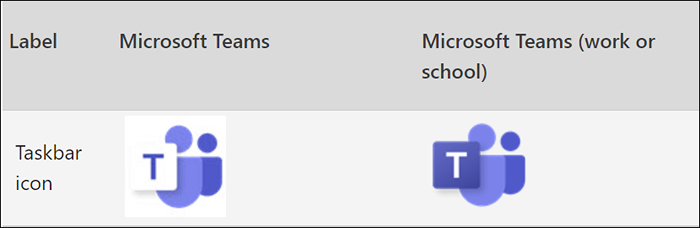
Layar berbagi dalam tim untuk usaha rumah/kecil
- Buka Jendela Meeting dan pilih Bagikan (atau Bagikan Konten) di Kontrol Pertemuan.
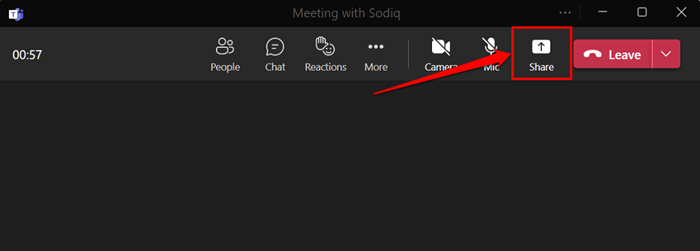
- Sakelar termasuk suara komputer untuk membagikan audio dan tampilan komputer Anda. Tinggalkan opsi dinonaktifkan jika Anda tidak ingin membagikan audio komputer Anda.
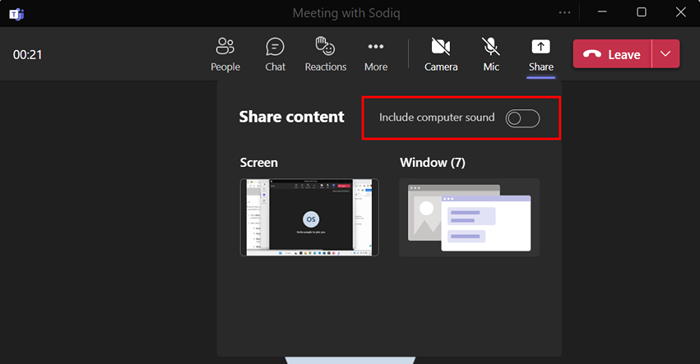
- Pilih layar untuk membagikan semuanya di tampilan komputer Anda di rapat. Atau, pilih Window untuk berbagi aplikasi tertentu.
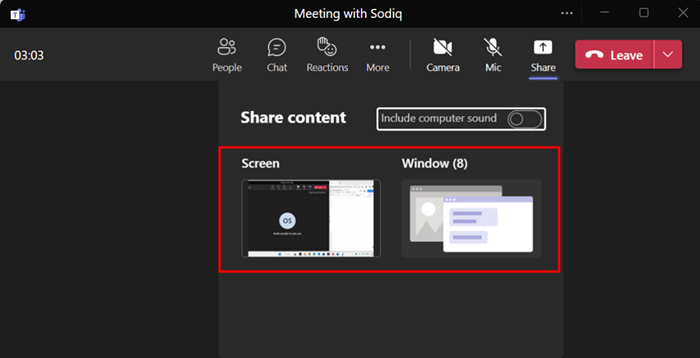
Untuk membagikan aplikasi, pilih jendela aplikasi untuk melanjutkan. Berbagi jendela tidak tersedia di tim Microsoft Linux App-Linux hanya dapat membagikan seluruh layar desktop mereka.
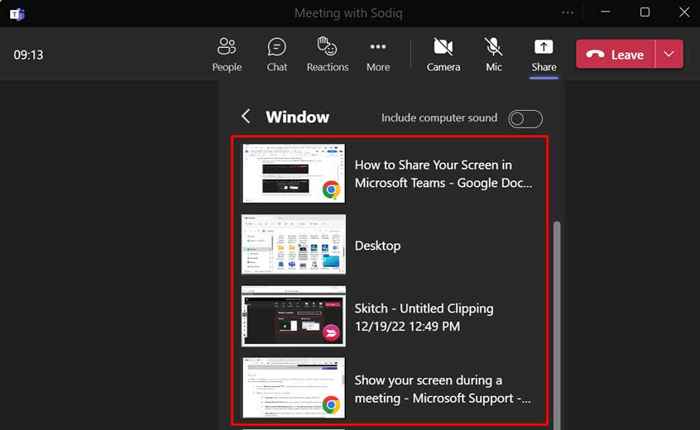
Tim Microsoft menambahkan perbatasan merah di sekitar tampilan komputer Anda atau aplikasi yang Anda bagikan. Anda tidak akan melihat perbatasan merah ini di komputer Linux.
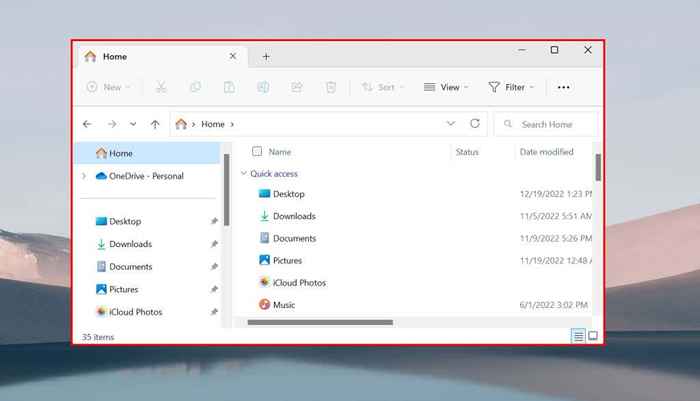
Saat berbagi seluruh layar Anda, bertemu peserta melihat semuanya di layar Anda kecuali aplikasi dan pemberitahuan sistem.
Layar berbagi dalam tim untuk bekerja/sekolah
- Buka jendela pertemuan dan pilih Bagikan atau tekan Ctrl + Shift + E.
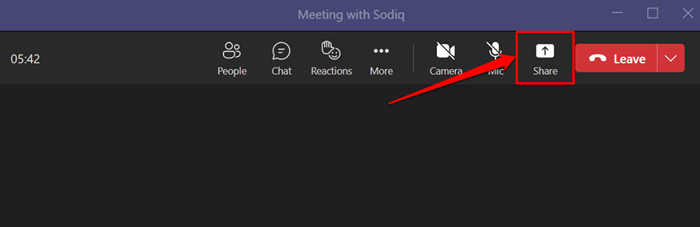
- Sakelar termasuk suara komputer untuk memungkinkan tim menangkap audio perangkat Anda.
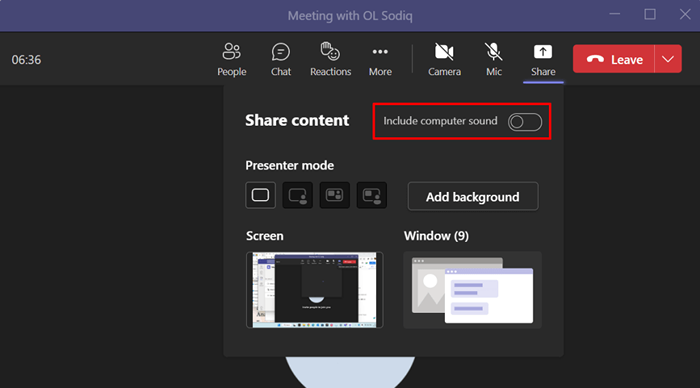
- Pilih mode presenter pilihan Anda jika Anda membuat presentasi. Jika Anda memilih mode berdampingan atau reporter, pilih Tambahkan latar belakang untuk memilih atau menyesuaikan latar belakang presentasi Anda.
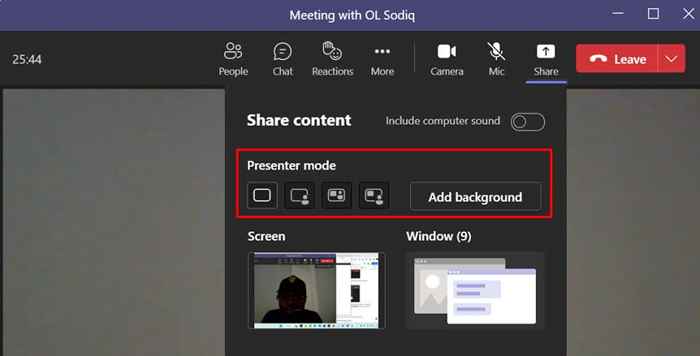
- Pilih jika Anda ingin membagikan seluruh layar atau jendela tertentu.
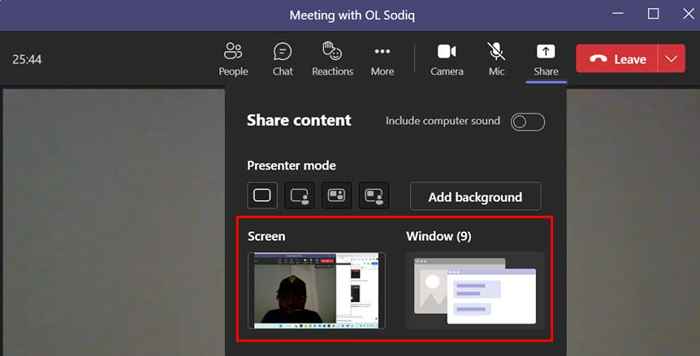
Kiat Pro: Untuk dengan cepat berbagi aplikasi dalam rapat, arahkan kursor Anda pada ikon aplikasi di bilah tugas dan pilih Bagikan Jendela ini.
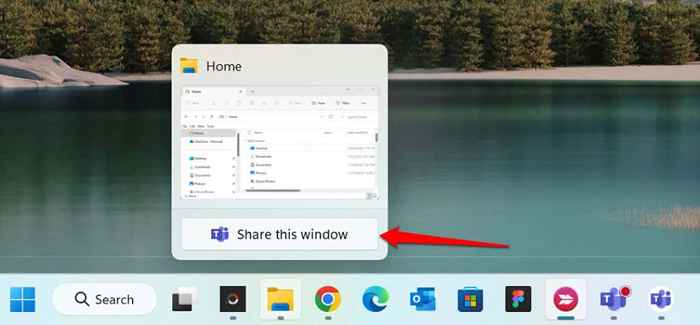
- Anda akan melihat perbatasan merah di sekitar layar Anda atau aplikasi yang Anda presentasi. Pilih bagian atas layar komputer Anda untuk mengungkapkan bilah alat presenter.
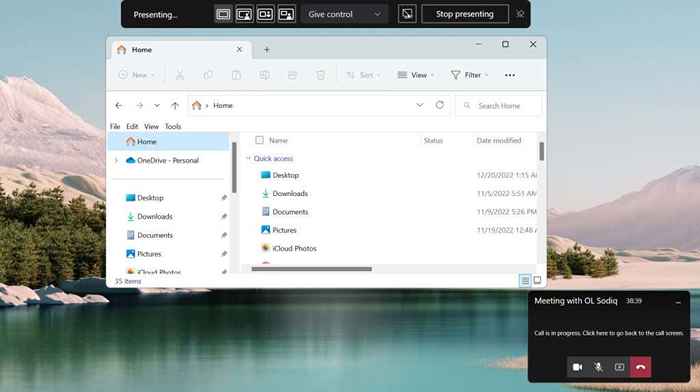
- Pilih ikon pin di sudut kanan untuk menjaga bilah alat di layar Anda saat menyajikan.

Di toolbar, Anda dapat berhenti presentasi, beralih mode presenter, dan memberikan kendali kepada peserta lain dalam rapat.
Bagikan Layar Anda di Microsoft Teams (Mac)
Di komputer Mac, Anda harus memberikan akses tim Microsoft untuk merekam layar dan audio Anda untuk menggunakan berbagi layar dalam rapat.
- Pilih Ikon Bagikan di Jendela Pertemuan atau tekan Command + Shift + E.
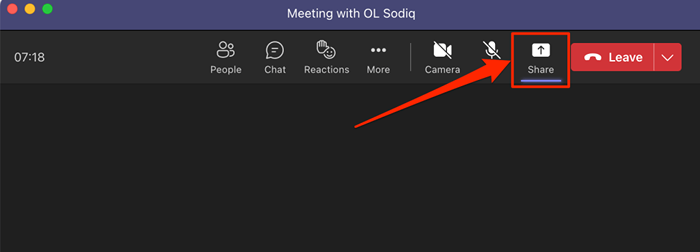
- Pilih Pengaturan Sistem Terbuka (atau Preferensi Sistem Terbuka) di jendela “Rekaman Layar” untuk melanjutkan.
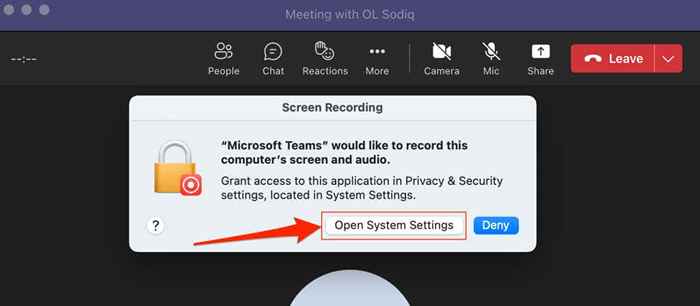
Anda juga dapat memberikan izin perekaman layar tim dari pengaturan sistem Mac Anda. Kepala ke Pengaturan Sistem (atau Preferensi Sistem), pilih Privacy & Security di bilah sisi, dan pilih perekaman layar.
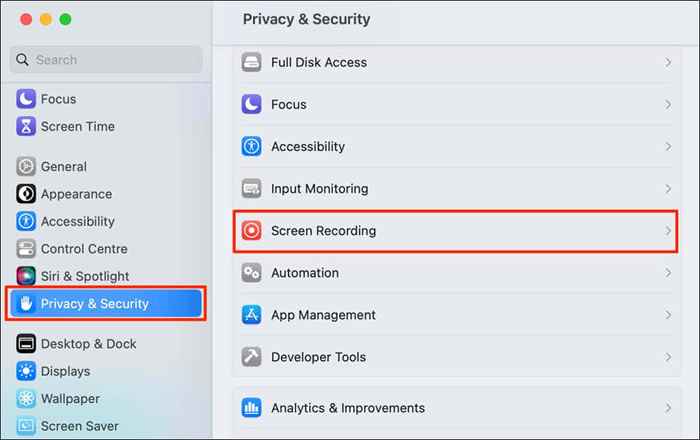
- Beralih di tim Microsoft untuk memberikannya akses untuk merekam konten layar Anda.
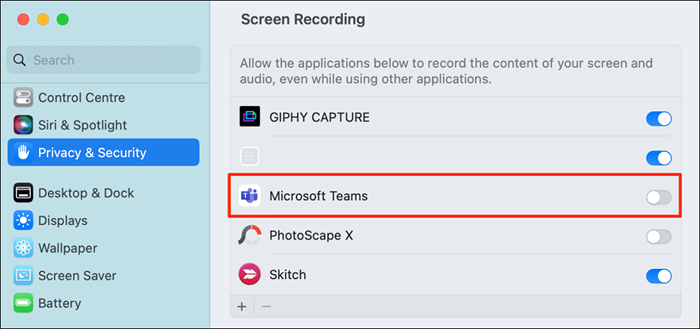
- Gunakan Touch ID atau pilih Gunakan Kata Sandi dan Masukkan Kata Sandi Mac Anda untuk Melanjutkan.
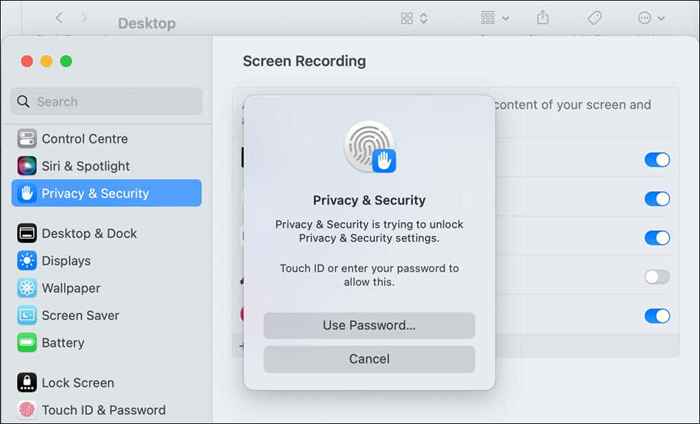
- Anda akan mendapatkan prompt untuk menutup dan membuka kembali tim Microsoft. Pilih QUIT & Buka Buka kembali dan lanjutkan ke langkah berikutnya saat Mac Anda membuka kembali tim.
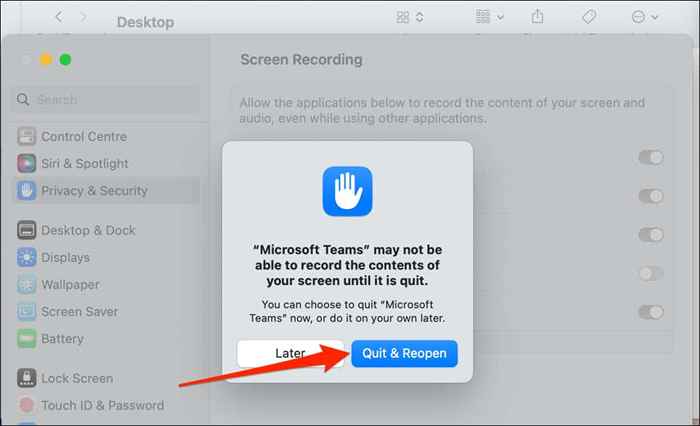
- Restart atau bergabunglah dengan rapat Anda dan pilih Bagikan di sudut kanan atas untuk berbagi layar Anda.
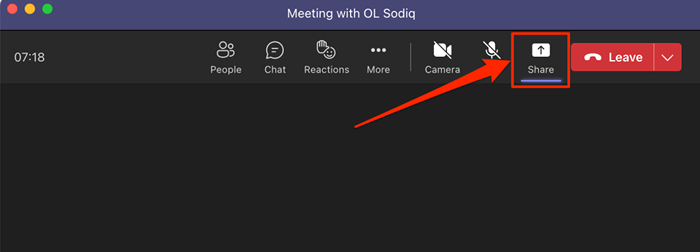
- Pilih Mode Present Anda dan Toggle Termasuk SUKAR KOMPUTER UNTUK juga berbagi audio komputer Anda.
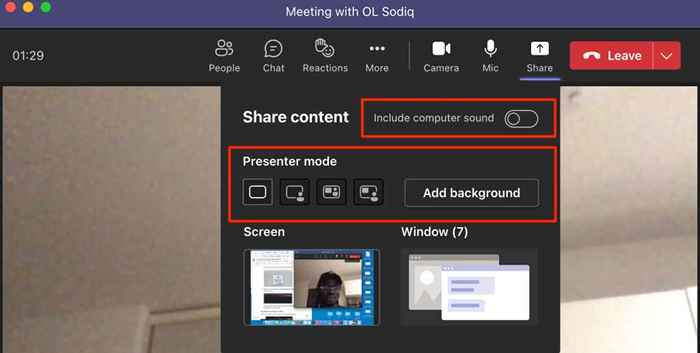
- Pilih Layar Layar Opsi berbagi seluruh layar Anda sementara Window membagikan aplikasi/jendela tertentu.
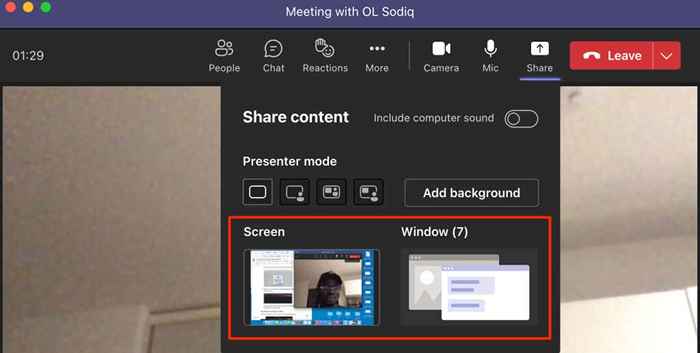
Berhenti berbagi layar Anda di tim
Buka tim dan pilih Ikon Berhenti Berbagi untuk Berhenti Berbagi Layar Anda.
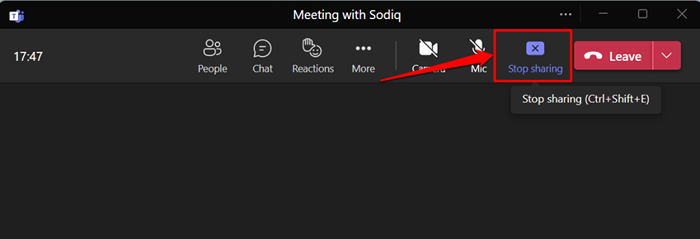
Atau, tekan Ctrl + Shift + E pada keyboard Anda untuk berhenti berbagi layar Anda. Gunakan perintah command + shift + e keyboard untuk menghentikan pembagian layar di komputer mac Anda.
Anda dapat memilih berhenti menyajikan di bilah alat presenter untuk berhenti berbagi layar atau jendela Anda.

Tidak dapat berbagi layar Anda dalam tim? Coba perbaikan cepat ini
Apakah Anda kesulitan berbagi layar Anda di tim? Apakah tim Microsoft menampilkan layar hitam atau kosong saat presentasi dalam rapat? Metode pemecahan masalah di bawah ini dapat memperbaiki masalah ini.
1. Perbarui tim Microsoft
Berbagi Layar Mungkin Kerusakan di Versi yang Lebih Lama dari Tim Microsoft. Perbarui aplikasi ke versi terbaru dan coba bagikan layar Anda lagi.
Buka Tim Microsoft, pilih ikon tiga titik di sebelah ikon/gambar profil Anda, dan pilih Periksa Pembaruan.
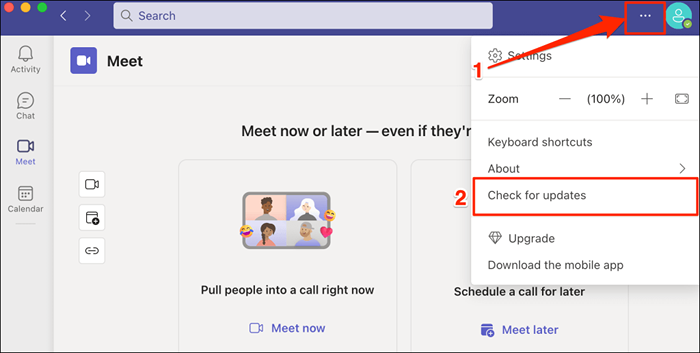
Tunggu tim untuk menginstal pembaruan yang tersedia dan pilih Harap Refresh sekarang untuk memulai ulang tim Microsoft.
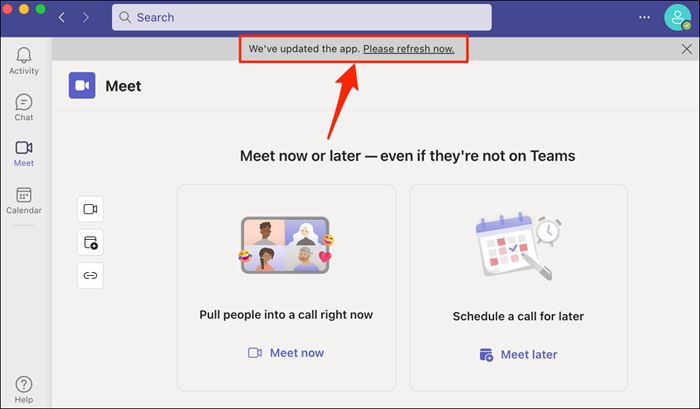
Untuk memperbarui tim untuk usaha rumah atau kecil, pilih ikon menu tiga titik, pilih Pengaturan, dan pilih Tentang Tim.
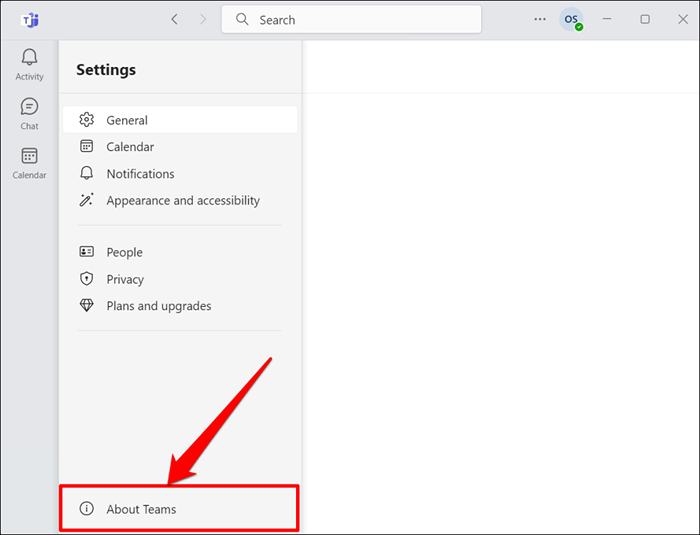
Tim Microsoft akan secara otomatis mengunduh versi terbaru yang tersedia untuk komputer Anda.
2. Force Stop dan restart tim
Memaksa tutup dan membuka kembali tim jika fungsi berbagi layar aplikasi tidak berfungsi di komputer Anda.
Di Windows, tekan Ctrl + Shift + ESC untuk membuka Task Manager, klik kanan tim Microsoft, dan pilih End Task.
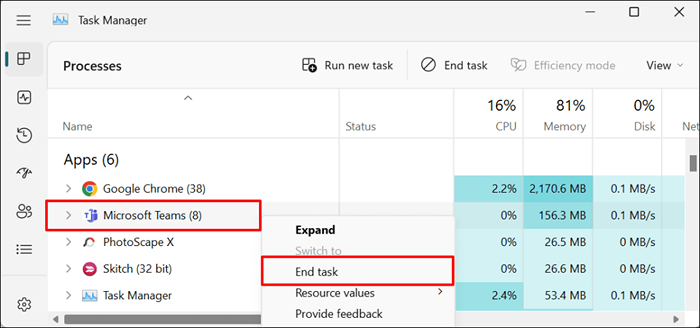
Jika Anda menggunakan Mac, tekan Command + Option + ESC untuk membuka jendela "Force QUIT APLIKASI". Pilih Tim Microsoft dan pilih Force QUIT untuk mengakhiri aplikasi Microsoft Teams.
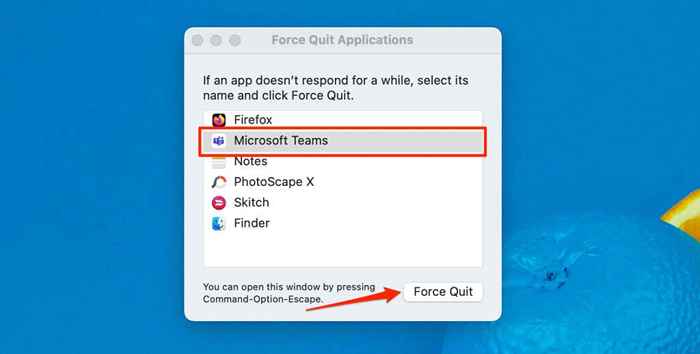
3. Clear Microsoft Teams Cache
File cache tim Microsoft yang korup juga dapat menyebabkan berbagai masalah di aplikasi. Clear Teams Cache Jika crash atau gagal membagikan cache tim pelapis layar Anda tidak akan menghapus data aplikasi. Lihat tutorial kami tentang membersihkan cache tim Microsoft untuk instruksi langkah demi langkah.
4. Reboot komputer Anda
Reboot komputer Anda juga bisa membuat tim berbagi layar bekerja dengan benar lagi. Kami juga merekomendasikan untuk memperbarui sistem operasi komputer Anda ke versi terbaru.
Layar berbagi dalam pertemuan tim Microsoft
Berbagi layar di tim Microsoft eksklusif untuk aplikasi desktop. Anda tidak dapat membagikan layar Anda dari aplikasi web atau seluler (Android atau iPhone) aplikasi. Namun, jika Anda seorang peserta pertemuan, Anda dapat melihat presentasi berbagi layar dari perangkat apa pun.
- « 7 cara teratas untuk memperbaiki masalah layar putih Fortnite
- Cara Mengakses Manajer Tugas Chromebook Anda »

